Wie behebt man den OneDrive-Verbindungsfehler 0x8004de40?
Problem: Wenn ich versuche, mich bei OneDrive anzumelden, erhalte ich die Fehlermeldung „Fehler beim Herstellen einer Verbindung mit OneDrive“. Sie ist mit dem Fehlercode 0x8004de40 gekennzeichnet. Das Problem begann wenige Tage nach der Installation von Build 1703. Könnte bitte jemand helfen?
Akzeptierte Antwort
OneDrive ist ein integrierter Cloud-Speicher seit der Veröffentlichung von Windows 10. Es gibt viele verschiedene Meinungen über das Tool, aber im Allgemeinen ist es äußerst nützlich, da man hiermit persönliche Dateien in der Cloud speichern kann und sie so vor Verlust nach einem schweren Hardware-Versagen oder einer Verschlüsselung durch Ransomware schützt.
Allerdings funktioniert OneDrive gelegentlich nicht. Die Microsoft-Community diskutiert rege über den OneDrive-Fehlercode 0x8004de40, der besagt: „Fehler beim Hersteller einer Verbindung mit OneDrive. Überprüfen Sie die Internetverbindung, und versuchen Sie es dann noch mal.“
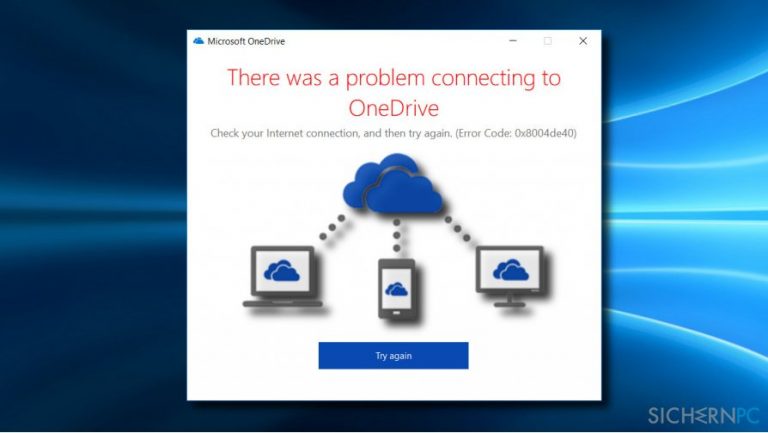
Die erneute Wiederherstellung der Internetverbindung sollte der erste Schritt der Problembehandlung sein. Wenn der Computer über ein Ethernet-Kabel verbunden ist, trennen Sie es und verbinden Sie es wieder, um die Verbindung neu herzustellen. Im Falle von Wi-Fi, schalten Sie das Modem für kurze Zeit aus und überprüfen Sie danach, ob das Problem beseitigt wurde.
Leider aber scheint beim Fehlercode 0x8004de40 nicht immer die Internetverbindung der Übeltäter zu sein. Laut Betroffenen ist es möglich, dass alle anderen Anwendungen (Outlook, Edge, Chrome, Store, etc.) funktionieren, außer OneDrive.
Ein wichtig zu erwähnender Fund – einige Betroffene haben festgestellt, dass der Fehler 0x8004de40 auftritt, wenn man über Wi-Fi verbunden ist und verschwindet, wenn man zum mobilen Hotspot wechselt oder wenn man die Webversion von OneDrive benutzt. Wenn Ihnen die Situation bekannt ist, beheben Sie den Fehler 0x8004de40, indem Sie die unten angegebenen Methoden ausprobieren.
Methode 1. Interneteigenschaften bearbeiten
- Drücken Sie auf die Tasten Windows + R, geben Sie inetcpl.cpl ein und drücken Sie auf die Eingabetaste.
- Wechseln Sie in den nun geöffneten Eigenschaften von Internet zum Reiter Erweitert.
- Setzen Sie im Abschnitt Sicherheit bei den folgenden Optionen ein Häkchen:
TLS 1.0 verwenden
TLS 1.1 verwenden
TLS 1.2 verwenden - Klicken Sie auf Übernehmen und OK, um die Änderungen zu speichern.
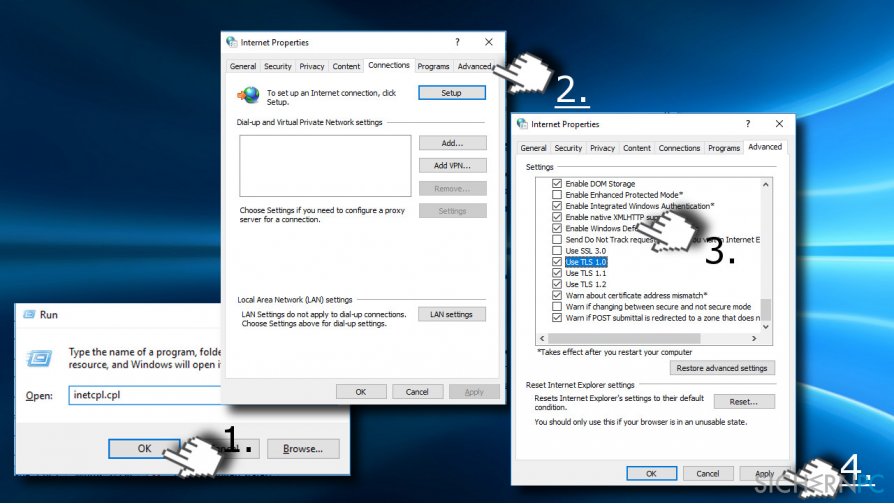
- Starten Sie den PC neu.
Methode 2. Proxyeinstellungen deaktivieren
- Drücken Sie auf die Tasten Windows + R, geben Sie inetcpl.cpl ein und drücken Sie auf die Eingabetaste.
- Öffnen Sie den Reiter Verbindungen und klicken Sie auf LAN-Einstellungen.
- Deaktivieren Sie die Option Proxyserver für LAN verwenden.
- Markieren Sie nun die Option Einstellungen automatisch erkennen.
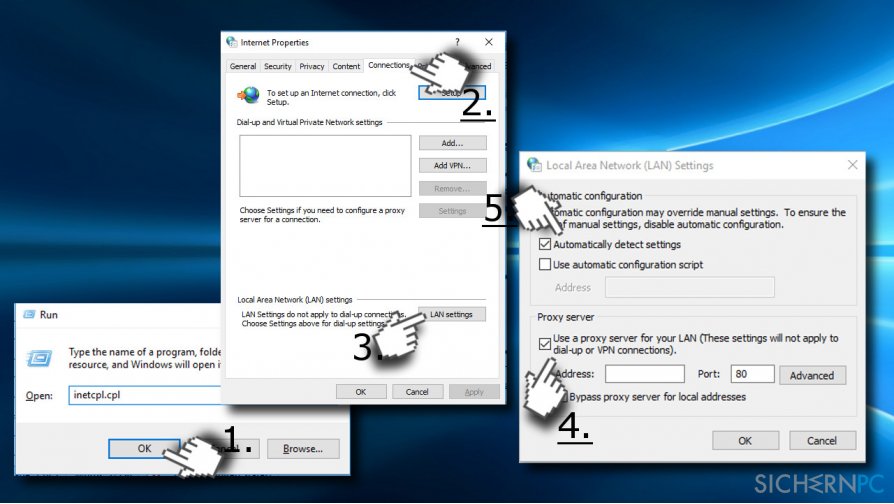
- Klicken Sie auf Übernehmen und OK, um die Änderungen zu speichern.
Methode 3. OneDrive zurücksetzen
HINWEIS: Das Zurücksetzen von OneDrive hat keinen Einfluss auf die persönlichen Daten. Die OneDrive-Daten werden lediglich neu synchronisiert.
- Drücken Sie auf die Tasten Windows + R und fügen Sie den Befehl %localappdata%\\Microsoft\\OneDrive\\onedrive.exe /reset ein.
- Drücken Sie OK, um ihn zu starten.
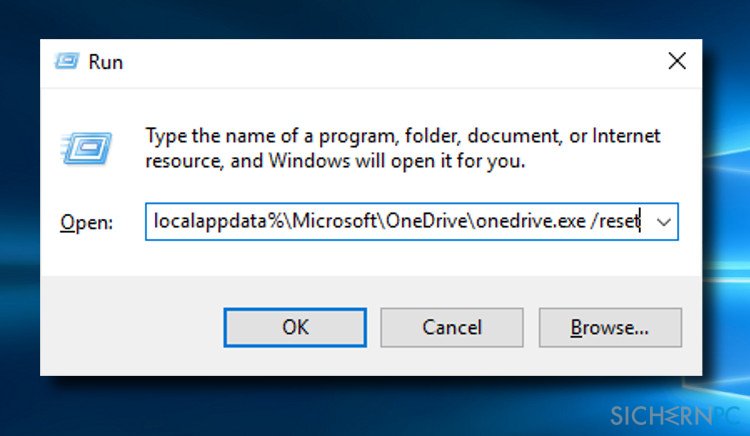
- Nun sollte das OneDrive-Symbol auf dem Desktop verschwinden und bald wiedererscheinen.
- Wenn das Symbol komplett verschwunden ist, öffnen Sie erneut das Ausführen-Fenster (Windows + R) und fügen Sie darin den Befehl %localappdata%\\Microsoft\\OneDrive\\onedrive.exe ein.
- Drücken Sie auf die Eingabetaste, um den Befehl auszuführen, und prüfen Sie dann, ob das Problem behoben wurde.
Methode 4. Winsock-Katalog zurücksetzen
Mehrere Leute stellten fest, dass der OneDrive-Fehler 0x8004de40 auch von einem Verbindungsfehler von NVIDIA GeForce Experience begleitet wurde. Wenn auch in Ihrem Falle andere Programme Probleme mit der Verbindung haben, versuchen Sie den folgenden Befehl:
- Klicken Sie mit der rechten Maustaste auf das Windows-Symbol und wählen Sie Eingabeaufforderung (Administrator).
- Fügen Sie den Befehl netsh winsock reset catalog ein und drücken Sie auf die Eingabetaste.
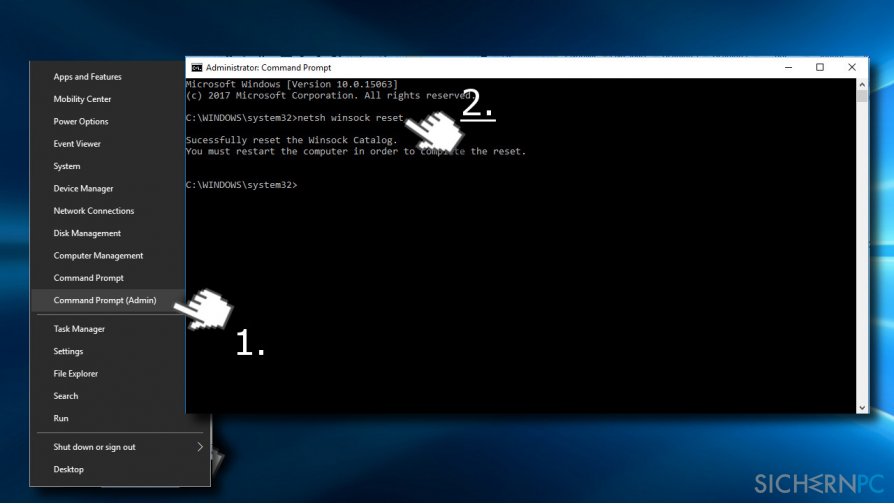
- Schließen Sie nun die Eingabeaufforderung und starten Sie den PC neu.
Wenn der Fehler nach dem Ausprobieren dieser Methoden weiterhin besteht, empfehlen wir alle neuen Windows Updates zu installieren. Obwohl Microsoft zurzeit keine Aussagen über den Fehler 0x8004de40 macht, werden Informationen über aktuelle Fehler gesammelt und diese oder zumindest die meisten davon mit dem nächsten Patch behoben.
Reparieren Sie die Fehler automatisch
Das Team von sichernpc.de gibt sein Bestes, um Nutzern zu helfen die beste Lösung für das Beseitigen ihrer Fehler zu finden. Wenn Sie sich nicht mit manuellen Reparaturmethoden abmühen möchten, benutzen Sie bitte eine Software, die dies automatisch für Sie erledigt. Alle empfohlenen Produkte wurden durch unsere Fachleute geprüft und für wirksam anerkannt. Die Tools, die Sie für Ihren Fehler verwenden können, sind im Folgenden aufgelistet:
garantierte
Zufriedenheit
Schützen Sie Ihre Privatsphäre im Internet mit einem VPN-Client
Ein VPN ist essentiell, wenn man seine Privatsphäre schützen möchte. Online-Tracker wie Cookies werden nicht nur von sozialen Medien und anderen Webseiten genutzt, sondern auch vom Internetanbieter und der Regierung. Selbst wenn man die sichersten Einstellungen im Webbrowser verwendet, kann man immer noch über Apps, die mit dem Internet verbunden sind, verfolgt werden. Außerdem sind datenschutzfreundliche Browser wie Tor aufgrund der verminderten Verbindungsgeschwindigkeiten keine optimale Wahl. Die beste Lösung für eine ultimative Privatsphäre ist Private Internet Access – bleiben Sie online anonym und sicher.
Datenrettungstools können permanenten Datenverlust verhindern
Datenrettungssoftware ist eine der möglichen Optionen zur Wiederherstellung von Dateien. Wenn Sie eine Datei löschen, löst sie sich nicht plötzlich in Luft auf – sie bleibt so lange auf dem System bestehen, bis sie von neuen Daten überschrieben wird. Data Recovery Pro ist eine Wiederherstellungssoftware, die nach funktionierenden Kopien von gelöschten Dateien auf der Festplatte sucht. Mit diesem Tool können Sie den Verlust von wertvollen Dokumenten, Schularbeiten, persönlichen Bildern und anderen wichtigen Dateien verhindern.



Weitere Informationen zum Problem: "Wie behebt man den OneDrive-Verbindungsfehler 0x8004de40?"
Du musst angemeldet sein, um einen Kommentar abzugeben.