Wie behebt man den Update-Fehler 0x80073701 unter Windows 10?
Problem: Hallo. Es ist einen Monat her, seit ich meinen Dell-PC aktualisiert habe. Ich habe KB3206632 für Windows 10 Version 1607 (x64) installiert und hatte es von der offiziellen Microsoft-Seite heruntergeladen. Seitdem kann ich jedoch keine anderen Updates mehr über Windows-Update ausführen. Jegliche Versuche führen zu dem Fehlercode 0x80073701. Ich habe keine Ahnung, wie man das Problem löst. Bitte um Hilfe.
Akzeptierte Antwort
Microsoft hat seit der Veröffentlichung von Windows 10 mit zahlreichen Problemen zu tun. Der Fehler 0x80073701 wurde bereits offiziell bestätigt und tritt auf, wenn man Windows 10, Version 1607, herunterlädt und versucht KB3206632 oder KB3213986 für x64-basierte Systeme zu installieren.
Leider ist die Suche nach einer Lösung für Windows Update-Fehler eine komplizierte Angelegenheit, die viel Zeit von Ingenieuren in Anspruch nimmt, um sie zu erkennen, zu testen und zu lösen. Neue Windows 10-Updates verursachen regelmäßig Probleme mit Treibern, Software und anderen Funktionen des Betriebssystems. Darüber hinaus klagen Nutzer immer wieder über Probleme bezüglich Bluescreens und schlechter Performance.
Der Fehler 0x80073701 im Einzelnen kann zahlreiche Probleme verursachen, darunter:
- Langsames Computersystem,
- Automatisches Abschalten,
- Unerwartete Neustarts,
- Erheblicher Datenverlust,
- Zahlreiche Fehlermeldungen,
- Bluescreens (BSOD),
- Probleme im Zusammenhang mit der Installation von Windows Updates.
Laut Microsoft verursacht der Fehler 0x80073701 jedoch keine schwerwiegenden Systemprobleme, wie z.B. Beschädigung der Registry oder Hacks, Infizierungen mit Schadsoftware, Software-/Hardware-Inkompatibilitäten oder ähnliches. Der Fehlercode wird scheinbar aufgrund von älteren, nicht vollständig heruntergeladenen Updates oder beschädigten Dateien verursacht.
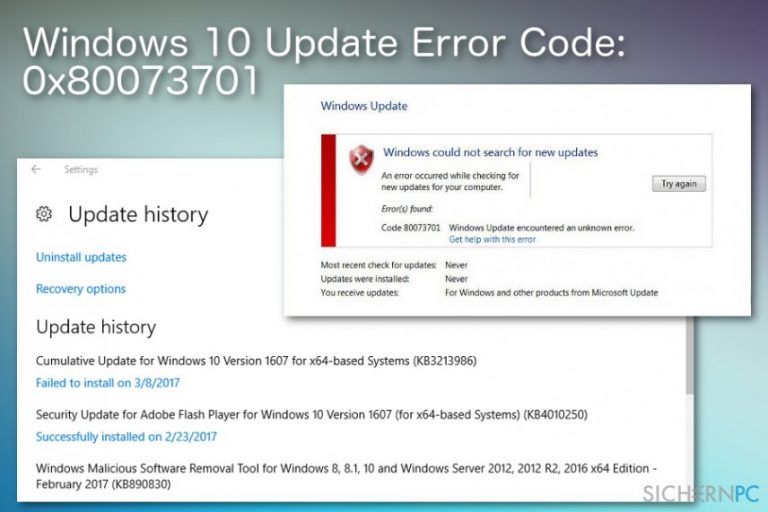
Wenn man versucht, ein kumulatives Update wiederholt zu installieren, kann es sein, dass das System bereits einige der Komponenten enthält und deshalb der Fehlercode 0x80073701 auftritt. Glücklicherweise können Fehler im Windows Store in der Regel ohne großen Aufwand manuell behoben werden.
Windows 10-Updatefehlercode 0x80073701 beheben
Microsoft-Techniker empfehlen das Systemdatei-Überprüfungsprogramm und DISM auszuführen, bevor man manuell tätig wird.
Wenn die Microsoft-Tools nicht helfen, den Fehler 0x80073701 zu beheben, gibt es zudem noch die Windows Update-Problembehandlung, ein automatisiertes Dienstprogramm, das Aktualisierungsfehler automatisch beheben kann. Wenn dies ebenfalls nicht geholfen hat, probieren Sie unsere manuellen Lösungen für den Fehlercode 0x80073701 aus.
Überprüfen Sie das System außerdem mit Fortect auf Schadsoftware. Scannen Sie das System vollständig und löschen Sie alle potenziell unerwünschten Programme und andere bösartige Eindringlinge. Fahren Sie dann mit den manuellen Lösungen für den Fehlercode 0x80073701 fort.
Windows Update zurücksetzen
- Drücken Sie auf die Tasten Windows + X und wählen Sie Eingabeaufforderung (Administrator).
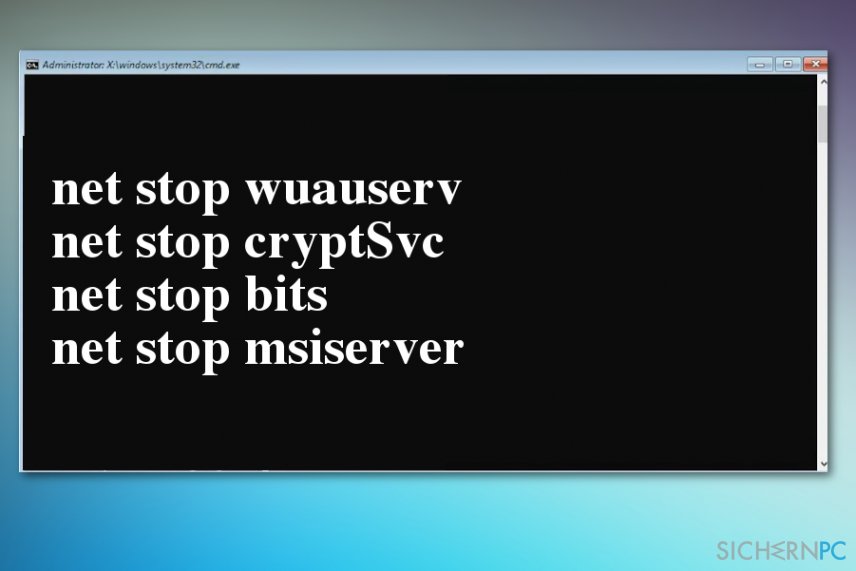
- Deaktivieren Sie die Dienste Intelligenter Hintergrundübertragungsdienst, Kryptographiedienste, Windows Installer und Windows Update. Geben Sie dazu die folgenden Befehle in das Eingabeaufforderungsfenster ein und drücken Sie nach jedem Befehl die Eingabetaste:
net stop wuauserv
net stop cryptSvc
net stop bits
net stop msiserver - Benennen Sie nun die Ordner SoftwareDistribution und Catroot2 um. Geben Sie dazu den folgenden Befehl in die Eingabeaufforderung ein und drücken Sie nach jedem Befehl die Eingabetaste:
ren C:\\Windows\\SoftwareDistribution SoftwareDistribution.old
ren C:\\Windows\\System32\\catroot2 Catroot2.old - Aktivieren Sie nun die zuvor deaktivierten Dienste (Intelligenter Hintergrundübertragungsdienst, Kryptographiedienste, Windows Installer und Windows Update). Geben Sie hierfür die folgenden Befehle ein und drücken Sie nach jedem von ihnen die Eingabetaste:
net start wuauserv
net start cryptSvc
net start bits
net start msiserver - Schließen Sie die Eingabeaufforderung und starten Sie den PC neu.
Die Systemwiederherstellung durchführen, um den Fehler 0x80073701 zu beheben
- Starten Sie den Computer und melden Sie sich als Administrator an.
- Klicken Sie auf die Schaltfläche Start und geben Sie Systemsteuerung ein. Klicken Sie auf den Eintrag.
- Wählen Sie Sicherheit und Wartung, Wiederherstellung und Systemwiederherstellung öffnen und klicken Sie auf Weiter.
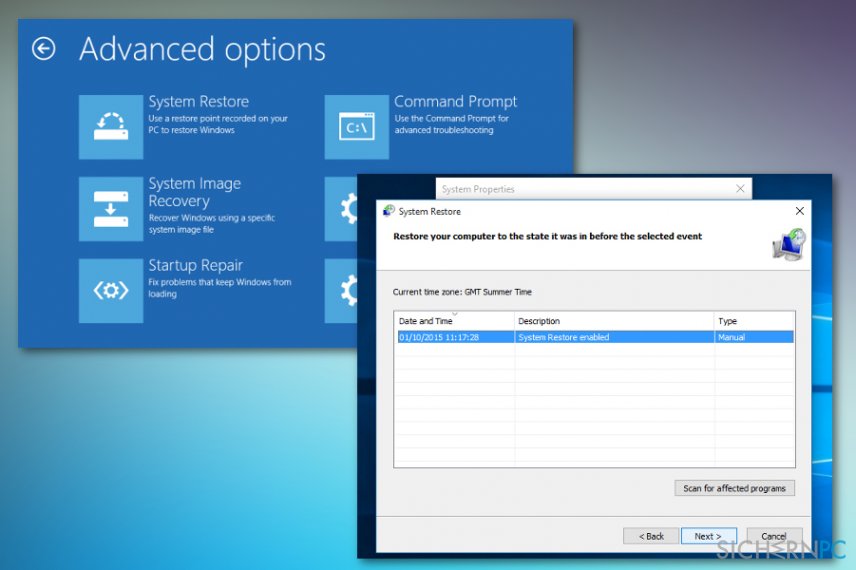
- Wählen Sie den letzten Wiederherstellungspunkt und dann Weiter.
- Bestätigen Sie, indem Sie auf Weiter klicken.
- Die Systemwiederherstellung sollte mit einem Neustart des Geräts enden.
Datums- und Zeiteinstellungen überprüfen
- Klicken Sie mit der rechten Maustaste auf das Windows-Symbol und wählen Sie Systemsteuerung.
- Wählen Sie die Option Zeit, Sprache und Region.
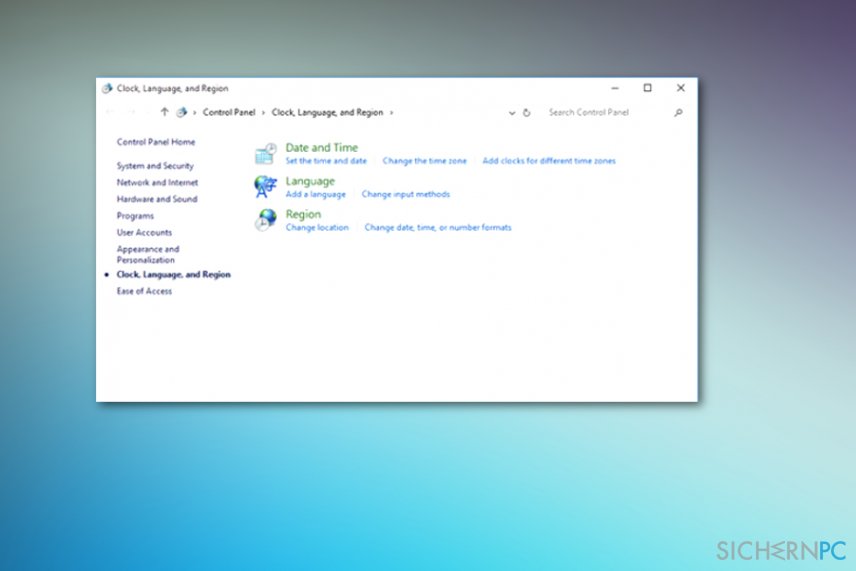
- Klicken Sie im Reiter Internetzeit auf die Schaltfläche Einstellungen ändern.
- Markieren Sie Mit einem Internetzeitserver synchronisieren und klicken Sie auf Jetzt aktualisieren.
- Klicken Sie auf OK und schließen Sie alles.
- Starten Sie den PC neu.
Das fehlerverursachende Update manuell entfernen
- Gehen Sie zum Startmenü und geben Sie Eingabeaufforderung ein.
- Klicken Sie mit der rechten Maustaste auf den gefundenen Eintrag und wählen Sie Als Administrator ausführen.
- Kopieren Sie den folgenden Befehl und fügen Sie ihn in die Eingabeaufforderung ein. Drücken Sie danach die Eingabetaste.
wusa /uninstall /KB:3172605 - Nun sollte der Fehler nicht mehr auftreten.
Das Update KB3081440 manuell herunterladen und installieren
Gehen Sie zur offiziellen Microsoft-Seite und laden Sie das Update KB3081440 von diesem Link herunter: http://www.catalog.update.microsoft.com/Search.aspx?q=KB3081440
Es entfernt automatisch die Überreste von KB3206632. HINWEIS: Vergessen Sie nicht, dass für Ihr Betriebssystem korrekte Update (32-Bit oder 64-Bit) auszuwählen.
Reparieren Sie die Fehler automatisch
Das Team von sichernpc.de gibt sein Bestes, um Nutzern zu helfen die beste Lösung für das Beseitigen ihrer Fehler zu finden. Wenn Sie sich nicht mit manuellen Reparaturmethoden abmühen möchten, benutzen Sie bitte eine Software, die dies automatisch für Sie erledigt. Alle empfohlenen Produkte wurden durch unsere Fachleute geprüft und für wirksam anerkannt. Die Tools, die Sie für Ihren Fehler verwenden können, sind im Folgenden aufgelistet:
garantierte
Zufriedenheit
Verhindern Sie, dass Webseiten, Internetanbieter und andere Parteien Sie ausspionieren
Um völlig anonym zu bleiben und zu verhindern, dass Ihr Internetanbieter und Staaten Sie ausspionieren, empfehlen wir das VPN Private Internet Access zu verwenden. Es ermöglicht sich auf völlig anonyme Weise mit dem Internet zu verbinden, indem es alle Informationen verschlüsselt und Tracker, Werbung, sowie bösartige Inhalte blockiert. Am wichtigsten ist jedoch, dass Sie illegale Überwachungsaktivitäten stoppen, die die NSA und andere Regierungsinstitutionen hinterrücks durchführen.
Verloren gegangene Dateien schnell wiederherstellen
Bei der Nutzung des Computers können zu jeder Zeit unvorhergesehene Umstände eintreten: Der Computer könnte durch einen Stromausfall oder einen Bluescreen abschalten, oder er startet aufgrund eines neuen Updates neu, während Sie für ein paar Minuten weg waren. Hierdurch können Schularbeiten, wichtige Dokumente und andere Daten verloren gehen. Um diese Dateien wiederherzustellen, können Sie Data Recovery Pro verwenden – es durchsucht auf der Festplatte vorhandene Kopien der Dateien und stellt sie zügig wieder her.



Weitere Informationen zum Problem: "Wie behebt man den Update-Fehler 0x80073701 unter Windows 10?"
Du musst angemeldet sein, um einen Kommentar abzugeben.