Wie behebt man den Webcam-Fehler 0xA00F4243(0xC00D3704) unter Windows?
Problem: Ich habe kürzlich versucht, die Webcam auf meinem Windows-Computer zu benutzen. Leider erhalte ich laufend die Nachricht „Andere Apps schließen. Scheinbar wird die Kamera bereits von einer anderen App verwendet.“, weshalb ich sie nicht nutzen kann. Zudem wird der Fehlercode 0xA00F4243(0xC00D3704) angezeigt. Was kann ich machen, um das Problem zu lösen?
Akzeptierte Antwort
Der Fehlercode 0xA00F4243(0xC00D3704) kommt in Windows-Betriebssystemen vor und zeigt an, dass es einen Konflikt zwischen zwei Programmen gibt, die die im Laptop eingebaute Kamera verwenden. Normalerweise wird der Fehlercode zusammen mit der folgenden Meldung angezeigt, welche beim Versuch der Kameranutzung auftaucht:
Andere Apps schließen
Scheinbar wird die Kamera bereits von einer anderen App verwendet.
Der Fehlercode, falls erforderlich, lautet wie folgt:
0xA00F4243 (0xC00D3704)
Die Fehlermeldung 0xA00F4243 0xC00D3704 selbst ist ziemlich eindeutig, da sie den möglichen Täter des Problems anzeigt – eine andere Anwendung. Es wäre daher sinnvoll, den Task-Manager zu öffnen und zu prüfen, welche Anwendungen gerade auf dem System laufen. Falls eine App ausgeführt wird, die normalerweise eine Kamera benötigt, beenden Sie ihren Task und prüfen Sie, ob das geholfen hat.
Eine andere Lösung für „Scheinbar wird die Kamera bereits von einer anderen App verwendet.“ wäre ein sauberer Systemstart. Dies würde helfen, die problematische Anwendung zu isolieren und darüber hinaus zu reparieren. Die „andere App“ bezieht sich nicht unbedingt auf Skype, Messenger oder eine andere legitime Anwendung, die die Kamera verwendet.

Die andere App könnte sich nämlich als bösartige Cyberbedrohung herausstellen, wie zum Beispiel einem Trojaner, einem Wurm oder einer Adware. Um dies zu überprüfen, sollten Sie einen Scan mit Fortect oder einer anderen leistungsstarken Anti-Malware durchführen.
Die Software identifizieren, die den Fehler “Scheinbar wird die Kamera bereits von einer anderen App verwendet.” verursacht
Wenn der Fehler „Scheinbar wird die Kamera bereits von einer anderen App verwendet.“ nicht auf andere Software zurückzuführen ist, kann der Übeltäter der Treiber der Webcam oder deren Einstellungen sein. Machen Sie sich keine Sorgen, wenn Sie kein technisch versierter Windows-Nutzer sind. Wir haben im Folgenden Anweisungen zur Behebung des Fehlercodes 0xA00F4243(0xC00D3704) vorbereitet.
Methode 1. Windows-Problembehandlung für Apps durchführen
Um zu überprüfen, ob eine der Windows-Apps beschädigt ist, führen Sie die Windows App-Problembehandlung aus. Klicken Sie auf diesen Link und folgen Sie den Anweisungen auf dem Bildschirm.
Methode 2. Task-Manager nach problematische Apps durchsuchen
- Drücken Sie Strg + Umschalt + Esc oder klicken Sie mit der rechten Maustaste auf eine leere Stelle in der Taskleiste.
- Öffnen Sie den „Task-Manager“ und gehen Sie zum Reiter „Prozesse“.
- Analysieren Sie sorgfältig, welche Programme gerade im Systemhintergrund laufen.
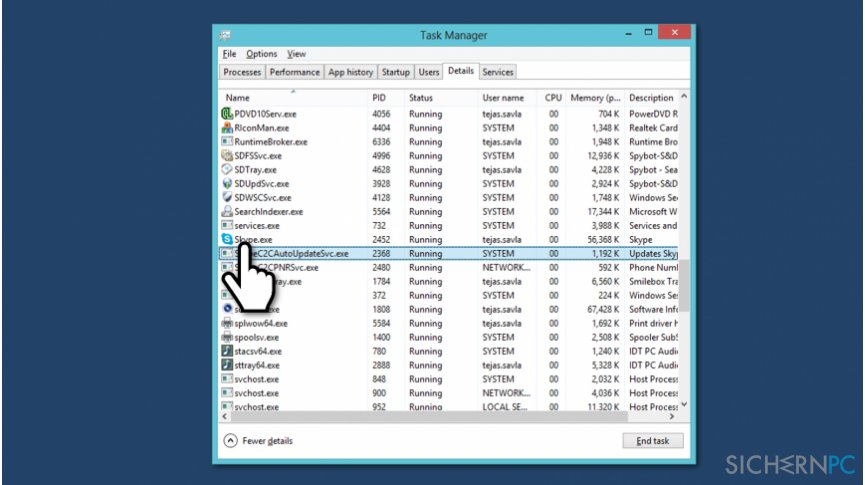
- Wenn Sie eine Anwendung gefunden haben, die die Kamera verwendet, z.B. Skype, klicken Sie sie an und wählen Sie „Task beenden“.
Methode 3. Sauberer Neustart
- Klicken Sie auf das „Windows-Symbol“ und geben Sie msconfig ein.
- Klicken Sie auf „Systemkonfiguration“ und öffnen Sie den Reiter „Dienste“.
- Markieren Sie „Alle Microsoft-Dienste ausblenden“ und wählen Sie „Alle deaktivieren“.
- Öffnen Sie den Reiter „Systemstart“ und klicken Sie auf „Task-Manager öffnen“.
- Klicken Sie auf jedes Startobjekt und wählen Sie „Deaktivieren“.
- Schließen Sie den Task-Manager und klicken Sie im Fenster Systemkonfiguration auf „OK“.
- Starten Sie das System neu.
Wenn ein sauberer Neustart geholfen hat, den Fehler 0xA00F4243(0xC00D3704) zu beheben, empfehlen wir die Apps wieder einzeln zu aktivieren. Überprüfen Sie nach jeder aktivierten Anwendung, ob die Kamera funktioniert. Auf diese Weise identifizieren Sie die problematische Anwendung.
Methode 4. Kamera zurücksetzen
- Drücken Sie auf die Tasten Windows + I, um die „Einstellungen“ zu öffnen.
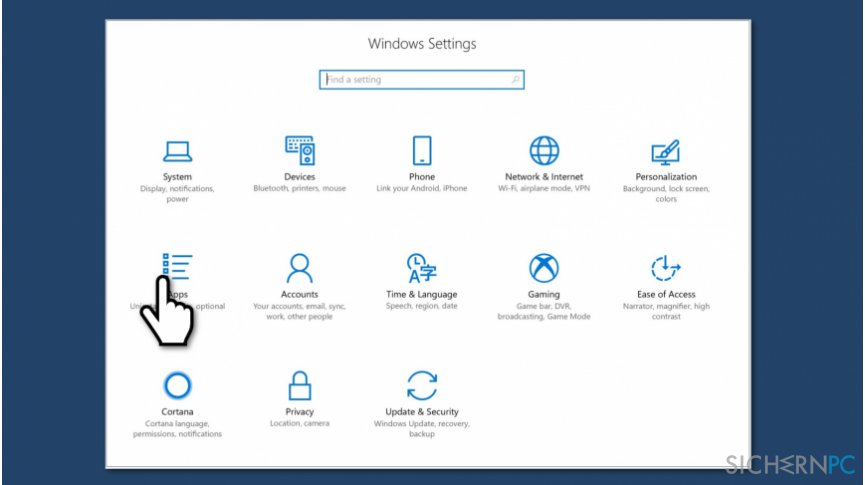
- Wählen Sie „App und Features“.
- Suchen Sie die Kamera und klicken Sie sie an.
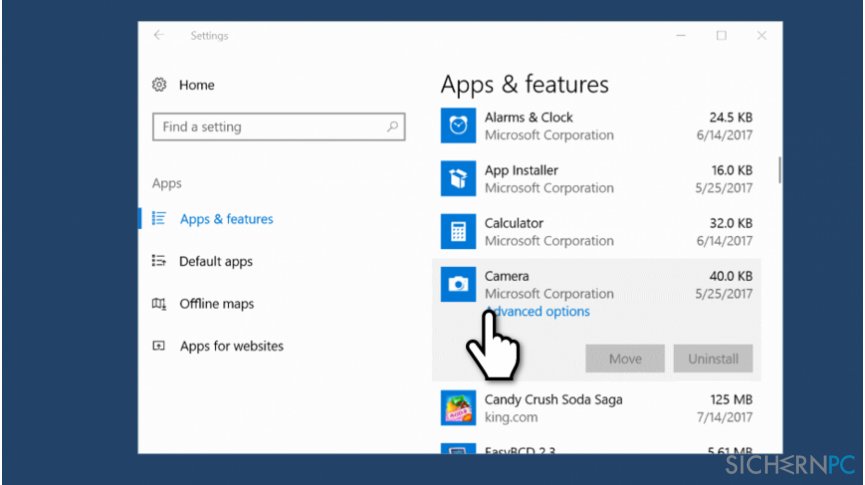
- Wählen Sie „Erweiterte Optionen“ und dann „Zurücksetzen“.
- Starten Sie den PC neu.
Methode 5. Webcam-Treiber aktualisieren
- Klicken Sie mit der rechten Maustaste auf das Windows-Symbol und wählen Sie „Geräte-Manager“.
- Klappen Sie den Eintrag „Kameras“ aus und klicken Sie mit der rechten Maustaste auf Ihre Webcam.
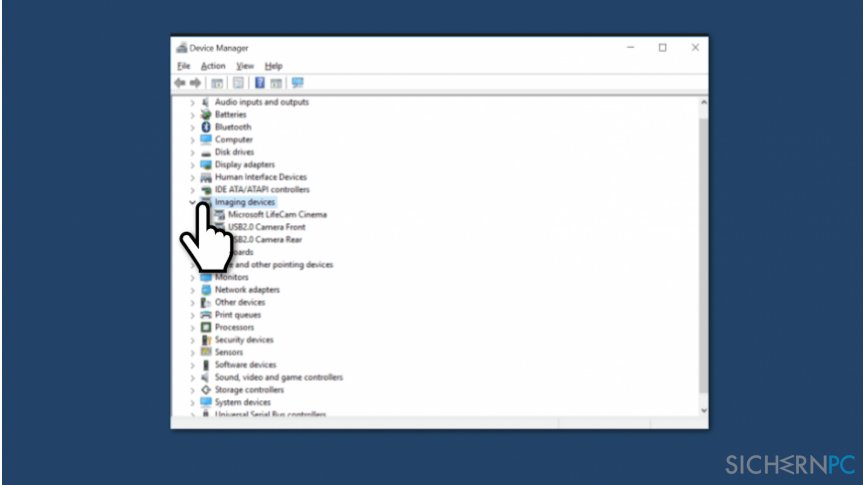
- Wählen Sie „Treiber aktualisieren“.
- Klicken Sie auf die Option „Auf dem Computer nach Treibersoftware suchen“.
- Wählen Sie „Aus einer Liste verfügbarer Treiber auf meinem Computer auswählen“.
- Wenn nicht markiert, aktivieren Sie die Option „Kompatible Hardware anzeigen“.
- Wählen Sie USB Video Device aus und klicken Sie auf „Weiter“.
- Das System wird den Treiber automatisch aktualisieren/installieren. Schließen Sie anschließend den Geräte-Manager.
- Starten Sie das System neu.
Methode 6. Datenschutzeinstellungen prüfen
- Drücken Sie auf die Tasten Windows + I, um „Einstellungen“ zu öffnen.
- Gehen Sie in die Kategorie „Datenschutz“ und wählen Sie die Option „Kamera“.
- Vergewissern Sie sich, dass die Option „Zulassen, dass Apps auf Ihre Kamera zugreifen“ aktiviert ist.
Reparieren Sie die Fehler automatisch
Das Team von sichernpc.de gibt sein Bestes, um Nutzern zu helfen die beste Lösung für das Beseitigen ihrer Fehler zu finden. Wenn Sie sich nicht mit manuellen Reparaturmethoden abmühen möchten, benutzen Sie bitte eine Software, die dies automatisch für Sie erledigt. Alle empfohlenen Produkte wurden durch unsere Fachleute geprüft und für wirksam anerkannt. Die Tools, die Sie für Ihren Fehler verwenden können, sind im Folgenden aufgelistet:
garantierte
Zufriedenheit
Schützen Sie Ihre Privatsphäre im Internet mit einem VPN-Client
Ein VPN ist essentiell, wenn man seine Privatsphäre schützen möchte. Online-Tracker wie Cookies werden nicht nur von sozialen Medien und anderen Webseiten genutzt, sondern auch vom Internetanbieter und der Regierung. Selbst wenn man die sichersten Einstellungen im Webbrowser verwendet, kann man immer noch über Apps, die mit dem Internet verbunden sind, verfolgt werden. Außerdem sind datenschutzfreundliche Browser wie Tor aufgrund der verminderten Verbindungsgeschwindigkeiten keine optimale Wahl. Die beste Lösung für eine ultimative Privatsphäre ist Private Internet Access – bleiben Sie online anonym und sicher.
Datenrettungstools können permanenten Datenverlust verhindern
Datenrettungssoftware ist eine der möglichen Optionen zur Wiederherstellung von Dateien. Wenn Sie eine Datei löschen, löst sie sich nicht plötzlich in Luft auf – sie bleibt so lange auf dem System bestehen, bis sie von neuen Daten überschrieben wird. Data Recovery Pro ist eine Wiederherstellungssoftware, die nach funktionierenden Kopien von gelöschten Dateien auf der Festplatte sucht. Mit diesem Tool können Sie den Verlust von wertvollen Dokumenten, Schularbeiten, persönlichen Bildern und anderen wichtigen Dateien verhindern.



Weitere Informationen zum Problem: "Wie behebt man den Webcam-Fehler 0xA00F4243(0xC00D3704) unter Windows?"
Du musst angemeldet sein, um einen Kommentar abzugeben.