Wie behebt man den Windows Store-Fehler 0x00000190?
Problem: Könnte mir bitte jemand bei dem Fehlercode 0x00000190 im Windows Store helfen? Die App lässt sich nicht öffnen. Mir wird nur ein graues Fenster angezeigt, das sagt, dass etwas schief gelaufen ist und warten eventuell helfen könnte. Das Problem besteht jetzt aber schon seit einigen Tagen und ich denke mal, dass warten nicht die richtige Lösung ist.
Akzeptierte Antwort
Der Microsoft Store ist eine unerlässliche App in Windows 10, denn sie stellt sowohl Windows-Updates als auch kompatible Apps bereit. Der Store spielt eine entscheidende Rolle, um mit der schnellen Entwicklung neuer Schnittstellen für Tablets und andere Touch-Geräte Schritt halten zu können.
Nicht nur Touchscreen-Geräte benötigen den Microsoft Store. Desktops und Laptops mit Windows 10 erfordern ebenfalls eine reibungslos funktionierende Microsoft Store-App. Leider aber stürzt sie oft ab, nachdem bspw. die Installation von Windows-Updates fehlgeschlagen ist; oder aufgrund von gecachten Systemdateien oder einer korrupt gewordene Microsoft Store-App.
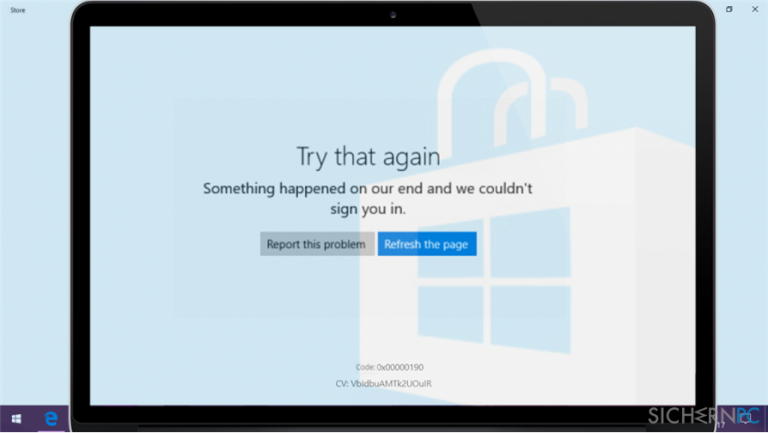
Derzeit melden Windows-Nutzer immer wieder den Fehlercode 0x00000190, der das Öffnen der App verhindert. Anstelle des üblichen Fensters erhält man die folgende Fehlermeldung:
Versuchen Sie es noch einmal. Bei uns ist ein Fehler aufgetreten, der sich nach kurzer Wartezeit von selbst lösen kann. Fehlercode: 0x00000190.
Obwohl die Betroffenen die offizielle Supportseite von Microsoft mit Fragen zum Fehler 0x00000190 quasi bombardieren, haben die Techniker des Unternehmens noch nicht geantwortet und keine möglichen Lösungen zur Verfügung gestellt.
Wir können also leider keine offizielle Lösung präsentieren und garantieren, dass sie funktioniert. Es gibt aber dennoch mehrere Methoden, um viele der gängigen Fehler im Microsoft Store zu beheben. Wir empfehlen diese dringend auszuprobieren.
Eine Anleitung zur Behebung des Microsoft Store-Fehlers 0x00000190 unter Windows 10
Als Erstes empfiehlt es sich das System auf Schadsoftware zu überprüfen. Das liegt daran, dass bösartige Anwendungen verhindern können, dass Anwendungen normal ausgeführt werden. Wir empfehlen hierfür Fortect zu verwenden.
Wenn eine Infizierung ausgeschlossen wurde, sollten Sie den Windows Store-Cache zurücksetzen (geben Sie hierfür den Befehl wsreset in die Suche ein, klicken Sie mit der rechten Maustaste darauf und wählen Sie Als Administrator ausführen) und die in Windows integrierte Problembehandlung für Windows Store-Apps ausführen. Letzteres kann über die Einstellungen geöffnet werden (Einstellungen -> Update und Security -> Problembehandlung -> Windows Store-Apps -> Problembehandlung ausführen).
Wenn diese einfachen Schritte nicht geholfen haben, versuchen Sie bitte Folgendes:
Methode 1. Lokalen Cache leeren
- Drücken Sie die Tasten Windows + R, um das Ausführen-Fenster zu öffnen.
- Kopieren Sie den Befehl %localappdata%\\\\Packages\\\\Microsoft.WindowsStore_8wekyb3d8bbwe\\\\LocalState und fügen Sie ihn im Ausführen-Fenster ein.
- Klicken Sie auf OK, um das Verzeichnis zu öffnen.
- Suchen Sie den Ordner Cache, klicken Sie mit der rechten Maustaste auf den Eintrag und löschen Sie alle darin enthaltenen Dateien und Ordner.
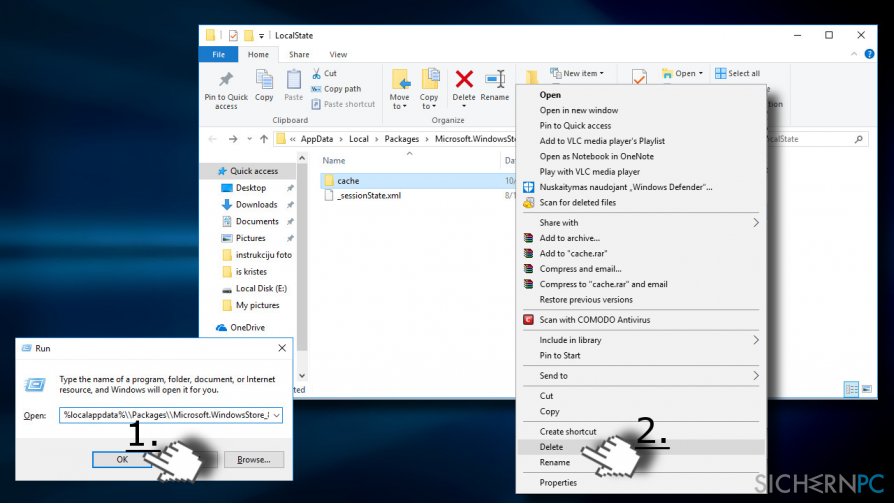
Methode 2. DNS-Adresse bearbeiten
- Öffnen Sie die Systemsteuerung, klicken Sie auf Netzwerk- und Internet und dann auf Netzwerk- und Freigabecenter.
- Wählen Sie links Adaptereinstellungen ändern und klicken Sie mit der rechten Maustaste auf das Verbindungssymbol (LAN oder WLAN).
- Wählen Sie Eigenschaften und selektieren Sie Internetprotokoll Version 4 (TCP /IPv4).
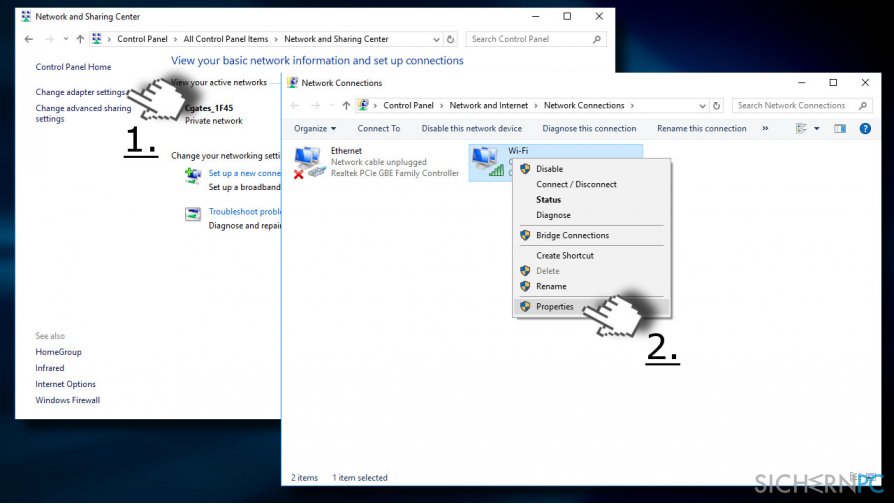
- Wählen Sie erneut Eigenschaften und öffnen Sie den Reiter Allgemein.
- Wählen Sie DNS-Serveradresse automatisch beziehen und klicken Sie auf OK.
- Wenn die Option DNS-Serveradresse automatisch beziehen bereits markiert ist, wählen Sie die Option Folgende DNS-Serveradressen verwenden.
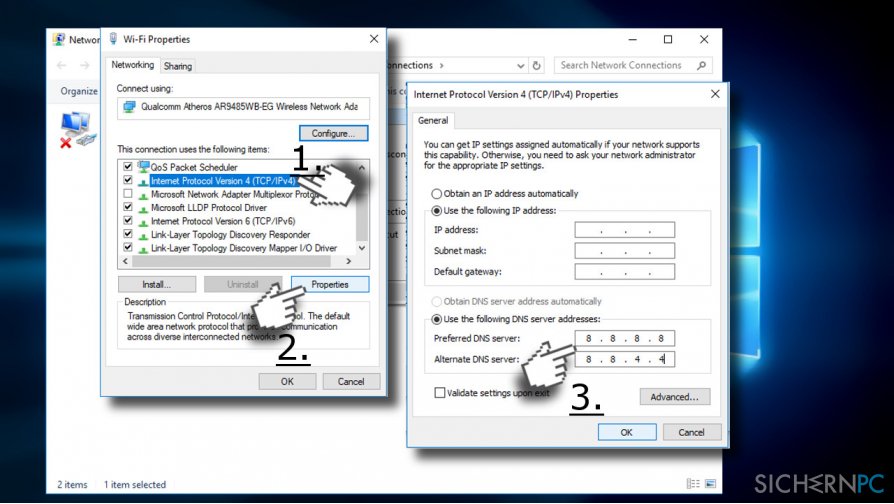
- Geben Sie nun die folgenden Serveradressen ein und klicken Sie anschließend auf OK:
Bevorzugter DNS-Server: 8.8.8.8
Alternativer DNS-Server: 8.8.4.4 - Prüfen Sie nun, ob Sie den Microsoft Store öffnen können.
Methode 3. Microsoft Store neu registrieren
- Öffnen Sie die Suche und geben Sie PowerShell ein.
- Klicken Sie mit der rechten Maustaste auf den Eintrag und wählen Sie Als Administrator ausführen.
- Kopieren Sie den folgenden Befehl und fügen Sie ihn in die PowerShell ein:
Get-AppXPackage -AllUsers | Foreach {Add-AppxPackage -DisableDevelopmentMode -Register “$($_.InstallLocation)AppXManifest.xml”} - Drücken Sie die Eingabetaste, um den Befehl auszuführen und warten Sie, bis der Prozess abgeschlossen ist.
Methode 4. Microsoft Store-App neu installieren
- Drücken Sie auf die Windows-Taste, geben Sie powershell ein und bestätigen Sie es mit der Eingabetaste.
- Klicken Sie mit der rechten Maustaste auf PowerShell und wählen Sie Als Administrator ausführen.
- Geben Sie nun den Befehl Get-Appxpackage –Allusers ein und drücken Sie auf die Eingabetaste.
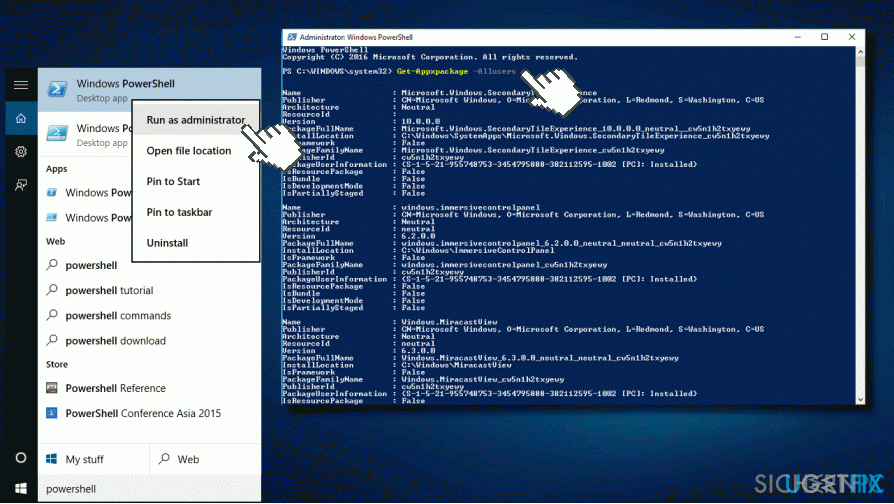
- Suchen Sie nach den Eintrag Windows Store und kopieren Sie den vollständigen Paketnamen, der unter PackageFullName zu finden ist.
- Geben Sie nun den Befehl Add-AppxPackage -register „C:\\Programme\\WindowsApps\\PackageFullName“ –DisableDevelopmentMode in die PowerShell ein.
WICHTIG: Ersetzen Sie „PackageFullName“ durch den von ihnen kopierten Paketnamen. Falls Windows auf einer anderen Partition als C: installiert ist, müssen Sie außerdem C: durch den Buchstaben des Windows-Laufwerkes ersetzen. - Schließen Sie die PowerShell und öffnen Sie sie erneut mit Administratorrechten, wie in den Schritten 1-2 erläutert.
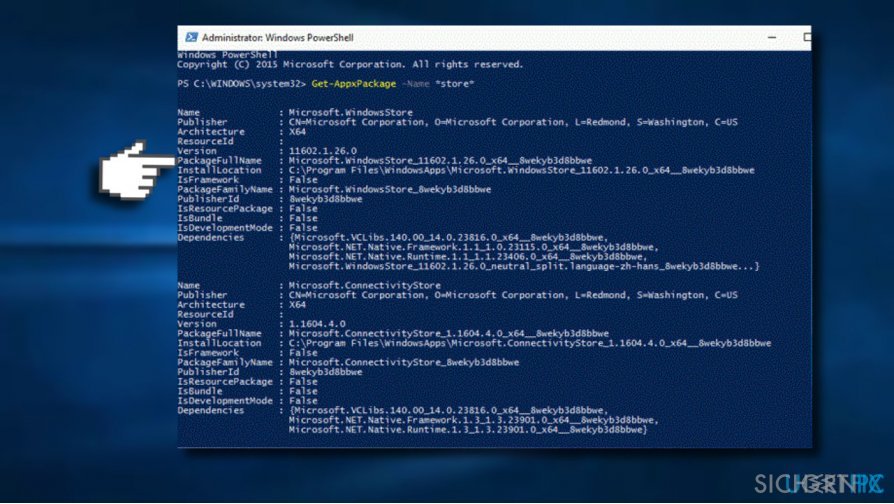
- Kopieren und fügen Sie nun den Befehl Add-AppxPackage -register „C:\\Programme\\WindowsApps\\PackageFullName“ –DisableDevelopmentMode ein.
- Drücken Sie auf die Eingabetaste, um ihn auszuführen.
- Starten Sie das System neu, um alle Änderungen durchzuführen.
Reparieren Sie die Fehler automatisch
Das Team von sichernpc.de gibt sein Bestes, um Nutzern zu helfen die beste Lösung für das Beseitigen ihrer Fehler zu finden. Wenn Sie sich nicht mit manuellen Reparaturmethoden abmühen möchten, benutzen Sie bitte eine Software, die dies automatisch für Sie erledigt. Alle empfohlenen Produkte wurden durch unsere Fachleute geprüft und für wirksam anerkannt. Die Tools, die Sie für Ihren Fehler verwenden können, sind im Folgenden aufgelistet:
garantierte
Zufriedenheit
Schützen Sie Ihre Privatsphäre im Internet mit einem VPN-Client
Ein VPN ist essentiell, wenn man seine Privatsphäre schützen möchte. Online-Tracker wie Cookies werden nicht nur von sozialen Medien und anderen Webseiten genutzt, sondern auch vom Internetanbieter und der Regierung. Selbst wenn man die sichersten Einstellungen im Webbrowser verwendet, kann man immer noch über Apps, die mit dem Internet verbunden sind, verfolgt werden. Außerdem sind datenschutzfreundliche Browser wie Tor aufgrund der verminderten Verbindungsgeschwindigkeiten keine optimale Wahl. Die beste Lösung für eine ultimative Privatsphäre ist Private Internet Access – bleiben Sie online anonym und sicher.
Datenrettungstools können permanenten Datenverlust verhindern
Datenrettungssoftware ist eine der möglichen Optionen zur Wiederherstellung von Dateien. Wenn Sie eine Datei löschen, löst sie sich nicht plötzlich in Luft auf – sie bleibt so lange auf dem System bestehen, bis sie von neuen Daten überschrieben wird. Data Recovery Pro ist eine Wiederherstellungssoftware, die nach funktionierenden Kopien von gelöschten Dateien auf der Festplatte sucht. Mit diesem Tool können Sie den Verlust von wertvollen Dokumenten, Schularbeiten, persönlichen Bildern und anderen wichtigen Dateien verhindern.



Weitere Informationen zum Problem: "Wie behebt man den Windows Store-Fehler 0x00000190?"
Du musst angemeldet sein, um einen Kommentar abzugeben.