Wie behebt man den Windows Store-Fehler 0x80244018 unter Windows 10?
Problem: Hallo. Ich kann keine Apps aus dem Store herunterladen, da mir Windows den Fehlercode 0x80244018 anzeigt. Ich nutze Windows 10 V1703. Habe bereits sfc und dism ausgeführt und den Windows Store-Cache zurückgesetzt, aber das hat nicht geholfen. Habt ihr noch eine Lösung?
Akzeptierte Antwort
Der Fehlercode 0x80244018 ist ein Bug, der mit dem regulären Windows Update KB4038788 (OS Build 15063.608) geliefert wurde. Das Update hat möglicherweise die Interneteinstellungen durcheinandergebracht oder Kompatibilitätsprobleme mit Windows- oder Store-App-Updates ausgelöst. Der Fehler tritt im Windows Store auf und obwohl der Store gestartet werden kann, können keine Apps heruntergeladen und installiert werden, was kein kleines Problem ist. Der Windows Store liefert nicht nur Windows-Apps, sondern auch Windows-Updates, so dass der Fehler 0x80244018 ausarten und zu einem veraltetem Windows-Betriebssystem führen kann.
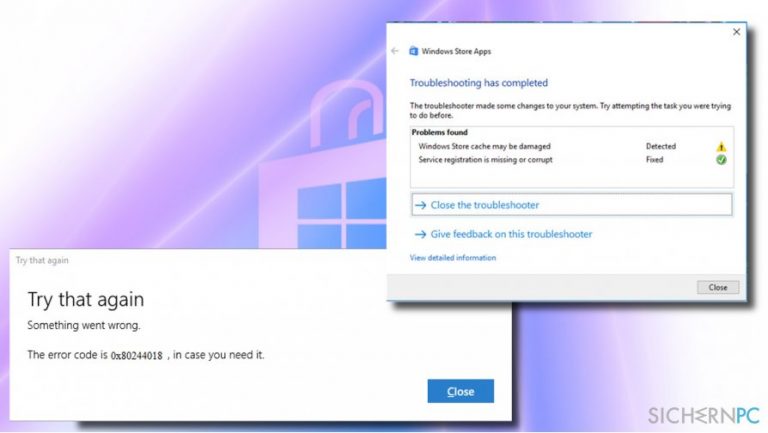
Nach Angaben von Betroffenen haben sfc / scannow und das Löschen des Windows Store-Cache nicht geholfen, das Problem zu lösen. Experten empfehlen in diesem Fall den Ordner AppReadiness in C:Windows zu löschen und neu zu erstellen. Das Verzeichnis wird vom Windows Store genutzt, um Dateien frei zu verschieben. Wenn er also durch ein Update, eine Vireninfizierung oder Software von Drittanbietern beschädigt wurde, muss er manuell wiederhergestellt werden. Gehen Sie hierfür wie folgt vor:
1. Öffnen Sie Dieser PC und klicken Sie oben im Fenster auf den Reiter Ansicht.
2. Setzen bei der Option Ausgeblendete Elemente ein Häkchen, um versteckte Dateien, Ordner und Laufwerke anzuzeigen.
3. Klicken Sie dann auf Optionen und wählen Sie Ordner- und Suchoptionen ändern.
4. Öffnen Sie die Registerkarte Ansicht und suchen Sie nach der Option Geschützte Systemdateien ausblenden (empfohlen).
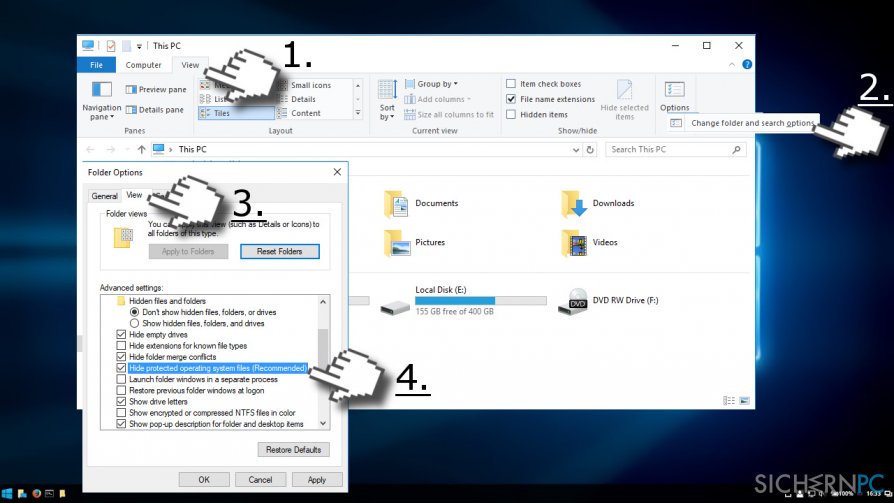
5. Wenn sie mit einem Häkchen markiert ist, entfernen Sie es und klicken Sie auf OK, um die Änderungen zu speichern.
6. Navigieren Sie nun zu C:\\Windows, klicken Sie mit der rechten Maustaste auf einen leeren Bereich und wählen Sie Neu -> Ordner.
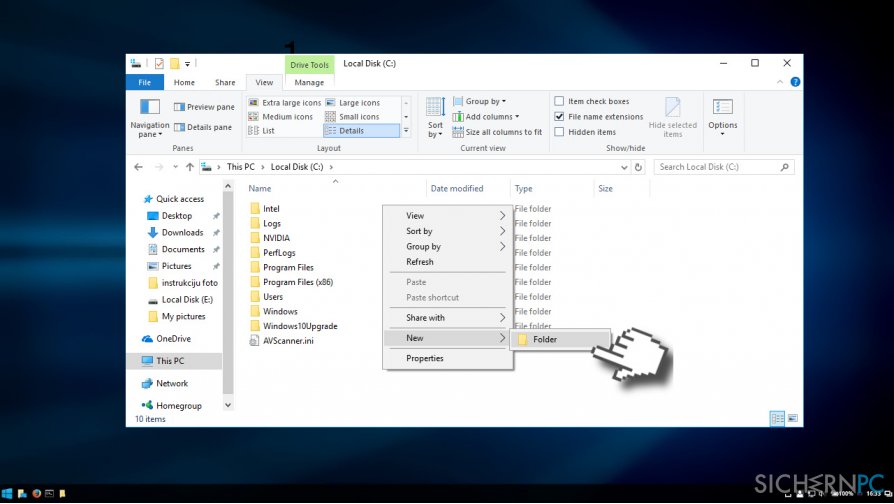
7. Benennen Sie den Ordner mit AUInstallAgent (Sie werden nach Administratorrechten gefragt).
8. Wenn der Ordner erstellt wurde, starten Sie das System neu und überprüfen Sie, ob der Fehler 0x80244018 behoben ist.
9. Wenn das Problem weiterhin besteht, öffnen Sie das Verzeichnis C:\\Windows und erstellen Sie einen Ordner mit dem Namen AppReadiness.
10. Starten Sie das System neu und prüfen Sie, ob es funktioniert hat.
Überprüfen Sie das System auf Schadsoftware
Eine Infizierung mit einem Virus kann ebenfalls den Fehler 0x80244018 auslösen, um zu verhindern, dass der Benutzer Anwendungen herunterlädt, insbesondere solche, die mit der Sicherheit des PCs helfen. Wenn die oben genannte Methode nicht zur Lösung des Problems beigetragen hat, führen Sie daher bitte einen vollständigen Systemscan mit einer professionellen Anti-Malware durch. Wir empfehlen Fortect, da es das System auf das Vorhandensein von Schadsoftware überprüft und zugleich das System optimiert. Sie können aber natürlich auch ein anderes Tool verwenden.
Entfernen Sie das Update, das den Fehler 0x80244018 verursacht
Wenn der Fehler 0x80244018 offensichtlich nach der Installation eines Windows-Updates aufgetreten ist und die oben genannten Methoden nicht dazu beigetragen haben, ihn zu beheben, können Sie das problematische Update deinstallieren und auf das nächste Update warten.
HINWEIS: Obwohl die meisten Windows-Updates entfernt werden können, kann es vorkommen, dass einige wichtige Sicherheitsupdates nicht zurückgesetzt werden können.
1. Klicken Sie mit der rechten Maustaste auf das Windows-Symbol und wählen Sie Einstellungen.
2. Wählen Sie Update und Sicherheit und klicken Sie auf Erweiterte Optionen.
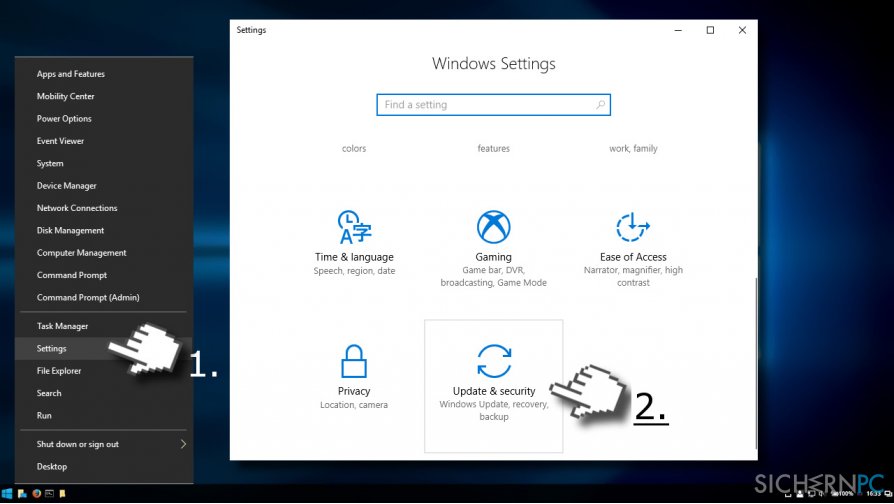
3. Wählen Sie Updateverlauf anzeigen und klicken Sie auf Updates deinstallieren.
4. Nachdem das System die Liste der installierten Updates erstellt hat, wählen Sie das Update, das den Fehler im Windows Store ausgelöst hat, und klicken Sie auf Deinstallieren.
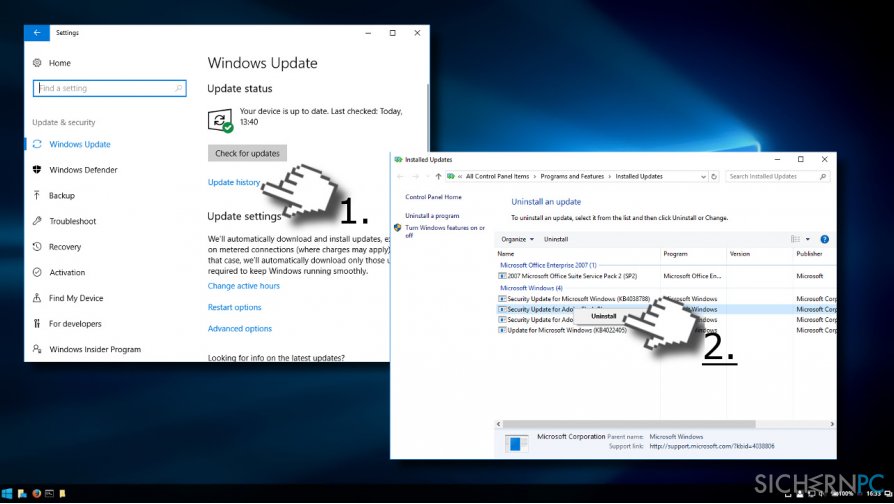
5. Starten Sie danach das System neu.
Reparieren Sie die Fehler automatisch
Das Team von sichernpc.de gibt sein Bestes, um Nutzern zu helfen die beste Lösung für das Beseitigen ihrer Fehler zu finden. Wenn Sie sich nicht mit manuellen Reparaturmethoden abmühen möchten, benutzen Sie bitte eine Software, die dies automatisch für Sie erledigt. Alle empfohlenen Produkte wurden durch unsere Fachleute geprüft und für wirksam anerkannt. Die Tools, die Sie für Ihren Fehler verwenden können, sind im Folgenden aufgelistet:
garantierte
Zufriedenheit
Verhindern Sie, dass Webseiten, Internetanbieter und andere Parteien Sie ausspionieren
Um völlig anonym zu bleiben und zu verhindern, dass Ihr Internetanbieter und Staaten Sie ausspionieren, empfehlen wir das VPN Private Internet Access zu verwenden. Es ermöglicht sich auf völlig anonyme Weise mit dem Internet zu verbinden, indem es alle Informationen verschlüsselt und Tracker, Werbung, sowie bösartige Inhalte blockiert. Am wichtigsten ist jedoch, dass Sie illegale Überwachungsaktivitäten stoppen, die die NSA und andere Regierungsinstitutionen hinterrücks durchführen.
Verloren gegangene Dateien schnell wiederherstellen
Bei der Nutzung des Computers können zu jeder Zeit unvorhergesehene Umstände eintreten: Der Computer könnte durch einen Stromausfall oder einen Bluescreen abschalten, oder er startet aufgrund eines neuen Updates neu, während Sie für ein paar Minuten weg waren. Hierdurch können Schularbeiten, wichtige Dokumente und andere Daten verloren gehen. Um diese Dateien wiederherzustellen, können Sie Data Recovery Pro verwenden – es durchsucht auf der Festplatte vorhandene Kopien der Dateien und stellt sie zügig wieder her.



Weitere Informationen zum Problem: "Wie behebt man den Windows Store-Fehler 0x80244018 unter Windows 10?"
Du musst angemeldet sein, um einen Kommentar abzugeben.