Wie behebt man den Windows Update-Fehler 0x8024200D?
Problem: Hallo, das Windows-Update v1709 schlägt ständig fehl und zeigt den Fehlercode 0x8024200D an. Gibt es etwas, was ich dagegen machen kann?
Akzeptierte Antwort
„Installationsfehler: Windows konnte das folgende Update mit dem Fehler 0x8024200D nicht installieren: Feature-Update auf Windows 10, Version 1709.“ Es handelt sich hierbei um einen weiteren Fehler, der Windows 10-Benutzer plagt, die versuchen eines der erzwungenen Windows-Feature-Updates zu installieren.
Am häufigsten tritt der Fehler während der Installation des Fall Creators Update (V-1709) auf, jedoch sind das Anniversary Update und das Creators Update nicht gegen das Problem immun. Obwohl all diese drei Feature-Updates schon vor einiger Zeit veröffentlicht wurden, scheitern sie immer noch mit verschiedenen alphanumerischen Codes beim Download- oder Installationsprozess.
Der Fehler 0x8024200D ist einer davon. Der Fehlercode wird auch als WU_E_UH_NEEDANOTHERDOWNLOAD-Fehler bezeichnet, was bedeutet, dass der Installer mehr Daten herunterladen muss. Dies könnte mit einigen Windows Update-Dienstproblemen, Antivirenprogrammkonflikten, beschädigten Update-Komponenten und ähnlichen Problemen zusammenhängen.

Obwohl der Fehler 0x8024200D nicht fatal ist, verhindert er, dass das System aktualisiert wird. Hierdurch können die Schutzmechanismen des Systems schwächer werden und Benutzer nicht auf die neuen Windows 10-Funktionen zugreifen.
Glücklicherweise gibt es ein paar Methoden, die helfen den Fehler 0x8024200D manuell zu beheben. Vorher empfiehlt es sich jedoch Fortect auszuprobieren. Der Optimierer prüft und korrigiert Integritätsverletzungen, Registrierungseinträge, korrupte Dateien und Schadsoftware-Infizierungen, so dass ein vollständiger Systemscan in einer vollständigen Fehlerbehebung von 0x8024200D enden kann. Wenn der Scan nicht geholfen hat, probieren Sie diese Methoden aus:
Option 1. Antivirenprogramm und Firewall deaktivieren
- Drücken Sie auf die Windows-Taste und geben Sie Windows Defender Security Center ein.
- Klicken Sie auf Firewall- & Netzwerkschutz.
- Klicken Sie auf Privates Netzwerk und schalten Sie die Firewall auf Aus.
- Machen Sie das gleiche bei Öffentliches Netzwerk.
- Deaktivieren Sie anschließend Windows Defender oder jegliches andere Antivirenprogramm. Vergessen Sie nach der Installation des Updates nicht, die Sicherheitsvorkehrungen wieder anzuschalten. Andernfalls ist das System anfällig für Infizierungen.
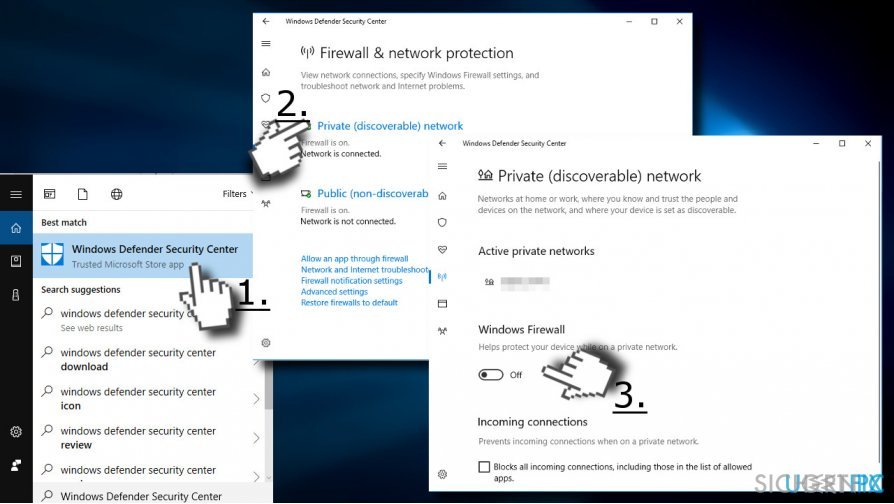
Option 2. Temporäre Installationsdateien löschen
- Drücken Sie auf die Tasten Windows + R, tippen Sie cleanmgr ein und drücken Sie auf die Eingabetaste.
- Wählen Sie in der Datenträgerbereinigung C: aus und klicken auf OK.
- Klicken Sie auf den Button Systemdateien bereinigen.
- Wählen Sie die Dateien, die Sie löschen möchten, einschließlich
- Papierkorb
Temporäre Internetdateien
Temporäre Dateien
Systemfehler-Speicherabbilddateien
Vorherige Windows-Installation(en)
Temporäre Windows-Installationsdateien
Temporäre Windows Setup-Dateien
- Papierkorb
- Klicken Sie auf OK und Dateien löschen.
- Starten Sie das System neu und versuchen Sie das Update zu installieren.
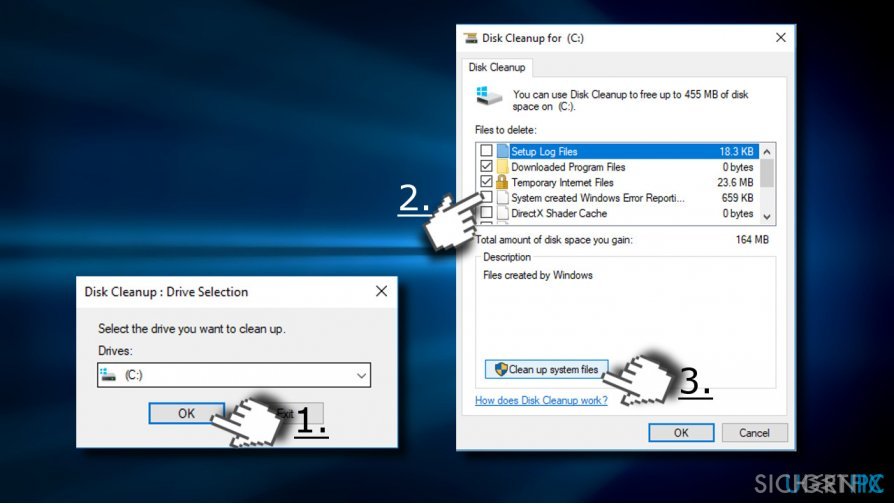
Option 3. Windows Update-Dienst neustarten
- Drücken Sie auf die Tasten Windows + R, tippen Sie services.msc ein und drücken Sie auf die Eingabetaste.
- Scrollen Sie herunter bis Sie den Eintrag Windows Update finden und klicken Sie ihn an.
- Klicken Sie oben links auf neu starten.
- Versuchen Sie nach dem Neustart das Update zu installieren.
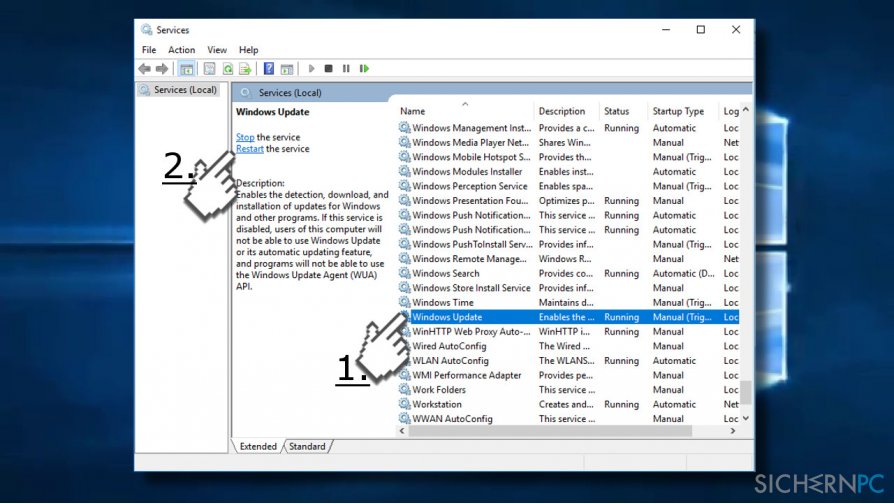
Option 4. Windows Update-Komponenten neustarten
- Klicken Sie mit der rechten Maustaste auf das Windows-Symbol und wählen Sie die Eingabeaufforderung (Administrator).
- Klicken Sie in der Benutzerkontensteuerung auf Ja und geben Sie alle folgenden Befehle in die Eingabeaufforderung ein.
- net stop wuauserv
net stop cryptSvc
net stop bits
net stop msiserver
ren C:\\Windows\\SoftwareDistribution SoftwareDistribution.old
ren C:\\Windows\\System32\\catroot2 catroot2.old
net start wuauserv
net start cryptSvc
net start bits
net start msiserver
pause
- net stop wuauserv
- Schließen Sie die Eingabeaufforderung und starten Sie den PC neu.
- Kontrollieren Sie, ob das Problem behoben wurde.
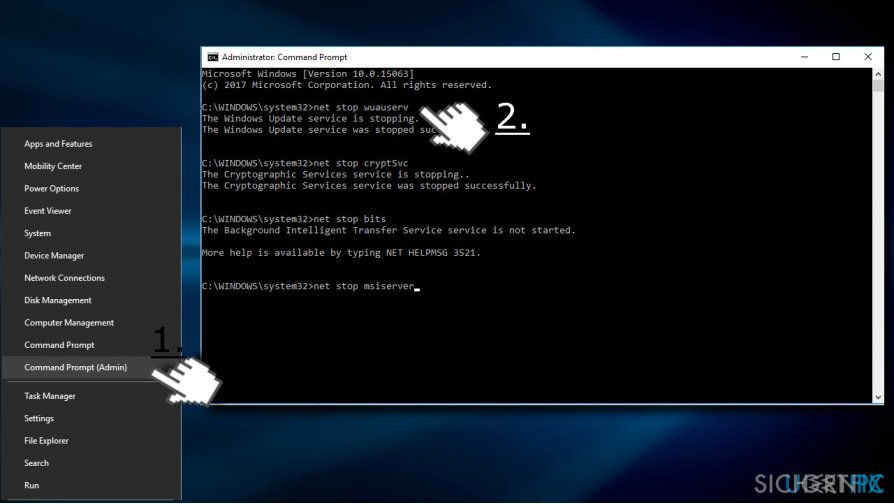
Verwenden Sie den Windows Upgrade-Assistenten oder laden Sie das Update manuell herunter
Wenn Sie das Windows 10 Cumulative Update aufgrund des Fehlers 0x8024200D nicht installieren können, versuchen Sie das Update manuell aus dem Windows Update-Katalog herunterzuladen.
Falls Sie den Fehler 0x8024200D beheben müssen, um Windows 10 auf eine neuere Version zu aktualisieren, dann wäre es ebenfalls eine Lösung, den Windows Upgrade-Assistenten zu verwenden.
Reparieren Sie die Fehler automatisch
Das Team von sichernpc.de gibt sein Bestes, um Nutzern zu helfen die beste Lösung für das Beseitigen ihrer Fehler zu finden. Wenn Sie sich nicht mit manuellen Reparaturmethoden abmühen möchten, benutzen Sie bitte eine Software, die dies automatisch für Sie erledigt. Alle empfohlenen Produkte wurden durch unsere Fachleute geprüft und für wirksam anerkannt. Die Tools, die Sie für Ihren Fehler verwenden können, sind im Folgenden aufgelistet:
garantierte
Zufriedenheit
Verhindern Sie, dass Webseiten, Internetanbieter und andere Parteien Sie ausspionieren
Um völlig anonym zu bleiben und zu verhindern, dass Ihr Internetanbieter und Staaten Sie ausspionieren, empfehlen wir das VPN Private Internet Access zu verwenden. Es ermöglicht sich auf völlig anonyme Weise mit dem Internet zu verbinden, indem es alle Informationen verschlüsselt und Tracker, Werbung, sowie bösartige Inhalte blockiert. Am wichtigsten ist jedoch, dass Sie illegale Überwachungsaktivitäten stoppen, die die NSA und andere Regierungsinstitutionen hinterrücks durchführen.
Verloren gegangene Dateien schnell wiederherstellen
Bei der Nutzung des Computers können zu jeder Zeit unvorhergesehene Umstände eintreten: Der Computer könnte durch einen Stromausfall oder einen Bluescreen abschalten, oder er startet aufgrund eines neuen Updates neu, während Sie für ein paar Minuten weg waren. Hierdurch können Schularbeiten, wichtige Dokumente und andere Daten verloren gehen. Um diese Dateien wiederherzustellen, können Sie Data Recovery Pro verwenden – es durchsucht auf der Festplatte vorhandene Kopien der Dateien und stellt sie zügig wieder her.



Weitere Informationen zum Problem: "Wie behebt man den Windows Update-Fehler 0x8024200D?"
Du musst angemeldet sein, um einen Kommentar abzugeben.