Wie behebt man den Windows Update-Fehler 0x80244022?
Problem: Vor ein paar Tagen habe ich einen neuen PC von Grund auf zusammengestellt und Windows 10 Pro installiert. Ein paar Stunden nach der Installation habe ich mich entschlossen, Windows zu updaten. Für den Fall, dass Updates verfügbar sind.
Problem: Mir wurde dann aber diese Fehlermeldung angezeigt: „Beim Installieren einiger Updates sind Probleme aufgetreten. Wir versuchen es allerdings später noch einmal. Falls diese Meldung weiter erscheint und Sie im Internet suchen oder weitere Supportinformationen erhalten möchten: Fehler 0x80244022“.
Problem: Da ich nicht genug Erfahrung im Umgang mit Computern habe, kann ich diesen Fehler nicht selbst beheben, also würde ich mich sehr über Hilfe freuen!
Akzeptierte Antwort
Der Fehlercode 0x80244022 ist ein Updatefehler, der sowohl in Windows 7 als auch Windows 10 bekannt ist. Experten kennen diesen Fehler auch unter einer anderen technischen Bezeichnung, und zwar WU_E_PT_HTTP_STATUS_SERVICE_UNAVAIL HTTP 503.
Der Fehler kann auftreten, wenn der Windows Update-Dienst beim Verbinden mit der Microsoft-Seite, Herunterladen, Installieren von Updates usw. auf Probleme stößt. Die Ursache für den Fehler ist nicht immer eindeutig. Es wird daher empfohlen, einen Diagnosescan durchzuführen.
Wenn Sie nicht technisch versiert sind, sind Sie möglicherweise auch nicht mit den Techniken vertraut, wie man Fehlermeldungen wie 0x80244022 behebt. Unsere Experten sind jedoch für Sie da. Am Ende dieses Artikels finden Sie Anleitungen, zusammen mit einigen anderen hilfreichen Informationen, die das Problem mit dem Fehlercode 0x80244022 beheben sollten.
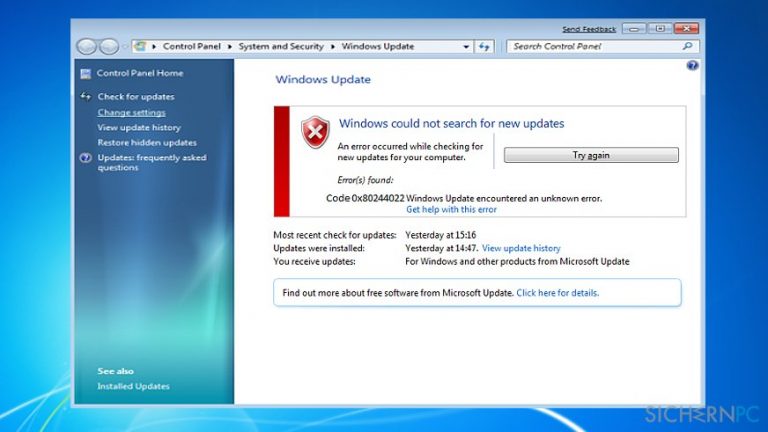
Bei der Analyse des Fehlerprotokolls haben Experten herausgefunden, dass das Problem mit dem Windows Store-Dienst zusammenhängt und die Fehler anzeigen, wenn der Dienst überlastet ist. In der heutigen Welt ist jeder beschäftigt und stets in Eile, also wenn wir Zeit finden, unsere Computer zu aktualisieren, neigen wir dazu, alle Softwareupdates auf einmal zu installieren. Dies kann natürlich zu einer Überlastung der Download-Server führen und letztendlich den Fehlercode 0x80244022 auslösen.
Der Fehler lässt sich somit beheben, indem man das System neu startet und später nach Updates sucht. Wenn Sie dies bereits versucht haben, aber dennoch mit dem gleichen lästigen Fehler enden, müssen Sie andere Lösungen für diese unangenehme Situation ausprobieren. Windows 10-Experten weisen darauf hin, dass die meisten Probleme im Zusammenhang mit Windows-Updates aufgrund von Fehlanpassungen zwischen dem Gerät und den Windows Update-Server- oder Proxy-Einstellungen ausgelöst werden.
Eventuell haben Sie etwas Glück mit dem Zurücksetzen des Windows Update-Dienstes. Wenn das nicht hilft, deaktivieren Sie die Proxy-Einstellungen. Ein weiterer Tipp wäre, die Datums- und Zeiteinstellungen zu überprüfen, da eine fehlerhafte Synchronisierung den Windows Update-Dienst davon abhalten kann, Updates herunterzuladen.
Um bei diesem Problem behilflich zu sein, haben wir detaillierte Anleitungen für jede der genannten Methoden und mehr vorbereitet. Bevor Sie die Reparatur angehen, scannen Sie Ihr Gerät am besten mit Fortect. Es könnte sich nämlich herausstellen, dass eine Schadsoftware das Betriebssystem daran hindert, Updates herunterzuladen.
Wie behebt man den Windows Update-Fehler 0x80244022?
Um den Fehler 0x80244022 zu beheben, empfehlen wir vorhandene Antivirensoftware vorübergehend zu deaktivieren, insbesondere wenn Sie eine Software von einem Drittanbieter verwenden.
Option 1. Problembehandlung ausführen
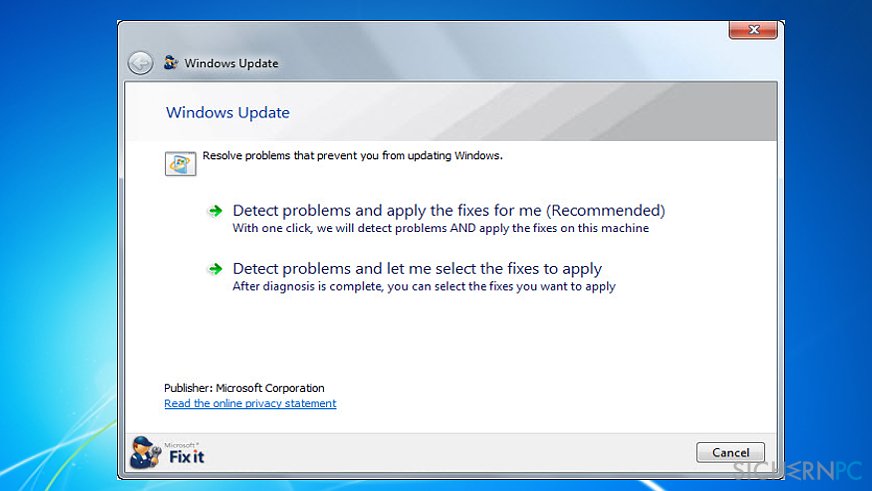
- Gehen Sie zur offiziellen Support-Seite von Windows und laden Sie dort die Windows Update-Problembehandlung für die jeweilige Version Ihres Betriebssystems herunter.
- Öffnen Sie den Ordner, wo Sie die Problembehandlung gespeichert haben und starten Sie die Datei wu.diagcab.
- Verfolgen Sie den Prozess mit und reparieren Sie die Programme, während Sie die Schritte zur Fehlerbehebung durchführen.
Option 2. Updates manuell herunterladen
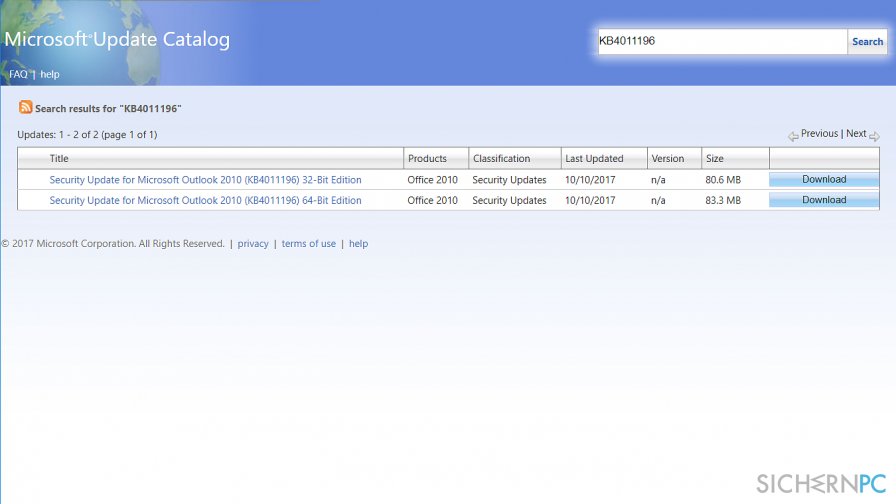
- Suchen Sie im Updateverlauf den aktuellsten KB-Eintrag (Windows 10 Knowledge Base). Merken, kopieren oder notieren Sie sich die KB-Nummer.
- Gehen Sie zum offiziellen Microsoft Update Catalog und geben Sie dort den KB-Code in das Suchfeld ein. Drücken Sie auf die Eingabetaste.
- Klicken Sie auf den Downloadlink der KB und warten Sie, bis der Patch heruntergeladen wird. Speichern Sie ihn an dem ausgewählten Ort auf dem Computer.
- Öffnen Sie den heruntergeladenen Patch, um das Update zu starten.
Option 3. DISM via Eingabeaufforderung ausführen (Fortgeschritten)
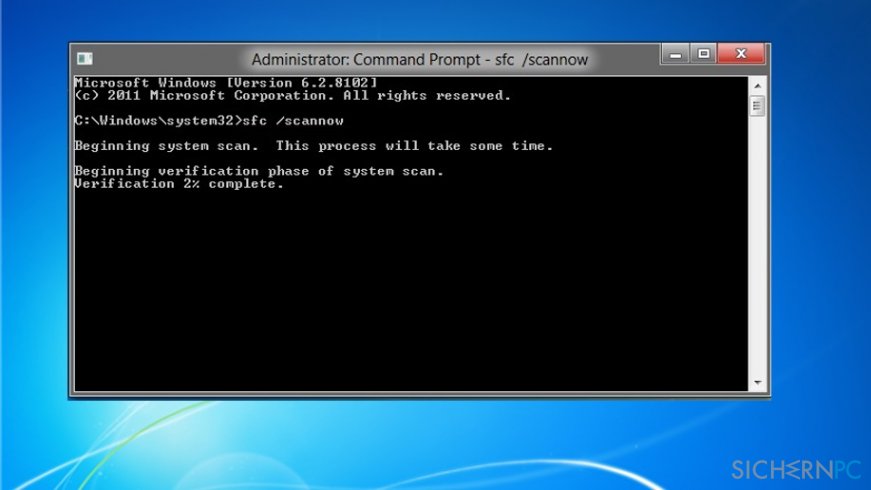
- Öffnen Sie das Windows-Menü und wählen Sie die Eingabeaufforderung (Administrator) aus der Liste aus oder geben Sie „Eingabeaufforderung (Administrator)“ ein.
- Geben Sie Ihr Administrator-Passwort ein, wenn Sie dazu aufgefordert werden, und klicken Sie auf „Zulassen“ oder „Ja“.
- Geben Sie in der Eingabeaufforderung diesen Befehl ein: „DISM.exe /Online /Cleanup-Image /Restorehealth„. Drücken Sie auf Enter und warten Sie, bis der Vorgang abgeschlossen ist.
- Geben Sie dann den Befehl „sfc /scannow“ ein und drücken Sie auf die Eingabetaste.
Verlassen Sie die Eingabeaufforderung und versuchen Sie erneut, Windows zu aktualisieren.
Option 4. Datums- und Zeiteinstellungen kontrollieren
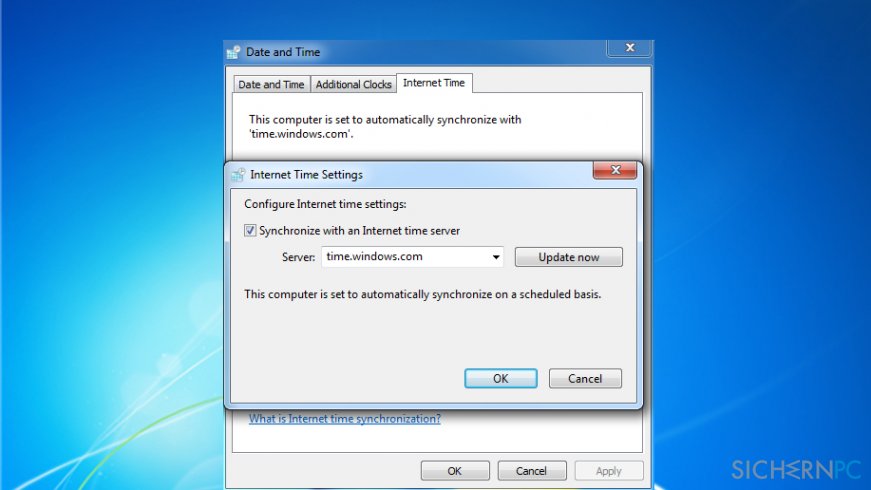
- Öffnen Sie die Systemsteuerung und wählen Sie die Option Zeit, Sprache und Region.
- Wählen Sie Einstellungen ändern.
- Setzen Sie bei Mit einem Internetzeitserver synchronisieren ein Häkchen und klicken Sie auf Jetzt aktualisieren.
- Klicken Sie abschließend auf OK und schließen Sie das Fenster.
- Starten Sie den PC neu und prüfen Sie, ob Datum und Uhrzeit korrekt eingestellt sind.
Option 5. Proxy deaktivieren
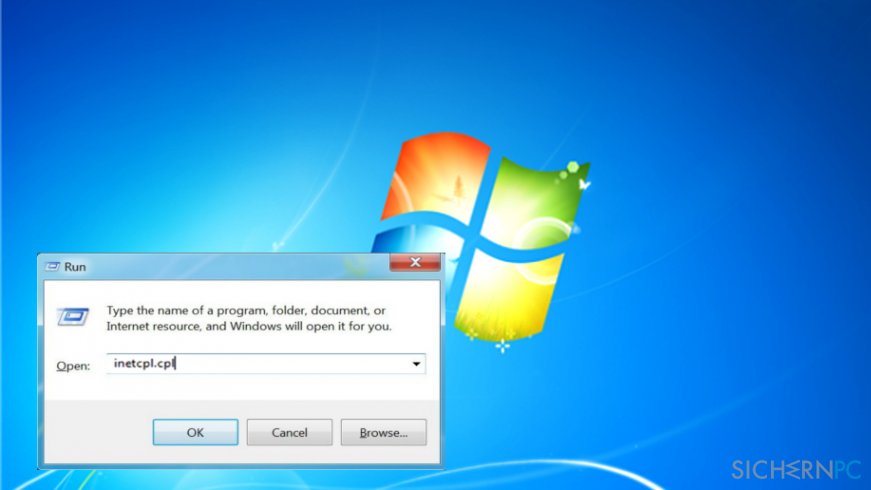
- Klicken Sie auf die Tasten Windows + R, geben Sie inetcpl.cpl ein und drücken Sie auf die Eingabetaste.
- Wählen Sie Verbindungen und öffnen Sie dann LAN-Einstellungen.
- Setzen Sie bei Einstellungen automatisch erkennen ein Häkchen.
- Löschen Sie abschließend das Häkchen bei Proxyserver.
Option 6. Windows Update-Komponenten zurücksetzen
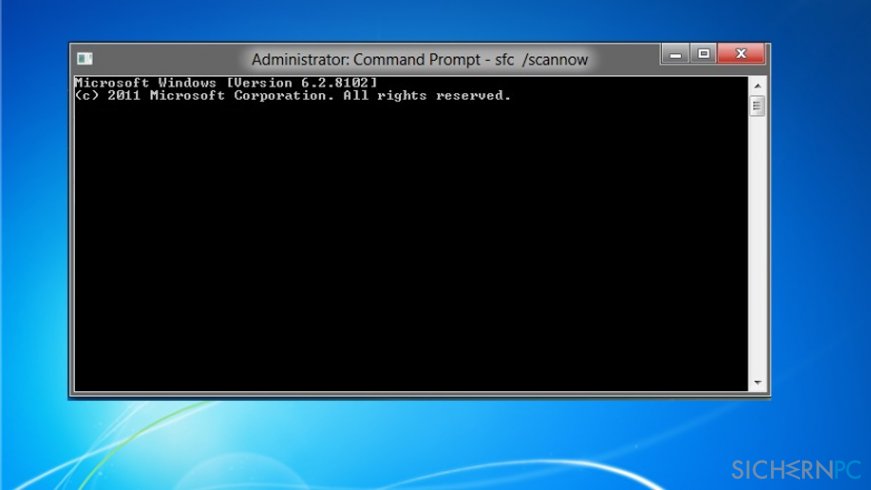
HINWEIS: Das Zurücksetzen von Windows Update-Komponenten erfordert das Modifizieren von Windows-Registrierungseinträgen. Es ist daher ratsam, ein Back-up der Registrierungsdatenbank zu erstellen, damit Sie sie im Falle eines Fehlers wiederherstellen können.
- Starten Sie die Eingabeaufforderung (Administrator).
- Falls die Benutzerkontensteuerung erscheint, klicken Sie auf OK.
- Durch die Eingabe der folgenden Befehle stoppen Sie die Dienste Intelligenter Hintergrundübertragungsdienst (BITS), Windows Update, Kryptografiedienst und Anwendungsidentität. Drücken Sie nach jedem Befehl die Eingabetaste:
net stop bits
net stop wuauserv
net stop appidsvc
net stop cryptsvc - Geben Sie den Befehl Del „%ALLUSERSPROFILE%\\Application Data\\Microsoft\\Network\\Downloader\\qmgr*.dat” ein, um qmgr*.dat-Dateien zu löschen.
- Kopieren Sie danach diesen Befehl cd /d %windir%\\system32 und fügen Sie ihn ein. Drücken Sie anschließend auf die Eingabetaste, um den Befehl auszuführen.
- Um den intelligenten Hintergrundübertragungsdienst und Windows Update neu zu registrieren, müssen Sie alle unten angegebenen Befehle (gefolgt von der Eingabetaste) eingeben:
regsvr32.exe atl.dll
regsvr32.exe urlmon.dll
regsvr32.exe mshtml.dll
regsvr32.exe shdocvw.dll
regsvr32.exe browseui.dll
regsvr32.exe jscript.dll
regsvr32.exe vbscript.dll
regsvr32.exe scrrun.dll
regsvr32.exe msxml.dll
regsvr32.exe msxml3.dll
regsvr32.exe msxml6.dll
regsvr32.exe actxprxy.dll
regsvr32.exe softpub.dll
regsvr32.exe wintrust.dll
regsvr32.exe dssenh.dll
regsvr32.exe rsaenh.dll
regsvr32.exe gpkcsp.dll
regsvr32.exe sccbase.dll
regsvr32.exe slbcsp.dll
regsvr32.exe cryptdlg.dll
regsvr32.exe oleaut32.dll
regsvr32.exe ole32.dll
regsvr32.exe shell32.dll
regsvr32.exe initpki.dll
regsvr32.exe wuapi.dll
regsvr32.exe wuaueng.dll
regsvr32.exe wuaueng1.dll
regsvr32.exe wucltui.dll
regsvr32.exe wups.dll
regsvr32.exe wups2.dll
regsvr32.exe wuweb.dll
regsvr32.exe qmgr.dll
regsvr32.exe qmgrprxy.dll
regsvr32.exe wucltux.dll
regsvr32.exe muweb.dll
regsvr32.exe wuwebv.dll - Tippen Sie netsh winsock reset und netsh winhttp reset proxy ein, um Winsock zurückzusetzen. Drücken Sie nach jedem Befehl auf die Eingabetaste.
- Starten Sie zu guter Letzt die Dienste Intelligenter Hintergrundübertragungsdienst (BITS), Windows Update, Kryptografiedienst und Anwendungsidentität neu, indem Sie die folgenden Befehle eingeben. Auch hier gilt wieder, dass Sie nach jedem Befehl die Eingabetaste betätigen müssen:
net start bits
net start wuauserv
net start appidsvc
net start cryptsvc
Anmerkung. Wenn der Fehler in Windows 10 auftritt, gehen Sie zu den Update-Einstellungen und klicken Sie dort auf Erweiterte Optionen. Vergewissern Sie sich, dass Updates für andere Microsoft-Produkte bereitstellen, wenn ein Windows-Update ausgeführt wird aktiviert ist. Klicken Sie unten im gleichen Fenster auf die Option Übermittlungsoptimierung. Schalten Sie die Option für im gleichen Netzwerk befindliche Geräte auf Ein.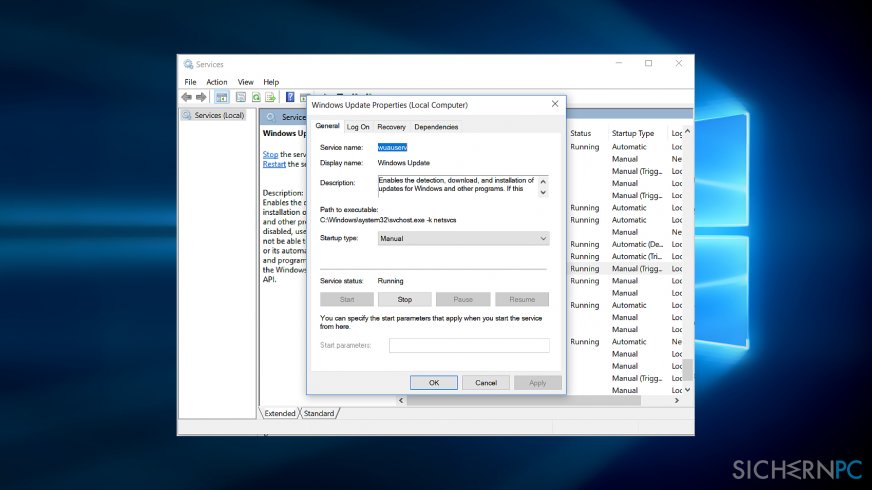
- Drücken Sie anschließend auf die Tasten Windows + R und geben sie services.msc ein. Sobald das Fenster erscheint, scrollen Sie nach unten und suchen nach Windows Update.
- Klicken Sie es mit der rechten Maustaste an und wählen Sie Eigenschaften.
- Stellen Sie sicher, dass der Starttyp auf Manuell eingestellt ist.
- Klicken Sie auf Übernehmen und dann auf OK.
- Schließen Sie das Programm.
- Gehen Sie erneut zu den Update-Einstellungen und führen Sie das Update erneut durch.
Starten Sie den PC neu und prüfen Sie, ob der Fehler 0x80244022 behoben ist. Zu guter Letzt können wir noch empfehlen, Fortect zu installieren. Das Programm erkennt nicht nur Schadsoftware, sondern hilft auch bei der PC-Wartung und Probleme mit der Registrierungsdatenbank und beschädigte Systemdateien zu vermeiden.
Reparieren Sie die Fehler automatisch
Das Team von sichernpc.de gibt sein Bestes, um Nutzern zu helfen die beste Lösung für das Beseitigen ihrer Fehler zu finden. Wenn Sie sich nicht mit manuellen Reparaturmethoden abmühen möchten, benutzen Sie bitte eine Software, die dies automatisch für Sie erledigt. Alle empfohlenen Produkte wurden durch unsere Fachleute geprüft und für wirksam anerkannt. Die Tools, die Sie für Ihren Fehler verwenden können, sind im Folgenden aufgelistet:
garantierte
Zufriedenheit
Schützen Sie Ihre Privatsphäre im Internet mit einem VPN-Client
Ein VPN ist essentiell, wenn man seine Privatsphäre schützen möchte. Online-Tracker wie Cookies werden nicht nur von sozialen Medien und anderen Webseiten genutzt, sondern auch vom Internetanbieter und der Regierung. Selbst wenn man die sichersten Einstellungen im Webbrowser verwendet, kann man immer noch über Apps, die mit dem Internet verbunden sind, verfolgt werden. Außerdem sind datenschutzfreundliche Browser wie Tor aufgrund der verminderten Verbindungsgeschwindigkeiten keine optimale Wahl. Die beste Lösung für eine ultimative Privatsphäre ist Private Internet Access – bleiben Sie online anonym und sicher.
Datenrettungstools können permanenten Datenverlust verhindern
Datenrettungssoftware ist eine der möglichen Optionen zur Wiederherstellung von Dateien. Wenn Sie eine Datei löschen, löst sie sich nicht plötzlich in Luft auf – sie bleibt so lange auf dem System bestehen, bis sie von neuen Daten überschrieben wird. Data Recovery Pro ist eine Wiederherstellungssoftware, die nach funktionierenden Kopien von gelöschten Dateien auf der Festplatte sucht. Mit diesem Tool können Sie den Verlust von wertvollen Dokumenten, Schularbeiten, persönlichen Bildern und anderen wichtigen Dateien verhindern.



Weitere Informationen zum Problem: "Wie behebt man den Windows Update-Fehler 0x80244022?"
Du musst angemeldet sein, um einen Kommentar abzugeben.