Wie behebt man die Fehlmeldung "Keine Anmeldung beim Konto möglich" in Windows?
Problem: HILFE! Ich kann mich aus irgendeinem Grund nicht mit meinem Microsoft-Konto anmelden. Wenn ich mich anmelde, taucht die Fehlermeldung „Keine Anmeldung beim Konto möglich. Dieses Problem lässt sich häufig beheben, indem Sie sich von Ihrem Konto abmelden und dann wieder anmelden. Wenn Sie sich jetzt nicht abmelden, gehen Ihre erstellten Dateien oder Änderungen verloren.“ Ich kann meine Dateien, Dokumente und alles andere nicht nutzen. Warum?? Wie kann ich das Problem so schnell wie möglich beheben?
Akzeptierte Antwort
Die Fehlermeldung „Keine Anmeldung beim Konto möglich“ ist zusammen mit der Veröffentlichung des Windows Anniversary Updates aufgetreten. Plötzlich sperrt Windows 10 den Nutzer vom Konto aus und blendet ein Pop-up ein, das lediglich darüber informiert, dass man sich nicht anmelden kann. Die Fehlermeldung tritt normalerweise beim Starten auf, wenn man auf das Logo des Kontos klickt und das Passwort (wenn vorhanden) eingibt. Bedauerlicherweise ist der Grund für die Fehlermeldung noch nicht klar.
Es wird vermutet, dass die Ursache ein Durcheinanderbringen von Profilen ist oder Registrierungseinträge, korrupte Dateien oder Schadsoftware hierfür verantwortlich sind. Das Problem scheint allerdings nicht sehr ernst zu sein. Sie brauchen also keine Hoffnung zu verlieren und können unsere folgenden Lösungen ausprobieren.
Wir sind sicher, dass Sie hiermit die Fehlermeldung „Keine Anmeldung beim Konto möglich“ ohne Probleme beheben können. Die Ursache der Fehlermeldung muss allerdings nicht unbedingt mit dem Anniversary Update zusammenhängen. Sie finden für diesen Fall alternative Methoden, um das Problem zu lösen.
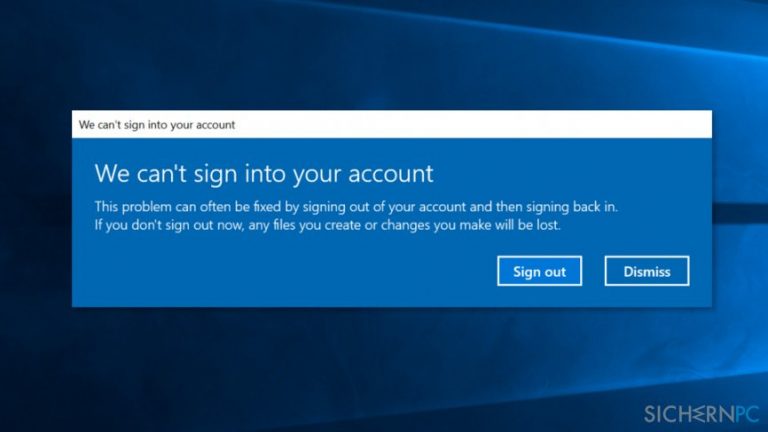
We can't sign into your account.
This problem can often be fixed by signing out of your account and then signing back in.
If you don't sign out now, any files you create or changes you make will be lost.
Wie behebt man die Fehlermeldung „Keine Anmeldung beim Konto möglich“?
Etliche Windows-Nutzer, die den Fehler „Keine Anmeldung beim Konto möglich“ hatten, berichteten, dass sie wieder Zugriff auf das Konto bekamen, nachdem sie den Computer mehrmals neugestartet haben. Diese Lösung ist allerdings nur temporär und der Fehler wird früher oder später erneut auftauchen. Das Problem lässt sich jedoch auch wie folgt permanent lösen:
Option 1. Temporäres Profil erstellen und Windows-Updates installieren
- Schalten Sie den Computer an und warten Sie bis Windows geladen ist.
- Im Anmeldebildschirm halten Sie die Umschalttaste gedrückt und klicken dann auf Ein/Aus > Neustarten.
- Wählen Sie die Problembehandlung und klicken Sie auf Erweiterte Optionen.
- Klicken Sie auf Starteinstellungen und Neu starten
- Warten Sie bis der Computer neugestartet ist und drücken Sie auf die Taste 4 oder F4, um den abgesicherten Modus zu öffnen.
- Drücken Sie gleichzeitig auf die Windows-Taste und R, wenn Windows geladen ist.
- Geben Sie in der Suchleiste regedit ein und bestätigen Sie mit der Eingabetaste, um den Registrierungs-Editor zu öffnen.
- Gehen Sie hier zum folgenden Verzeichnis: HKEY_LOCAL_MACHINE\\SOFTWARE\\Microsoft\\Windows NT\\CurrentVersion\\ProfileList.
- Klappen Sie ProfileList aus und Sie sehen einige Unterordner, die nach dem Schema S-1-5-XX (XX kann eine beliebige Nummer sein) benannt sind.
- Öffnen Sie das Verzeichnis, das den Systempfad im Schlüssel ProfileImagePath eingetragen hat.
- Führen Sie einen Doppelklick auf RefCount aus und ändern Sie den Wert von 1 zu 0.
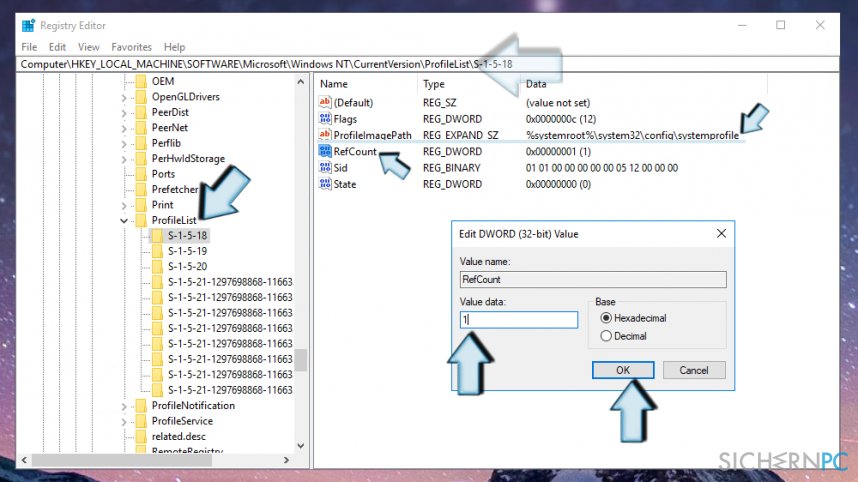
- Klicken Sie auf OK, schließen Sie alles und starten Sie den Computer neu.
Windows-Updates installieren
- Wenn der Computer hochgefahren ist, navigieren Sie zu Einstellungen – Update & Sicherheit – Windows Update.
- Klicken Sie auf Nach Updates suchen und warten Sie bis die Suche fertig ist.
- Sobald alle empfohlenen Updates angezeigt werden, klicken Sie auf Jetzt installieren.
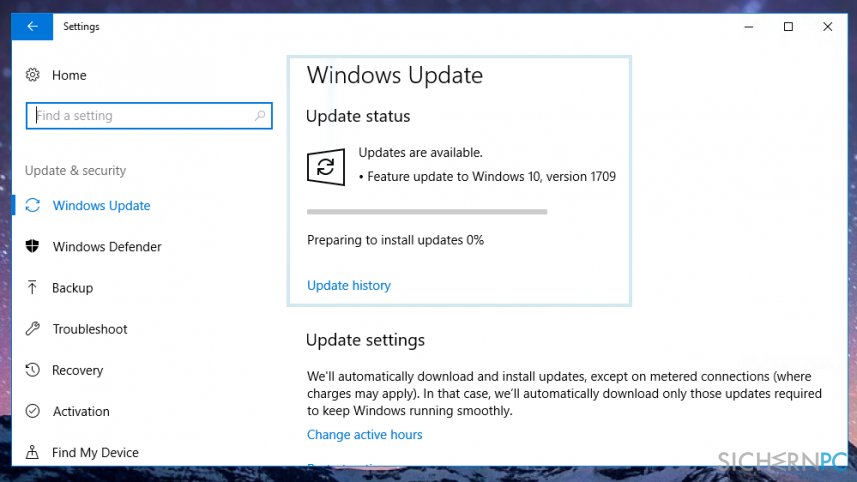
- Starten Sie anschließend den Computer neu.
Option 2. Anmelden am Microsoft-Konto über den Browser
Ein Nutzer, der Probleme mit der „Keine Anmeldung beim Konto möglich“-Fehlermeldung hatte, konnte es auf folgende Weise lösen:
- Erstellen Sie ein temporäres Profil und melden Sie sich damit an.
- Gehen Sie zum Verzeichnis C:\\Benutzer\\ und erstellen Sie von Ihrem Benutzerordner eine Kopie.
- Öffnen Sie den Browser und navigieren Sie zu der Microsoft-Anmeldeseite an. Melden Sie sich mit dem problematischen Konto an.
- Melden Sie sich in Windows ab und melden Sie sich wieder an.
- Wenn die Fehlermeldung immer noch auftaucht, schließen Sie sie nicht (!) und machen Sie folgendes:
- Klicken Sie unten Links in der Ecke auf das Windows-Icon (Startmenü) und nutzen Sie dann die rechte Maustaste, um das Kontobild anzuklicken. Wählen Sie im Menü Abmelden.
- Melden Sie sich erneut an.
Option 3. Vergewissern Sie sich, dass der Fehler „Keine Anmeldung beim Konto möglich“ nicht eine Betrugsmasche ist
Wenn Sie zusätzlich Links für Fernzugriffsprogramme wie TeamViewer oder LogMeIn, sowie eine Telefonnummer sehen, könnte es sich um einen Supportbetrug handeln. Sie müssen in diesem Fall die dafür verantwortliche Schadsoftware mit einer Anti-Malware wie Fortect beseitigen. Starten Sie den Computer jedoch zuerst in den abgesicherten Modus oder abgesicherten Modus mit Netzwerktreiben, wenn Sie die Sicherheitsanwendung installieren müssen.
Methode 1.
- Halten Sie im Anmeldebildschirm die Umschalttaste gedrückt, klicken Sie auf den Ein-/Aus-Button und dann auf Neustarten.
- Wählen Sie Problembehandlung → Erweiterte Optionen → Starteinstellungen und klicken Sie zu guter Letzt auf Neu starten.
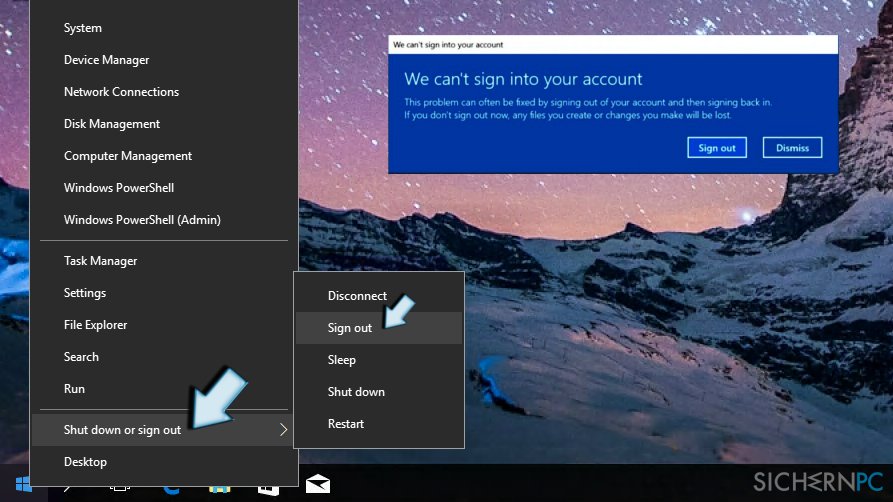
- Wählen Sie nach dem Neustart den abgesicherten Modus oder abgesicherten Modus mit Netzwerktreibern.
Sie haben nun wieder Zugriff auf den Computer. Diese Methode hilft nicht die potenziell schädlichen Dateien zu entfernen, sondern dient dazu wieder Zugriff auf die dafür notwendigen Funktionen wiederherzustellen.
Option 4. Das Problem über die Eingabeaufforderung lösen
- Wenn Sie über den abgesicherten Modus auf das Betriebssystem zugreifen können, wählen Sie in der Liste der erweiterten Optionen den abgesicherten Modus mit Eingabeaufforderung aus.
- Führen Sie die folgenden Befehle nacheinander aus. Bestätigen Sie jeden Befehl mit der Eingabetaste.
- net user /add benutzername meinpassword
- net localgroup administrators benutzername /add
- net share concfg*C:\\\\/grant:benutzername,full
- net user benutzername
Option 5. Über den Registrierungs-Editor Zugriff zum Konto wiederherstellen
- Drücken Sie die Tasten Windows und R, geben Sie regedit ein und starten Sie den Registrierungs-Editor.
- Navigieren Sie zum folgenden Pfad:
HKEY_USERS\\.DEFAULT\\Software\\Microsoft\\IdentityCRL\\StoredIdentities
- Machen Sie dort Ihr Konto ausfindig, führen Sie ein Rechtsklick darauf aus und löschen Sie es.
- Schließen Sie den Registrierungs-Editor und gehen Sie zu den Einstellungen → Konten.
- Fügen Sie Ihr Konto hinzu.
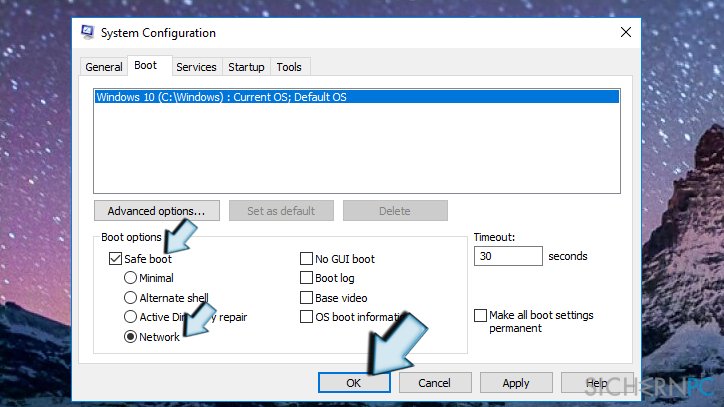
Jede dieser Methoden hilft dabei den Zugriff auf das Konto wiederherzustellen. Falls die Methoden nicht geholfen haben, könnten korrupte Einträge in der Registrierungsdatenbank die Ursache sein. In diesem Fall ist möglicherweise eine Neuinstallation des Betriebssystems notwendig. Wenn Sie eine neue Methode entdeckt haben, mit der Sie das Problem lösen konnten, zögern Sie nicht Ihre Erfahrung in den Kommentaren mitzuteilen.
Reparieren Sie die Fehler automatisch
Das Team von sichernpc.de gibt sein Bestes, um Nutzern zu helfen die beste Lösung für das Beseitigen ihrer Fehler zu finden. Wenn Sie sich nicht mit manuellen Reparaturmethoden abmühen möchten, benutzen Sie bitte eine Software, die dies automatisch für Sie erledigt. Alle empfohlenen Produkte wurden durch unsere Fachleute geprüft und für wirksam anerkannt. Die Tools, die Sie für Ihren Fehler verwenden können, sind im Folgenden aufgelistet:
garantierte
Zufriedenheit
Verhindern Sie, dass Webseiten, Internetanbieter und andere Parteien Sie ausspionieren
Um völlig anonym zu bleiben und zu verhindern, dass Ihr Internetanbieter und Staaten Sie ausspionieren, empfehlen wir das VPN Private Internet Access zu verwenden. Es ermöglicht sich auf völlig anonyme Weise mit dem Internet zu verbinden, indem es alle Informationen verschlüsselt und Tracker, Werbung, sowie bösartige Inhalte blockiert. Am wichtigsten ist jedoch, dass Sie illegale Überwachungsaktivitäten stoppen, die die NSA und andere Regierungsinstitutionen hinterrücks durchführen.
Verloren gegangene Dateien schnell wiederherstellen
Bei der Nutzung des Computers können zu jeder Zeit unvorhergesehene Umstände eintreten: Der Computer könnte durch einen Stromausfall oder einen Bluescreen abschalten, oder er startet aufgrund eines neuen Updates neu, während Sie für ein paar Minuten weg waren. Hierdurch können Schularbeiten, wichtige Dokumente und andere Daten verloren gehen. Um diese Dateien wiederherzustellen, können Sie Data Recovery Pro verwenden – es durchsucht auf der Festplatte vorhandene Kopien der Dateien und stellt sie zügig wieder her.



Weitere Informationen zum Problem: "Wie behebt man die Fehlmeldung "Keine Anmeldung beim Konto möglich" in Windows?"
Du musst angemeldet sein, um einen Kommentar abzugeben.