Wie behebt man ein Fehlschlagen der Installation von KB5018410 unter Windows 10?
Problem: Hallo. Das kumulative Update KB5018410 lässt sich in meinem Windows 10 nicht installieren. Ich habe es bereits ein paar Mal versucht und sogar die Problembehandlung für Updates auf dem PC ausgeführt, aber nichts funktioniert. HILFE!
Akzeptierte Antwort
Das Fehlschlagen der Installation von KB5018410 unter Windows 10 ist ein häufig vorkommendes Problem. Eigentlich sollen Windows-Updates zur Verbesserung der Gesamtleistung beitragen, aber dennoch kommt es immer wieder vor, dass sie nicht installiert werden können oder sogar zusätzliche Probleme mit dem Rechner verursachen. Das kumulative Update KB5018410 für Windows 10 soll mehrere Fehler beheben und die Sicherheit und Zuverlässigkeit verbessern.
Windows-Nutzer berichten allerdings über Probleme mit dem Upgrade KB5018410, sowie auch über Fehlermeldungen, die beim Fehlschlagen der Installation auftauchen. Fehlercodes wie 0x800f0845 können Hinweise auf die Ursache geben, aber es gibt auch viele allgemeine Ursachen, die zu diesen Fehlern führen können.
Windows-Updates können unter anderem fehlschlagen, wenn bestimmte Einstellungen auf dem Computer nicht korrekt sind. Dazu gehören zum Beispiel die Datums- und Zeiteinstellungen. Außerdem können mangelnder Speicherplatz und installierte Programme wie VPNs und Antivirensoftware von Drittanbietern Probleme beim Updaten verursachen.
Vergewissern Sie sich also vor dem Herunterladen und Installieren des Updates, dass Sie über ausreichend Speicherplatz und eine stabile Internetverbindung verfügen. Windows-Updates enthalten häufig Fehler, denn es ist völlig normal, dass nicht alles bei der ersten Veröffentlichung perfekt ist. Wenn sich KB5018410 nicht auf Windows 10 installieren lässt, kann dies aber auch an beschädigten Systemdateien oder sogar an Malware-Schäden, die nach einer Cyberinfektion entstanden sind.
Das Reparieren von Systemdaten mag schwierig erscheinen, da sich diese Dateien nicht auf dem Desktop befinden und für eine Reparatur zunächst eine Überprüfung des Rechners nötig ist. Hierfür kann aber eine Anwendung wie FortectMac Washing Machine X9 verwendet werden. Auf diese Weise können Sie Virenreste automatisch beseitigen und Systemdateien wiederherstellen, die ersetzt oder repariert werden müssen. So lassen sich Probleme mit dem Update KB5018410, wie auch dass es nicht unter Windows 10 installiert werden kann, auf einfache Weise beheben.
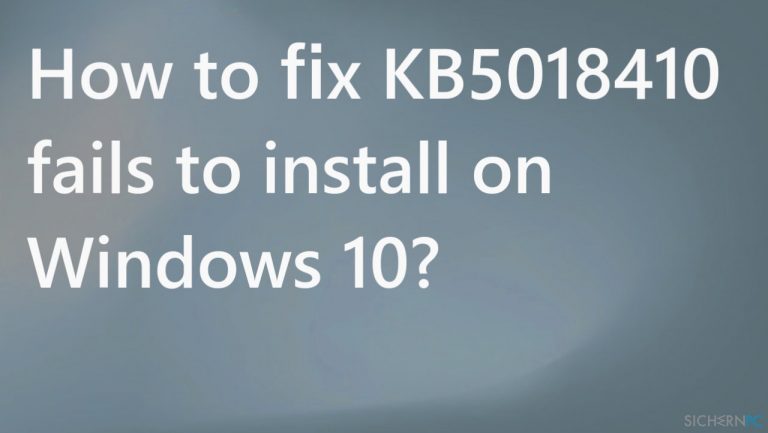
1. Führen Sie die Windows Update-Problembehandlung aus
- Drücken Sie auf die Tasten Windows + I, um die Einstellungen zu öffnen.
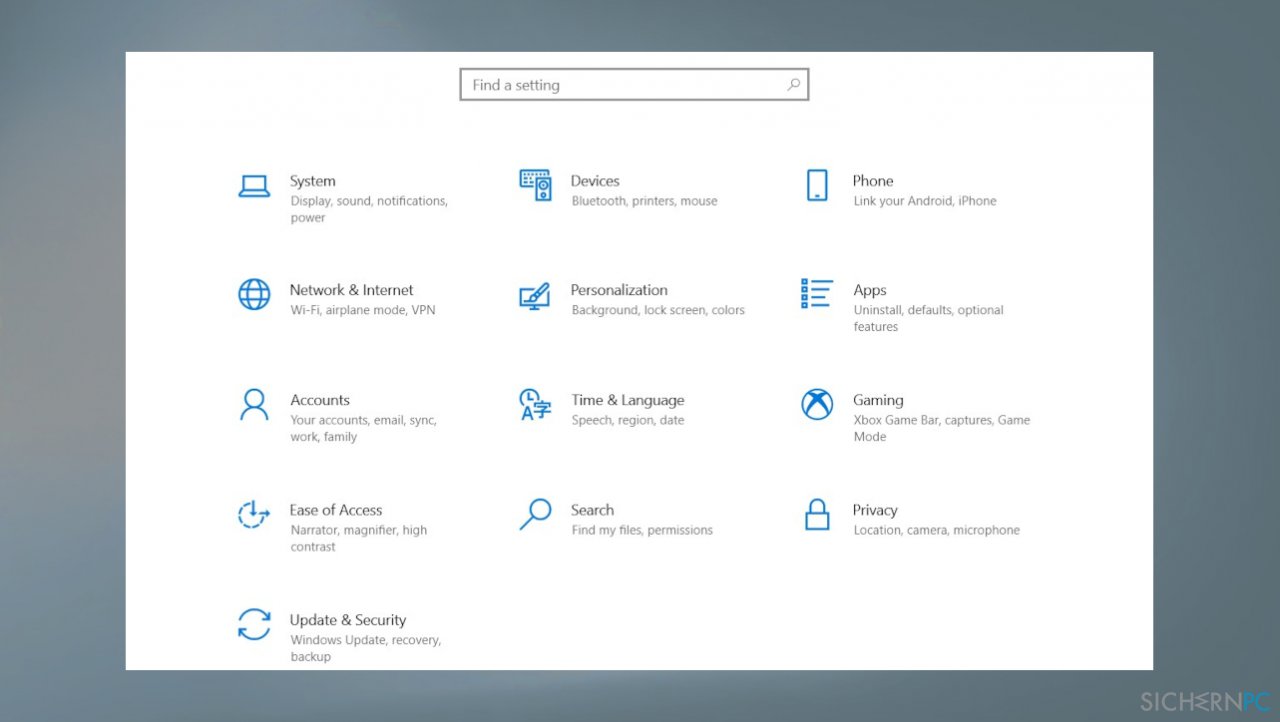
- Klicken Sie dann auf Update und Sicherheit und wählen Sie Problembehandlung.
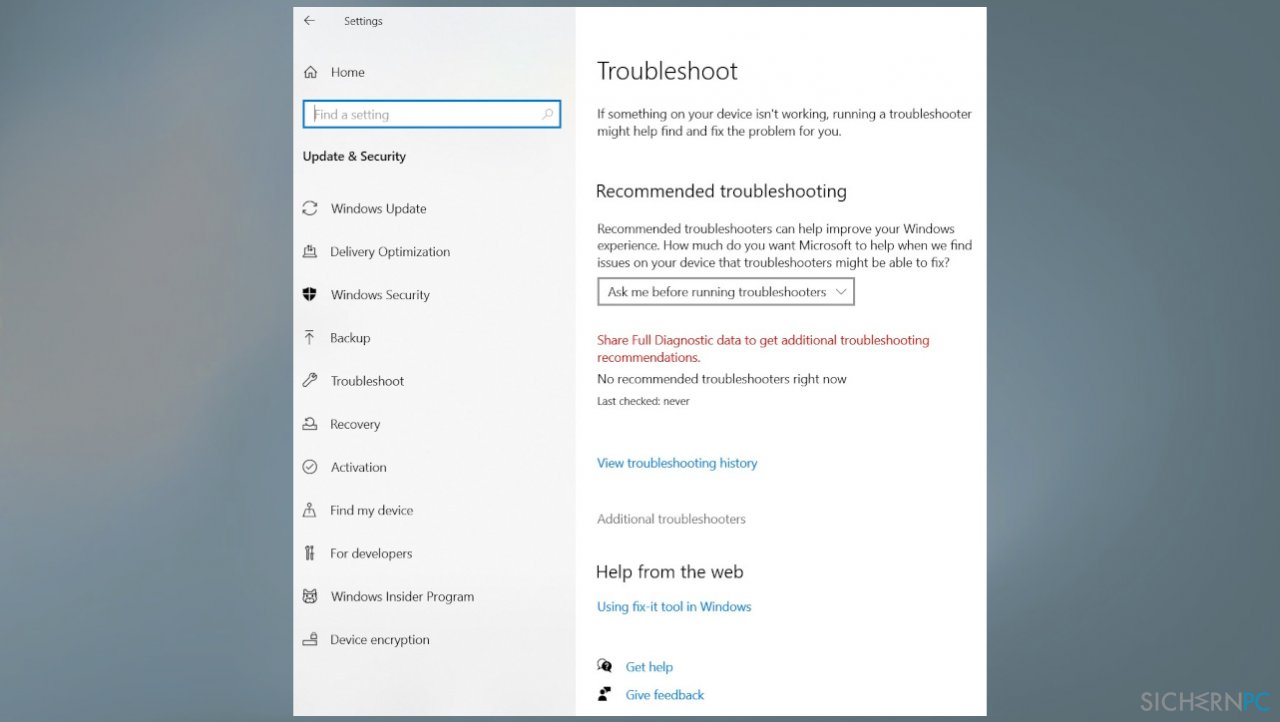
- Klicken Sie auf Zusätzliche Problembehandlungen.
- Scrollen Sie nach unten bis Sie den Eintrag Windows Update finden und klicken Sie ihn an.
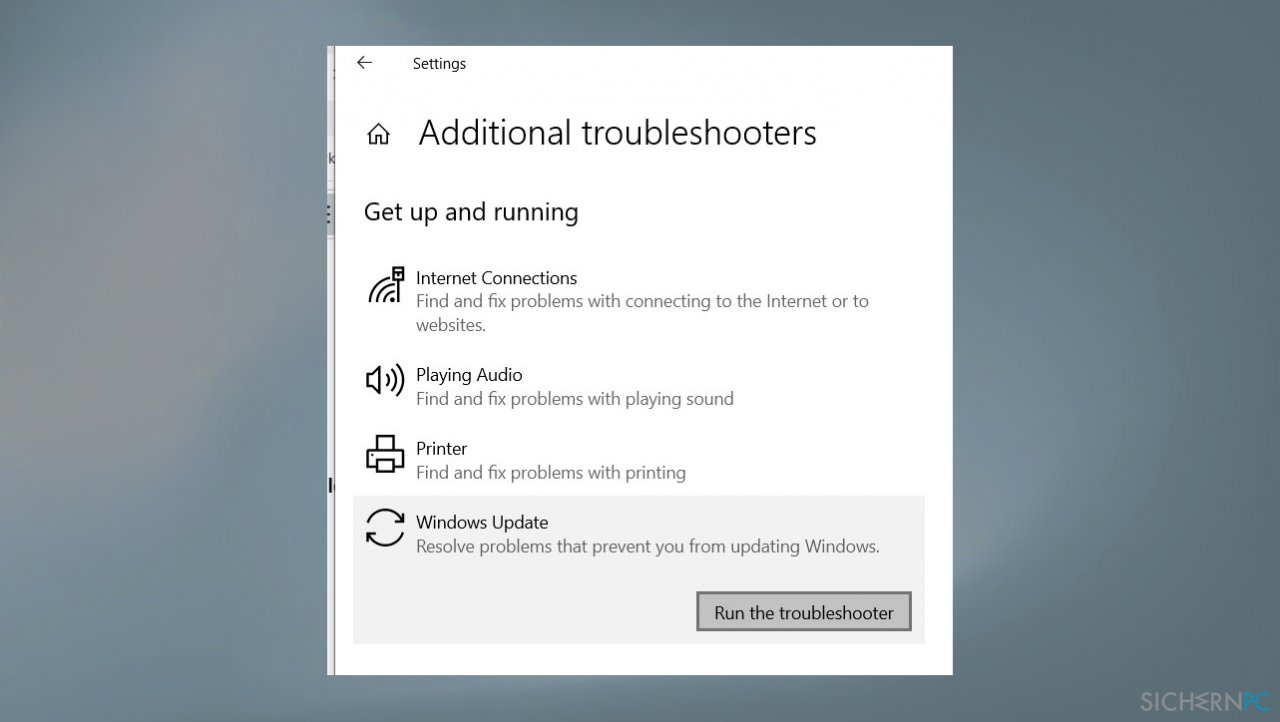
- Starten Sie die Problembehandlung mit einem Klick auf Problembehandlung ausführen.
- Klicken Sie auf Weiter und erlauben Sie die Suche nach Problemen und wenden Sie ggf. die Korrekturen an.
- Starten Sie Windows neu und suchen Sie nach Updates.
2. Setzen Sie die Windows Update-Komponenten zurück
- Drücken Sie auf Windows + R, geben Sie services.msc ein und klicken Sie auf OK, um Dienste zu öffnen.
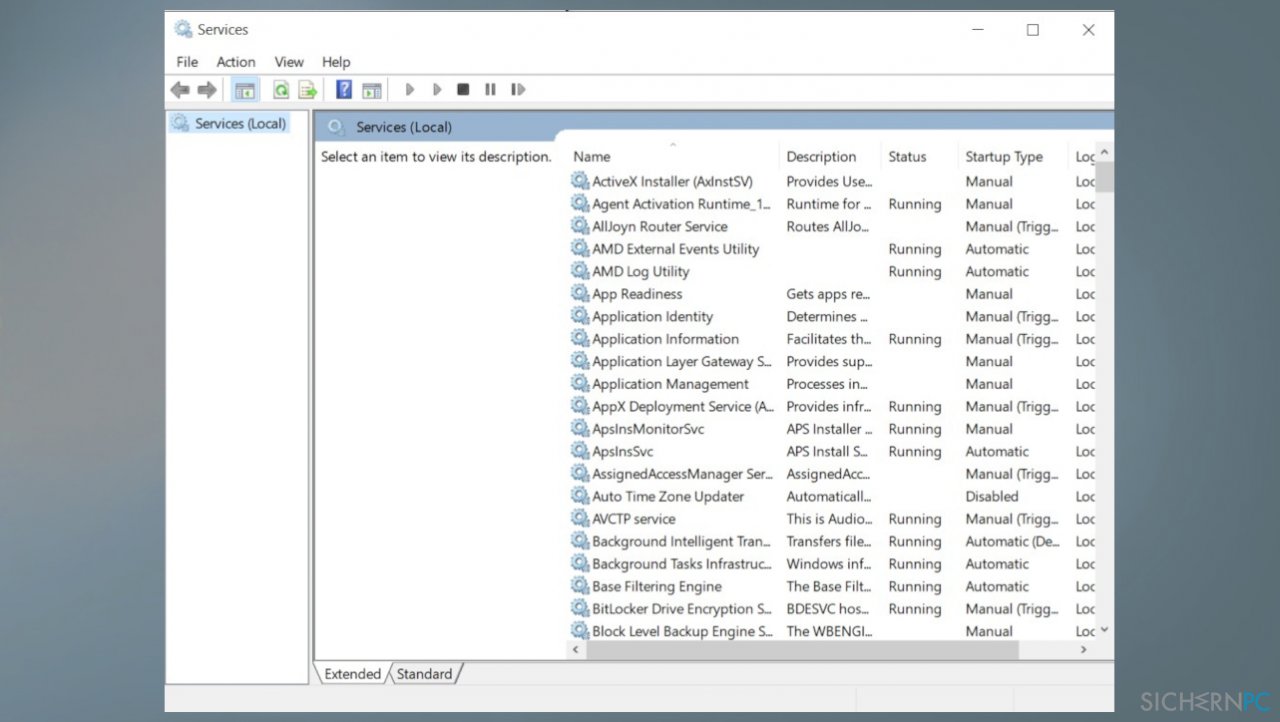
- Finden Sie in der Liste den Eintrag für den Dienst namens Windows Update.
- Klicken Sie mit der rechten Maustaste auf Anhalten.
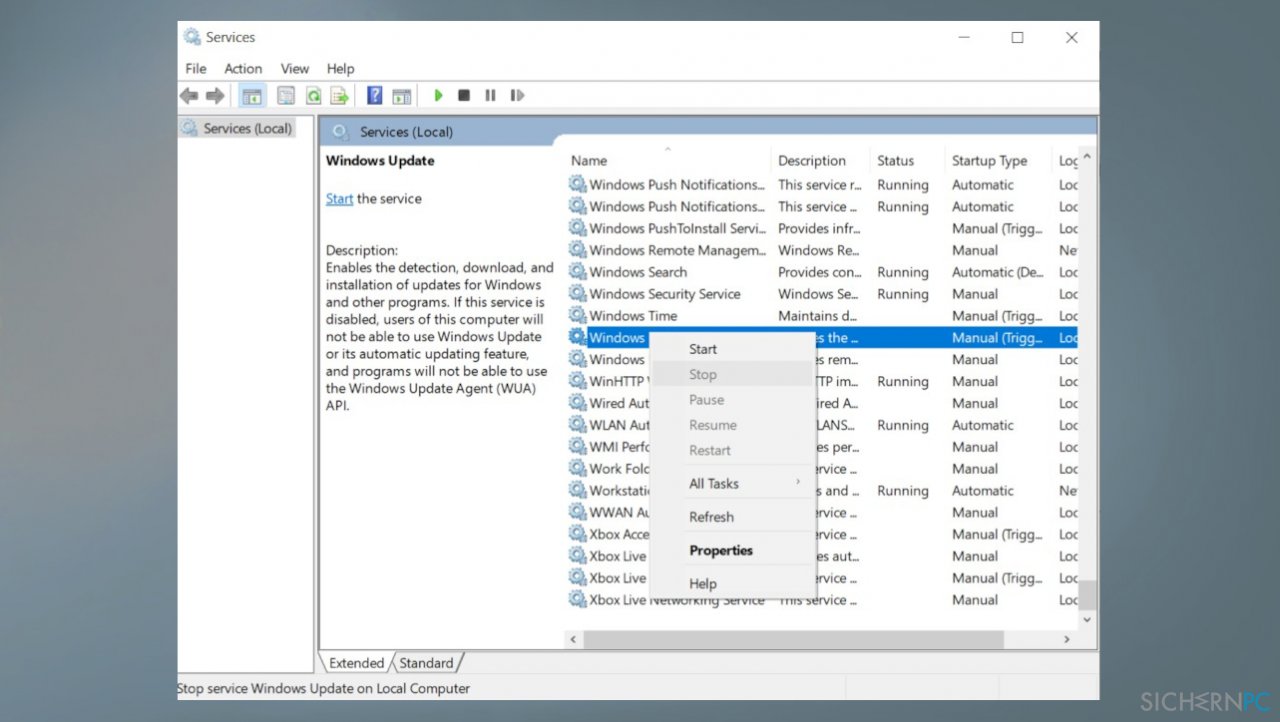
- Wiederholen Sie die Schritte für die Dienst Intelligenter Hintergrundübertragungsdienst and Superfetch.
- Navigieren Sie nun zu C:\Windows\SoftwareDistribution\download.
- Löschen Sie alle Inhalte des Ordners.
- Starten Sie die zuvor angehaltenen Dienste wieder neu.
- Klicken Sie hierzu den Namen des Dienstes mit der rechten Maustaste an und wählen Sie Starten.
3. Führen Sie SFC und DISM aus
- Öffnen Sie die Eingabeaufforderung als Administrator, indem Sie über die Windows-Suche nach CMD suchen und die entsprechende Option auswählen.
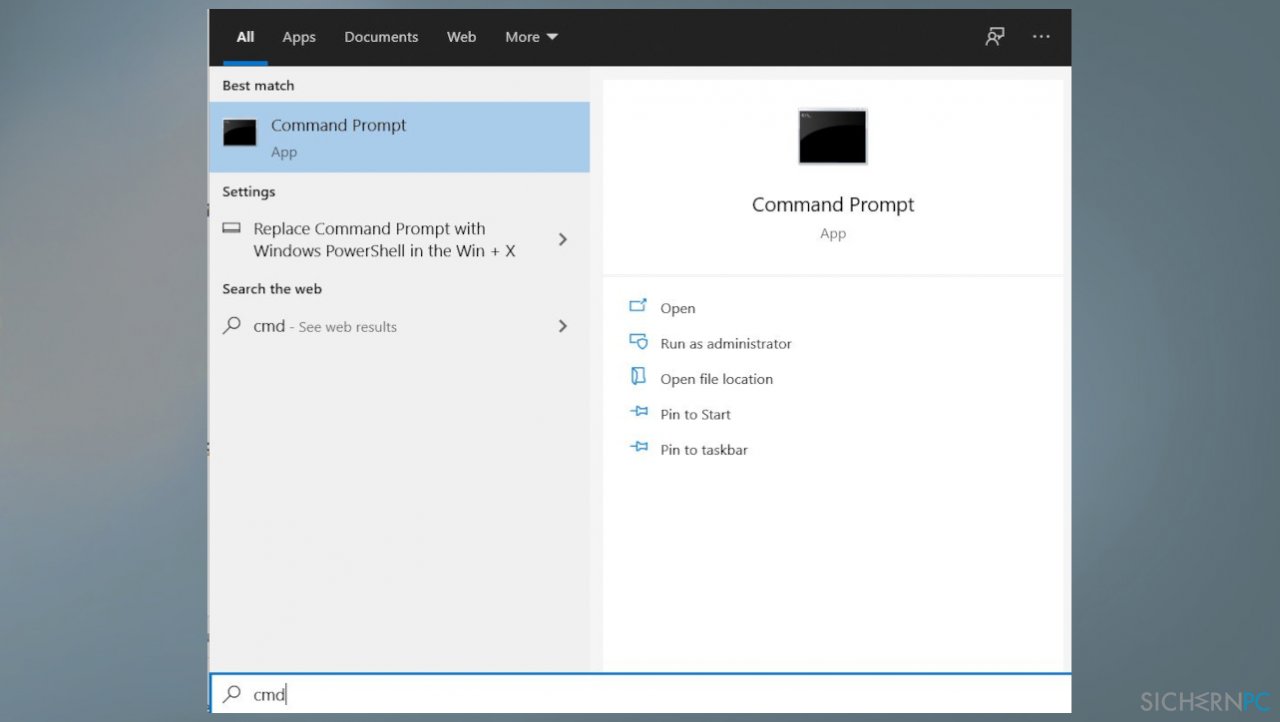
- Verwenden Sie dann den folgenden Befehl und drücken Sie auf Enter:
sfc /scannow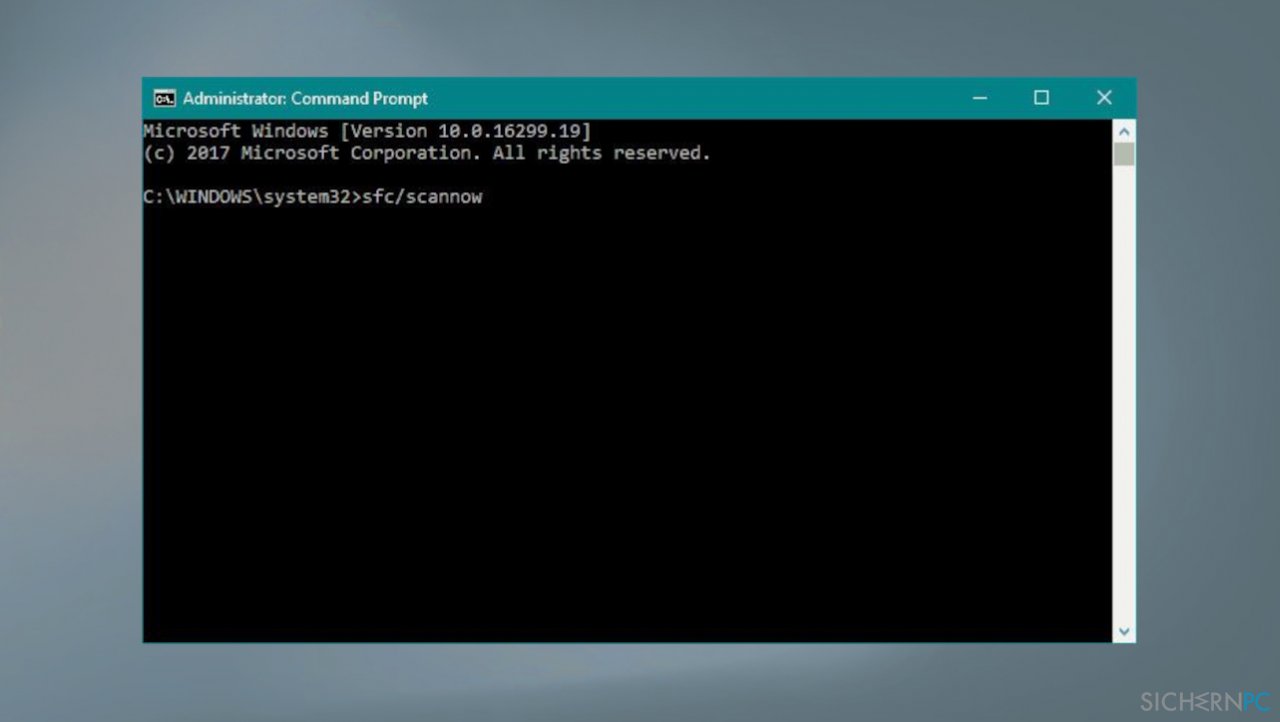
- Starten Sie das System neu
- Wenn SFC einen Fehler zurückgegeben hat, verwenden Sie noch die folgenden Befehle und drücken Sie nach jeder Befehlszeile auf Enter:
DISM /Online /Cleanup-Image /CheckHealth
DISM /Online /Cleanup-Image /ScanHealth
DISM /Online /Cleanup-Image /RestoreHealth
4. Installieren Sie das Update manuell
- Besuchen Sie die Webseite zum Microsoft Update-Katalog.
- Geben Sie dort die KB-Nummer in die Suchleiste ein und drücken Sie auf Enter.
- Sie sollten viele verschiedene Versionen für das Update finden – Sie müssen diejenige auswählen, die zu Ihren PC-Spezifikationen und Ihrer Windows-Version passt.
- Klicken Sie dann auf Herunterladen und befolgen Sie die Anweisungen auf dem Bildschirm.
- Starten Sie den PC neu.
5. Ändern Sie die DNS-Einstellungen
- Drücken Sie auf die Tasten Windows + R, um Ausführen zu öffnen.
- Geben Sie ncpa.cpl ein und drücken Sie auf OK.
- Klicken Sie mit der rechten Maustaste auf den aktiven Netzwerkadapter (Ethernet oder WLAN).
- Wählen Sie Eigenschaften.
- Selektieren Sie Internetprotokoll, Version 4 (TCP/IPV4).
- Klicken Sie auf Eigenschaften.
- Wählen Sie nun die Option zum Verwenden eigener DNS-Adressen aus.
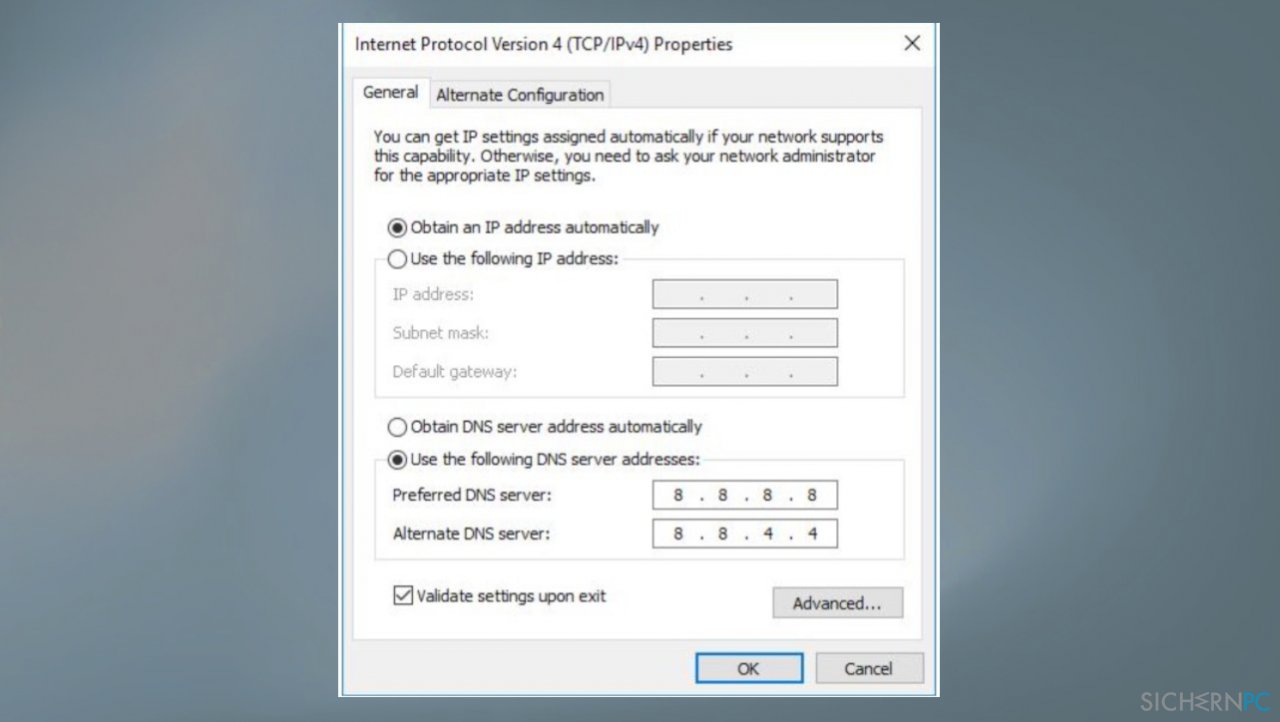
- Geben Sie als bevorzugte DNS-Serveradresse 8.8.8.8 ein und als alternativer DNS-Server 8.8.4.4
Reparieren Sie die Fehler automatisch
Das Team von sichernpc.de gibt sein Bestes, um Nutzern zu helfen die beste Lösung für das Beseitigen ihrer Fehler zu finden. Wenn Sie sich nicht mit manuellen Reparaturmethoden abmühen möchten, benutzen Sie bitte eine Software, die dies automatisch für Sie erledigt. Alle empfohlenen Produkte wurden durch unsere Fachleute geprüft und für wirksam anerkannt. Die Tools, die Sie für Ihren Fehler verwenden können, sind im Folgenden aufgelistet:
Verhindern Sie, dass Webseiten, Internetanbieter und andere Parteien Sie ausspionieren
Um völlig anonym zu bleiben und zu verhindern, dass Ihr Internetanbieter und Staaten Sie ausspionieren, empfehlen wir das VPN Private Internet Access zu verwenden. Es ermöglicht sich auf völlig anonyme Weise mit dem Internet zu verbinden, indem es alle Informationen verschlüsselt und Tracker, Werbung, sowie bösartige Inhalte blockiert. Am wichtigsten ist jedoch, dass Sie illegale Überwachungsaktivitäten stoppen, die die NSA und andere Regierungsinstitutionen hinterrücks durchführen.
Verloren gegangene Dateien schnell wiederherstellen
Bei der Nutzung des Computers können zu jeder Zeit unvorhergesehene Umstände eintreten: Der Computer könnte durch einen Stromausfall oder einen Bluescreen abschalten, oder er startet aufgrund eines neuen Updates neu, während Sie für ein paar Minuten weg waren. Hierdurch können Schularbeiten, wichtige Dokumente und andere Daten verloren gehen. Um diese Dateien wiederherzustellen, können Sie Data Recovery Pro verwenden – es durchsucht auf der Festplatte vorhandene Kopien der Dateien und stellt sie zügig wieder her.



Weitere Informationen zum Problem: "Wie behebt man ein Fehlschlagen der Installation von KB5018410 unter Windows 10?"
Du musst angemeldet sein, um einen Kommentar abzugeben.