Wie behebt man ein Nichtfunktionieren von Ziehen und Ablegen unter Windows 10?
Problem: Hallo, ich brauche Hilfe. Das Ziehen und Ablegen von Dateien auf meinem Windows 10-Laptop funktioniert nicht mehr. Seit gestern kann ich nichts mehr vom Desktop in die Ordner ziehen. Ich muss immer alle Dateien ausschneiden und in die Ordner einfügen, was sehr lästig ist. Habt ihr eine Idee, wie ich das wieder in Ordnung bringe?
Akzeptierte Antwort
Das Ziehen und Ablegen von Dateien und Ordnern auf dem Windows-Betriebssystem ist von vielen eine täglich genutzte Funktion. Mit ihr lassen sich Ordner, Dateien und andere Dinge mit ein paar Mausbewegungen und Mausklicks einfach organisieren. Es verursacht folglich Probleme, wenn man nicht in der Lage ist, das Ziehen und Ablegen unter Windows 10 zu nutzen.
Ein Rechtsklick auf die Datei oder den Ordner, sowie die Auswahl von Kopieren oder Ausschneiden bewirkt dasselbe, denn im Kontextmenü werden die Zielordner angezeigt. Das Problem ist jedoch, dass viele ratlos dastehen, wenn die Funktion zum Ziehen und Ablegen in Windows 10 nicht funktioniert.
Das Nichtfunktionieren von Ziehen und Ablegen ist ein oft vorkommendes Problem, insbesondere weil das Feature so häufig genutzt wird. Mögliche Problemursachen können die Installation von Programmen oder Updates sein, die bestimmte Einstellungsfehler oder ein ungewöhnliches Verhalten auf dem PC auslösen. Eine einfache Lösung ist oft ein Systemneustart, aber es besteht die Möglichkeit, dass dies nicht ausreichend ist.
Wenn Sie Ihren Rechner bereits neugestartet haben und das Ziehen und Ablegen in Windows 10 immer noch nicht funktioniert, lesen Sie unseren Artikel für weitere Lösungen. Versuchen Sie außerdem sich daran zu erinnern, ob Sie in der Zeit, in der das Problem auftrat, etwas Ungewöhnliches auf dem Gerät gemacht haben. Jeder Vorgang bezüglich Anwendungen oder Einstellungen kann die Ursache für das Problem sein.
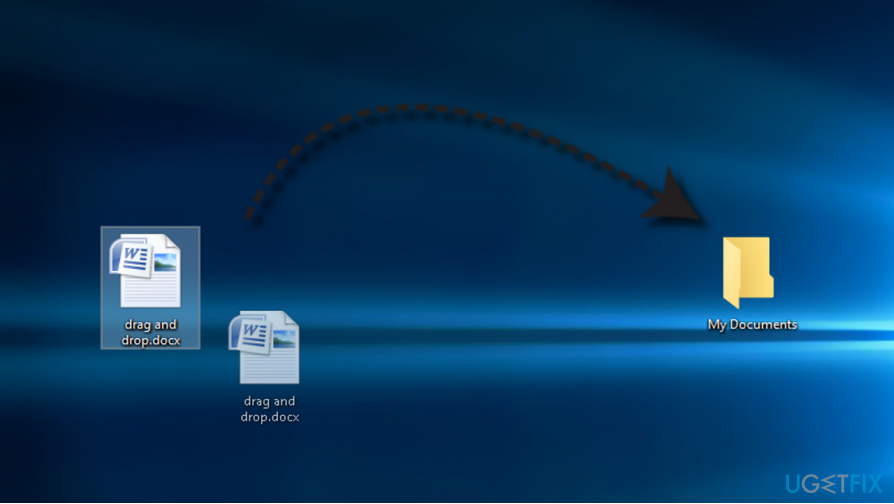
Zum Ziehen von Dateien muss man lediglich auf die gewünschte Datei klicken und sie ununterbrochen an die gewünschte Stelle ziehen.
In den letzten Jahren sind jedoch Tausende oder besser gesagt Zehntausende Windows 10-Nutzer auf ein Problem gestoßen: Das Ziehen und Ablegen hat nicht funktioniert.
In den meisten dieser Fälle lassen sich die Dateien nicht ziehen oder verschwinden, wenn sie von einem Ort zum anderen gezogen werden. Dies bedeutet zwar keinen dauerhaften Dateiverlust, aber manchen fällt es schwierig, die genaue Stelle zu finden, an der die Datei versehentlich abgelegt wurde.
Behebung von Problemen beim Ziehen und Ablegen unter Windows 10
Das Fehlschlagen von Ziehen und Ablegen wurde insbesondere nach dem Upgrade von Windows 7 auf Windows 10 festgestellt. Der Übeltäter kann hier eine fehlerhafte Konfiguration des Systems während des Upgrade-Prozesses sein. Windows-Techniker sagen jedoch, dass das Problem in der Regel auf die Beschädigung des Windows-Explorers zurückzuführen ist.
Machen Sie sich keine Sorgen, wenn Sie die genaue Ursache für ein Fehlschlagen der Windows-Funktion nicht kennen. Scannen Sie Ihren Rechner am besten zuerst mit Fortect und prüfen Sie, ob eine Schadsoftware vorhanden ist, die diese Probleme verursacht. Tools wie diese können auch andere Probleme mit Dateien und Anwendungen beheben.
Wenn das Problem dadurch nicht gelöst wird, können Sie im Folgenden alle weiteren manuellen Lösungen finden. Probieren Sie sie nacheinander aus und prüfen Sie jedes Mal, ob das Problem behoben ist.
Starten Sie den Datei-Explorer neu, um das Ziehen und Ablegen in Windows 10 zu reparieren
Um das Ziehen und Ablegen in Windows zu reparieren, starten Sie den Prozess vom Datei-Explorer neu. Geraten Sie nicht in Panik, wenn der Desktop nach der Deaktivierung des Prozesses vorübergehend verschwindet. Das ist normal. Er wird wiederhergestellt, sobald der Prozess neu gestartet wird.
TIPP: Bevor Sie mit den Lösungsschritten starten, empfehlen wir die Anweisungen herauszukopieren und in einer Word-Datei zu speichern, da Sie den Browser nicht öffnen können, während Sie einige der Schritte durchführen.
- Öffnen Sie den Windows Task-Manager (drücken Sie gleichzeitig Strg + Alt + Entf).
- Gehen Sie zum Reiter Details und suchen Sie den Prozess explorer.exe.
- Klicken Sie mit der rechten Maustaste auf explorer.exe und wählen Sie Prozessstruktur beenden. Jetzt sollte Ihr Desktop kurzzeitig verschwinden.
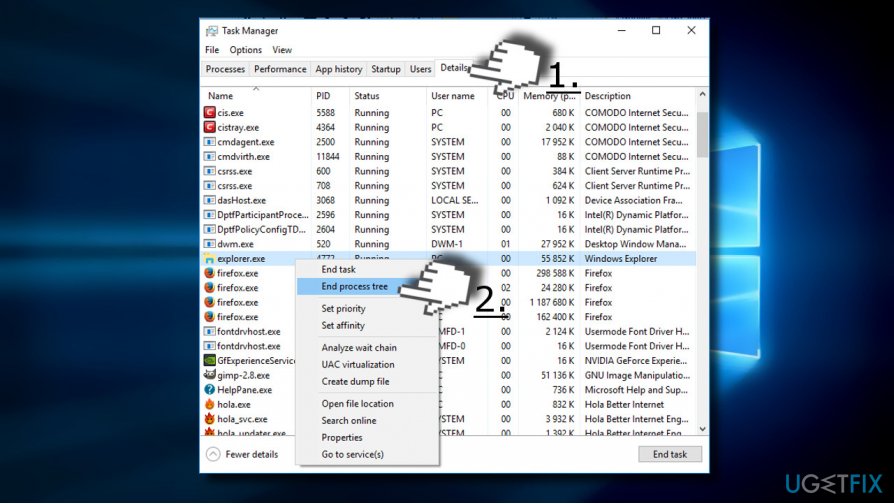
- Öffnen Sie nun in der Menüleiste Datei und wählen Sie Neuen Task ausführen.
- Geben Sie explorer ein und klicken Sie auf OK. Der Prozess explorer.exe sollte jetzt neu gestartet werden, wodurch der Desktop in seinen vorherigen Zustand zurückkehrt.
Bearbeiten Sie Registrierungseinträge, wenn Sie in Windows nichts mehr ziehen und ablegen können
Wenn die vorherige Methode nicht geholfen hat, überprüfen Sie den Attributwert in der Windows-Registrierung:
- Drücken Sie auf die Tasten Windows + R und geben Sie regedit ins Ausführen-Fenster ein.
- Klicken Sie in der Benutzerkontensteuerung auf OK und Ja.
- Suchen Sie im linken Bereich den Wert HKEY_CLASSES_ROOT und führen Sie darauf einen Doppelklick aus.
- Finden Sie den Eintrag CLSID und klicken Sie ihn doppelt an.
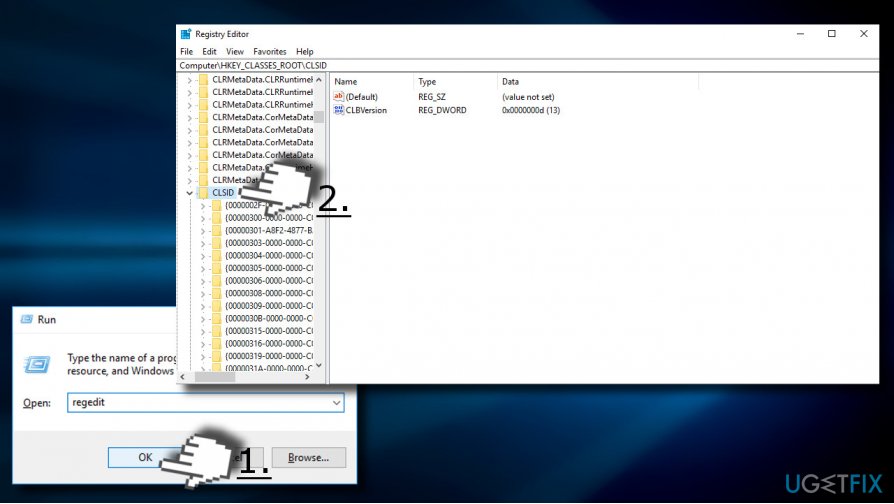
- Suchen Sie den Wert {679f85cb-0220-4080-b29b-5540cc05aab6}. Wenn dieser Wert nicht existiert, drücken Sie Strg + F und geben Sie 5540cc05aab6 in das Suchfeld ein.
- Überprüfen Sie die Statusleistenzeile. Sie sollte folgendes anzeigen: HKEY_CLASSES_ROOT\\CLSID\\{679f85cb-0220-4080-b29b-5540cc05aab6}.
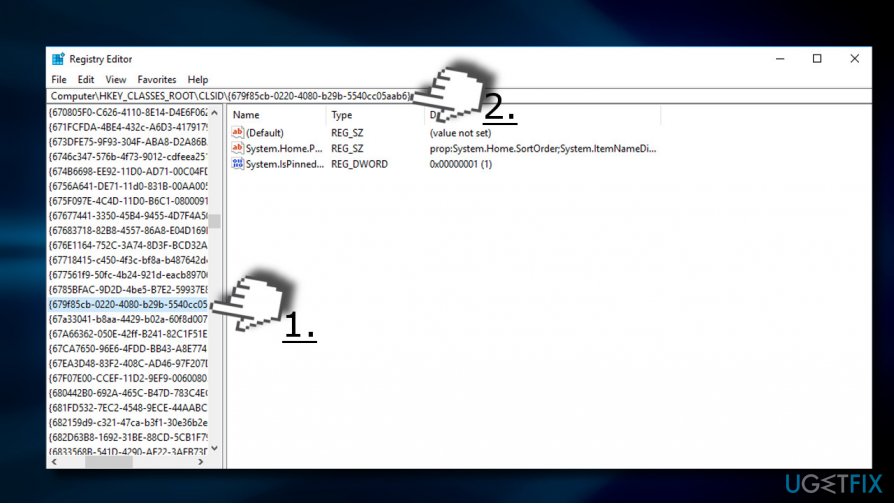
- Suchen Sie im rechten Bereich den Attributwert und führen Sie darauf einen Doppelklick aus. Setzen Sie den Wert auf a0100000.
WICHTIG: Wenn kein Attributwert in der Registrierung enthalten ist, dann hängt die Ursache des Drag&Drop-Problems nicht mit beschädigten Registrierungseinträgen zusammen.
Reparieren Sie die Fehler automatisch
Das Team von sichernpc.de gibt sein Bestes, um Nutzern zu helfen die beste Lösung für das Beseitigen ihrer Fehler zu finden. Wenn Sie sich nicht mit manuellen Reparaturmethoden abmühen möchten, benutzen Sie bitte eine Software, die dies automatisch für Sie erledigt. Alle empfohlenen Produkte wurden durch unsere Fachleute geprüft und für wirksam anerkannt. Die Tools, die Sie für Ihren Fehler verwenden können, sind im Folgenden aufgelistet:
garantierte
Zufriedenheit
Verhindern Sie, dass Webseiten, Internetanbieter und andere Parteien Sie ausspionieren
Um völlig anonym zu bleiben und zu verhindern, dass Ihr Internetanbieter und Staaten Sie ausspionieren, empfehlen wir das VPN Private Internet Access zu verwenden. Es ermöglicht sich auf völlig anonyme Weise mit dem Internet zu verbinden, indem es alle Informationen verschlüsselt und Tracker, Werbung, sowie bösartige Inhalte blockiert. Am wichtigsten ist jedoch, dass Sie illegale Überwachungsaktivitäten stoppen, die die NSA und andere Regierungsinstitutionen hinterrücks durchführen.
Verloren gegangene Dateien schnell wiederherstellen
Bei der Nutzung des Computers können zu jeder Zeit unvorhergesehene Umstände eintreten: Der Computer könnte durch einen Stromausfall oder einen Bluescreen abschalten, oder er startet aufgrund eines neuen Updates neu, während Sie für ein paar Minuten weg waren. Hierdurch können Schularbeiten, wichtige Dokumente und andere Daten verloren gehen. Um diese Dateien wiederherzustellen, können Sie Data Recovery Pro verwenden – es durchsucht auf der Festplatte vorhandene Kopien der Dateien und stellt sie zügig wieder her.



Weitere Informationen zum Problem: "Wie behebt man ein Nichtfunktionieren von Ziehen und Ablegen unter Windows 10?"
Du musst angemeldet sein, um einen Kommentar abzugeben.