Wie behebt man eine hohe CPU-Auslastung durch Microsoft.Photos.exe?
Problem: Ich frage mich, warum Microsoft.Photos.exe eine so hohe CPU-Auslastung hat? Ich denke, dass auch die Verlangsamungen des PCs damit zusammenhängen. Könnt ihr mir bitte sagen, ob es möglich ist, die CPU-Auslastung zu senken? Vielen Dank im Voraus!
Akzeptierte Antwort
Microsoft.Photos.exe ist ein wesentlicher Bestandteil der Windows-Betriebssystemdateien und ist auch als Photo Background Task Host bekannt. Sein Speicherort ist C:\\Programme und sollte nicht geändert werden. Der Speicherort dieser Datei verändert sich nur unter einer Bedingung – eine Vireninfizierung. Schadsoftware-Entwickler können nämlich bösartige Prozesse unter dieser Datei verstecken, weshalb ihre technische Sicherheitsstufe 39% beträgt. Sicherheitsexperten empfehlen daher das System regelmäßig mit einer professionellen Anti-Malware wie FortectMac Washing Machine X9 zu scannen.
Abgesehen von einem Schadsoftware-Angriff kann Microsoft.Photos.exe aus vielen anderen Gründen fehlfunktionieren, wie z.B. die Fotos-App ist korrupt, inkompatible Software wurde installiert oder Einträge in der Registrierungsdatenbank sind beschädigt. Dies kann eine hohe CPU-Auslastung durch Microsoft.Photos.exe zur Folge haben. Eine zu hohe CPU-Auslastung kann zur erheblichen Verlangsamung des Systems führen, sowie nicht reagierender Software und ähnliche Probleme.
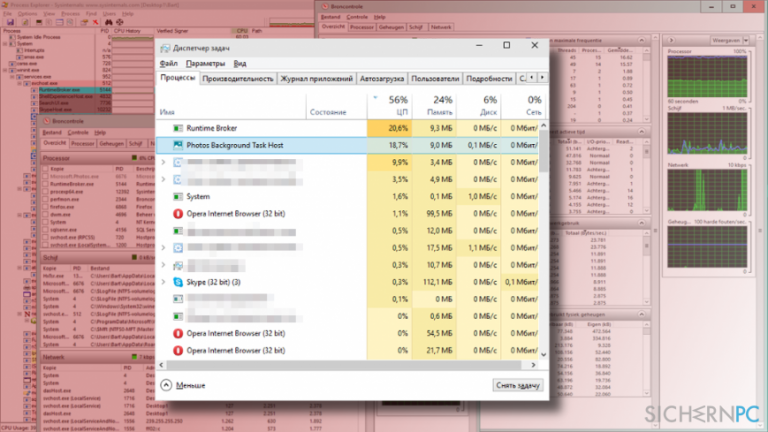
Die einzige Möglichkeit, um herauszufinden, ob Photo Background Task Host für die hohe Nutzung der CPU-Ressourcen verantwortlich ist, ist über die Inspektion des Windows Task-Managers, indem man den Task-Manager öffnet, zur Registerkarte Prozesse navigiert und nach dem Prozess sucht. Wenn der Prozess über 30% der CPU-Ressourcen in Anspruch nimmt, ist es Zeit für eine Wartung.
Es gibt mehrere Methoden, um die hohe CPU-Auslastung von Microsoft.Photos.exe zu beheben. Die meisten der Methoden erfordern das Modifizieren der Fotos-App. Weitere Details finden Sie in den folgenden Anweisungen.
Runtime Broker deaktivieren
- Drücken Sie auf die Tasten Strg + Alt + Entf, um den Task-Manager zu öffnen.
- Navigieren Sie zur Registerkarte Prozesse und suchen Sie den Prozess Runtime Broker.
- Klicken Sie mit der rechten Maustaste auf Runtime Broker und wählen Sie Task beenden.
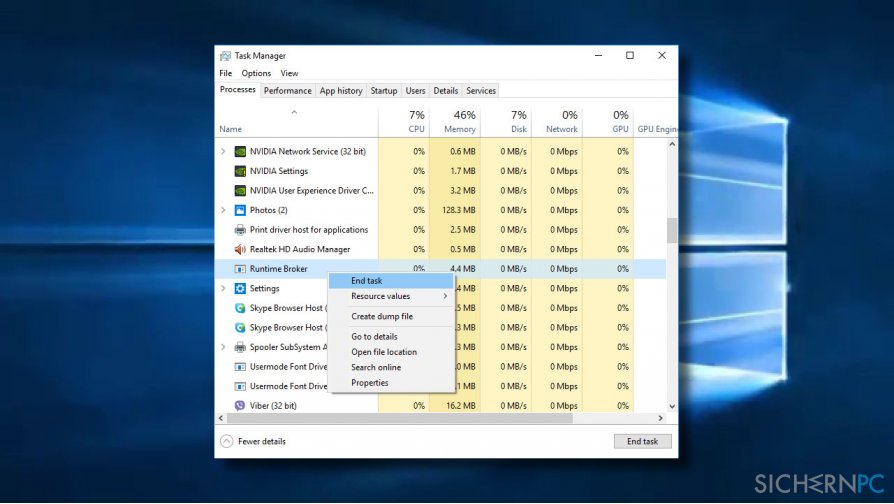
Photos Background Task Host deaktivieren
- Drücken Sie auf die Tasten Strg + Alt + Entf, um den Task-Manager zu öffnen.
- Navigieren Sie zur Registerkarte Prozesse und suchen Sie den Prozess der Photos Background Task Host.
- Klicken Sie ihn mit der rechten Maustaste an und wählen Sie Task beenden.
Kamera-App ausschalten
- Drücken Sie auf die Tasten Windows + I, um die Einstellungen zu öffnen.
- Öffnen Sie den Abschnitt Datenschutz und wählen Sie Position.
- Suchen Sie die Kamera-App und schieben Sie den Kippschalter auf Aus.
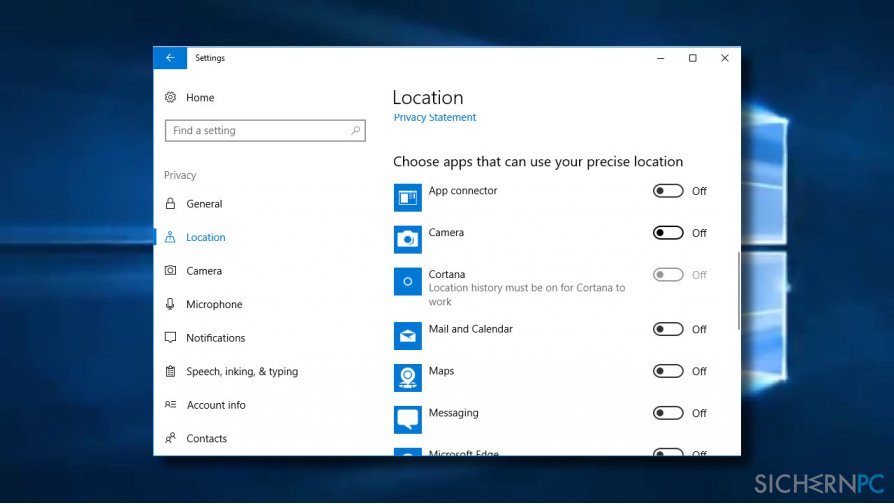
Windows-Apps neu registrieren
- Öffnen Sie die Windows-Suche und geben Sie in der Suchleiste PowerShell ein.
- Klicken Sie mit der rechten Maustaste auf PowerShell und wählen Sie Als Administrator ausführen.
- Geben Sie den Befehl Get-AppXPackage | Foreach {Add-AppxPackage -DisableDevelopmentMode -Register “$($_.InstallLocation)\\AppXManifest.xml”} ein und drücken Sie auf die Eingabetaste.
- Schließen Sie die PowerShell und starten Sie den PC neu.
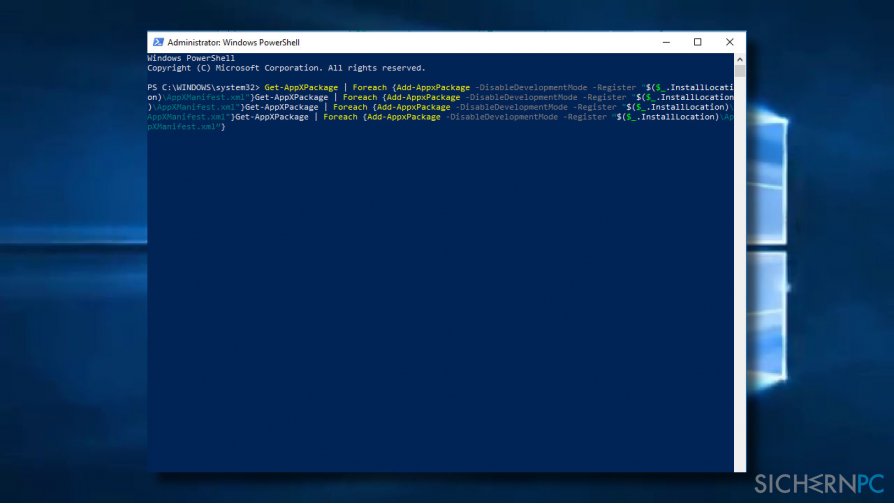
Windows PowerShell-Skript ausführen
- Schließen Sie die Foto-App, wenn sie zurzeit geöffnet ist.
- Geben Sie PowerShell in die Windows-Suche ein.
- Klicken Sie mit der rechten Maustaste auf PowerShell und wählen Sie Als Administrator ausführen.
- Sobald sich die PowerShell öffnet, kopieren und fügen Sie den Befehl Get-AppxPackage *photo* | Remove-AppxPackage ein und drücken Sie die Eingabetaste.
- Sie sollten vorübergehend die Benachrichtigung „Status des Bereitstellungsvorgangs“ sehen. Sobald die Nachricht verschwindet, schließen Sie PowerShell und starten Sie Ihren PC neu.
Reparieren Sie die Fehler automatisch
Das Team von sichernpc.de gibt sein Bestes, um Nutzern zu helfen die beste Lösung für das Beseitigen ihrer Fehler zu finden. Wenn Sie sich nicht mit manuellen Reparaturmethoden abmühen möchten, benutzen Sie bitte eine Software, die dies automatisch für Sie erledigt. Alle empfohlenen Produkte wurden durch unsere Fachleute geprüft und für wirksam anerkannt. Die Tools, die Sie für Ihren Fehler verwenden können, sind im Folgenden aufgelistet:
garantierte
Zufriedenheit
Verhindern Sie, dass Webseiten, Internetanbieter und andere Parteien Sie ausspionieren
Um völlig anonym zu bleiben und zu verhindern, dass Ihr Internetanbieter und Staaten Sie ausspionieren, empfehlen wir das VPN Private Internet Access zu verwenden. Es ermöglicht sich auf völlig anonyme Weise mit dem Internet zu verbinden, indem es alle Informationen verschlüsselt und Tracker, Werbung, sowie bösartige Inhalte blockiert. Am wichtigsten ist jedoch, dass Sie illegale Überwachungsaktivitäten stoppen, die die NSA und andere Regierungsinstitutionen hinterrücks durchführen.
Verloren gegangene Dateien schnell wiederherstellen
Bei der Nutzung des Computers können zu jeder Zeit unvorhergesehene Umstände eintreten: Der Computer könnte durch einen Stromausfall oder einen Bluescreen abschalten, oder er startet aufgrund eines neuen Updates neu, während Sie für ein paar Minuten weg waren. Hierdurch können Schularbeiten, wichtige Dokumente und andere Daten verloren gehen. Um diese Dateien wiederherzustellen, können Sie Data Recovery Pro verwenden – es durchsucht auf der Festplatte vorhandene Kopien der Dateien und stellt sie zügig wieder her.



Weitere Informationen zum Problem: "Wie behebt man eine hohe CPU-Auslastung durch Microsoft.Photos.exe?"
Du musst angemeldet sein, um einen Kommentar abzugeben.