Wie behebt man eine hohe CPU-Auslastung von WMI Provider Host (WmiPrvSE.exe) unter Windows 10?
Problem: Hallo. Ich bin vor kurzem auf ein Überhitzungsproblem mit meinem Laptop gestoßen. Als ich meinen Task-Manager prüfte, bemerkte ich drei Sitzungen von WMI Provider Host. Zwei von ihnen nehmen 1% – 2% der CPU ein, und der dritte verschlingt bis zu 30% CPU. Ich habe den Prozess dann beendet, aber er startet sofort von selbst wieder neu. Der Prozess überhitzt meinen Laptop und macht ihn langsamer, zudem ist mein Laptop manchmal gezwungen, neu zu starten. Was ist dieser Prozess und warum nimmt er so viel von meiner CPU in Anspruch? Gibt es dafür eine Lösung? Vielen Dank im Voraus.
Akzeptierte Antwort
Der WMI Provider Host ist ein wichtiger Prozess von Windows und wird häufig im Task-Manager ausgeführt. WMI steht für Windows Management Instrumentation (Windows-Verwaltungsinstrumentation) und obwohl es möglich ist, den Prozess vollständig zu deaktivieren, sollte man hiervon absehen, da es sonst zu schweren Fehlfunktionen im Betriebssystem kommen kann.
Es ist daher wichtig, dass man den Dienst nicht vollständig deaktiviert. Wenn Sie Probleme mit einer hohen CPU-Auslastung wegen dem WMI Provider Host (WmiPrvSE.exe) haben, ist es wichtig, die Ursache für dieses Verhalten zu identifizieren und zu beheben. Wir haben hierfür eine hilfreiche Anleitung vorbereitet.
Der WMI Provider Host ist eine Windows-Funktion, die es anderen Programmen und Skripten ermöglicht, Informationen über das Betriebssystem, sowie die darauf gespeicherten Daten abzufragen. Dies ist eine großartige Funktionalität für die Softwareinteraktion und ist äußerst nützlich für Unternehmen, die Computer zentral verwalten. Allerdings machen nicht alle Anwendungen vom WMI Provider Host Gebrauch.
Der Prozess sollte eigentlich nicht viel CPU oder Speicher in Anspruch nehmen, aber es kann gelegentlich zu Fehlern kommen, wenn eine Software oder ein Skript Informationen von der WMI anfordert. Wenn die hohe Auslastung konstant ist, gibt es definitiv ein Problem, das gelöst werden muss.
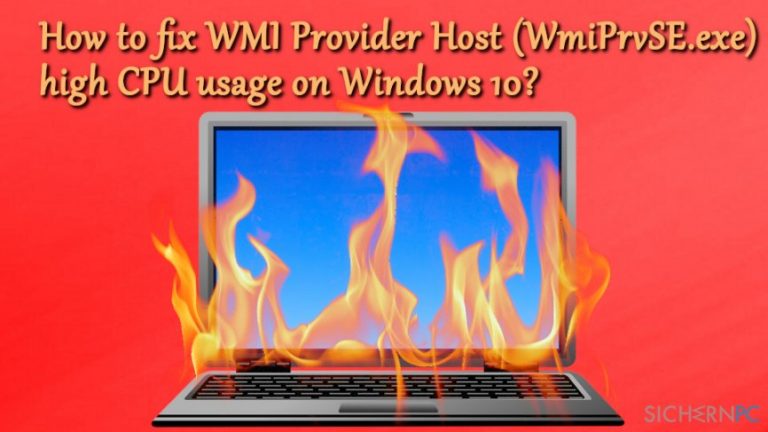
In einigen Fällen kann die hohe CPU-Auslastung des WMI Provider Hosts (WmiPrvSE.exe) mit einer Schadsoftware-Infizierung zusammenhängen. WmiPrvSE.exe sollte sich im Unterordner C:\\WINDOWS\\System32\\Wbem befinden und sonst nirgendwo. Wenn es sich in Windows/System32 befindet, handelt es sich um einen Trojaner, der entfernt werden muss. Wir empfehlen Fortect oder eine andere seriöse Sicherheitssoftware zu verwenden, die Cyberbedrohungen erkennen und beseitigen kann.
Fahren Sie mit den folgenden Schritten fort, um die hohe CPU-Auslastung durch den WMI Provider Host (WmiPrvSE.exe) unter Windows 10 zu beheben.
Lösung 1. Anti-Malware ausführen
Als Erstes sollten Sie das System mit einer Anti-Malware überprüfen. Wir empfehlen die Verwendung von Fortect, aber es kann auch jedes andere seriöse Sicherheitstool verwendet werden. Bevor Sie den Scan starten, gehen Sie wie folgt in den abgesicherten Modus mit Netzwerktreibern:
- Klicken Sie mit der rechten Maustaste auf Start und wählen Sie Einstellungen.
- Gehen Sie zu Update und Sicherheit > Wiederherstellung.
- Klicken Sie unter Erweiterter Start auf Jetzt neu starten.
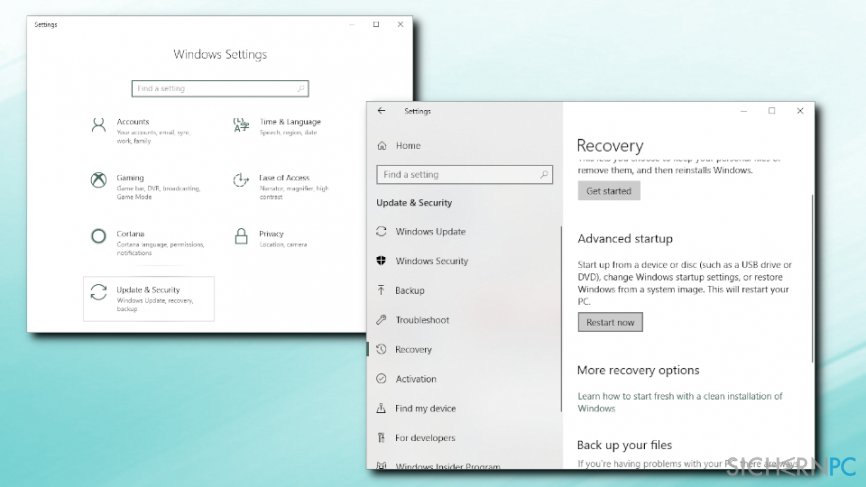
- Wählen Sie nach dem Neustart Folgendes aus: Problembehandlung > Erweiterte Optionen > Starteinstellungen > Neu starten.
- Nach einem weiteren Neustart sehen Sie eine Liste mit mehreren Optionen. Drücken Sie 5 oder F5, um in den abgesicherten Modus mit Netzwerktreibern zu wechseln.
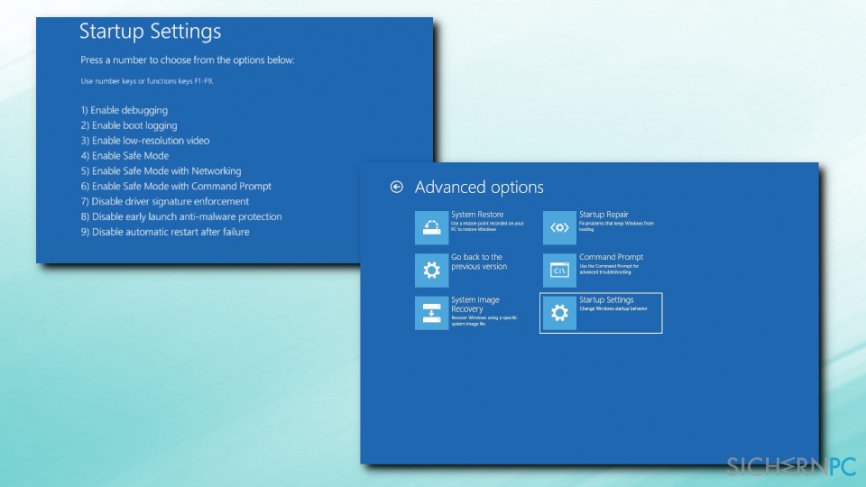
Starten Sie die Antivirensoftware und führen Sie eine vollständige Systemüberprüfung durch.
Lösung 2. WMI Provider Host über die Ereignisanzeige reparieren
- Klicken Sie mit der rechten Maustaste auf Start und wählen Sie die Ereignisanzeige.
- Gehen Sie zu Anwendungs- und Dienstprotokolle > Microsoft > Windows > WMI-Activity.
- Suchen Sie nach Fehlern und notieren Sie sich die Clientprozess-ID.
- Öffnen Sie nun den Task-Manager, indem Sie STRG + UMSCHALT + ESC drücken.
- Gehen Sie zu Dienste und suchen Sie den Prozess mit der gleichen ID.
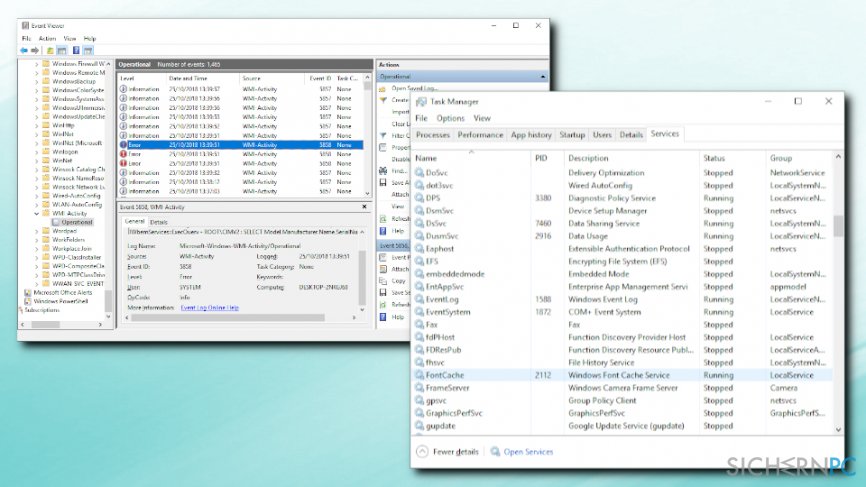
- Beenden Sie den problematischen Prozess, indem Sie ihn mit der rechten Maustaste anklicken und auf Anhalten drücken.
Lösung 3. Windows-Verwaltungsinstrumentation neu starten
In einigen Fällen kann ein einfacher Neustart des Dienstes die Lösung sein. Führen Sie hierzu die folgenden Schritte aus:
- Drücken Sie auf die Tasten Windows + R.
- Geben Sie services.msc ein und klicken Sie auf OK.
- Suchen Sie den Dienst Windows-Verwaltungsinstrumentation.
- Klicken Sie ihn mit der rechten Maustaste an und wählen Sie Neu starten.
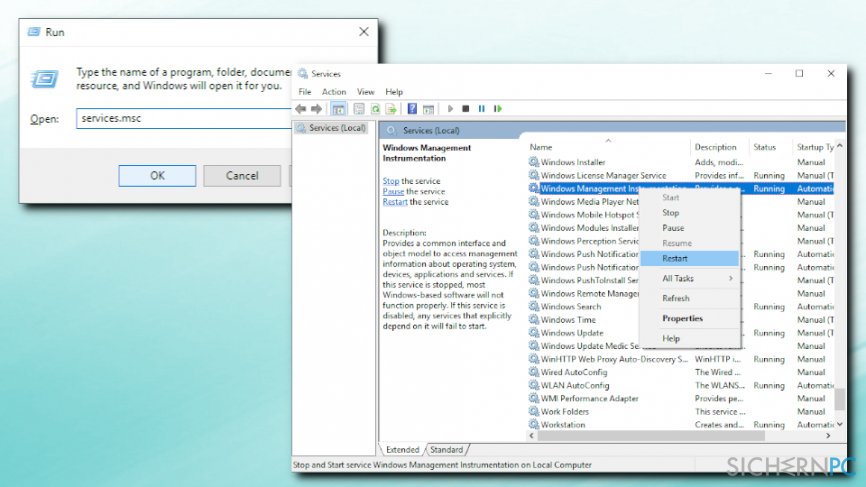
- Geben Sie in das Suchfeld von Cortana cmd ein.
- Klicken Sie mit der rechten Maustaste auf das Suchergebnis und wählen Sie Als Administrator ausführen.
- Geben Sie als nächstes die folgenden Befehle ein und drücken Sie nach jedem einzelnen Befehl die Eingabetaste:
net stop iphlpsvc
net stop wscsvc
net stop Winmgmt
net start Winmgmt
net start wscsvc
net start iphlpsvc
- Starten Sie den Computer neu.
Reparieren Sie die Fehler automatisch
Das Team von sichernpc.de gibt sein Bestes, um Nutzern zu helfen die beste Lösung für das Beseitigen ihrer Fehler zu finden. Wenn Sie sich nicht mit manuellen Reparaturmethoden abmühen möchten, benutzen Sie bitte eine Software, die dies automatisch für Sie erledigt. Alle empfohlenen Produkte wurden durch unsere Fachleute geprüft und für wirksam anerkannt. Die Tools, die Sie für Ihren Fehler verwenden können, sind im Folgenden aufgelistet:
garantierte
Zufriedenheit
Schützen Sie Ihre Privatsphäre im Internet mit einem VPN-Client
Ein VPN ist essentiell, wenn man seine Privatsphäre schützen möchte. Online-Tracker wie Cookies werden nicht nur von sozialen Medien und anderen Webseiten genutzt, sondern auch vom Internetanbieter und der Regierung. Selbst wenn man die sichersten Einstellungen im Webbrowser verwendet, kann man immer noch über Apps, die mit dem Internet verbunden sind, verfolgt werden. Außerdem sind datenschutzfreundliche Browser wie Tor aufgrund der verminderten Verbindungsgeschwindigkeiten keine optimale Wahl. Die beste Lösung für eine ultimative Privatsphäre ist Private Internet Access – bleiben Sie online anonym und sicher.
Datenrettungstools können permanenten Datenverlust verhindern
Datenrettungssoftware ist eine der möglichen Optionen zur Wiederherstellung von Dateien. Wenn Sie eine Datei löschen, löst sie sich nicht plötzlich in Luft auf – sie bleibt so lange auf dem System bestehen, bis sie von neuen Daten überschrieben wird. Data Recovery Pro ist eine Wiederherstellungssoftware, die nach funktionierenden Kopien von gelöschten Dateien auf der Festplatte sucht. Mit diesem Tool können Sie den Verlust von wertvollen Dokumenten, Schularbeiten, persönlichen Bildern und anderen wichtigen Dateien verhindern.



Weitere Informationen zum Problem: "Wie behebt man eine hohe CPU-Auslastung von WMI Provider Host (WmiPrvSE.exe) unter Windows 10?"
Du musst angemeldet sein, um einen Kommentar abzugeben.