Wie behebt man eine nicht funktionierende Suchleiste in Windows 10?
Problem: Meine Suchleiste im Datei-Explorer funktioniert nicht und das schon seit einer Weile. Ich bin mir nicht ganz sicher, seit wann. Ich habe einfach gelernt, damit zu leben. Letztendlich ist es doch sehr lästig, denn ich habe eine ganze Reihe an Dateien in einem Ordner, den ich häufig benutze – und ich weiß, dass sie dort sind. Wenn ich aber nach einer Datei suche, heißt es, dass nichts gefunden wurde. Kann ich irgendetwas dagegen machen?
Akzeptierte Antwort
Der Datei-Explorer ist eine simple, aber effektive Komponente in Windows 10. Er kann relativ einfach angepasst werden, um bei der Suche nach Dateien und Ordnern auf dem Computer eine große Hilfe zu sein. Genau wie jede andere Komponente von Betriebssystemen und Software im Allgemeinen kann es zu Fehlfunktionen kommen. Dies ist auch bei der Suchfunktion seit Jahren der Fall. Hier kann es vorkommen, dass die Suchleiste nicht funktioniert bzw. das Such-Feature kaputt ist.
Das kann besonders frustrierend sein, da das Finden von Dateien und Ordnern bei der Verwendung eines Windows-PCs oft unerlässlich ist. Es gibt mehrere Fälle, in welcher Form bzw. wann Probleme mit der Suche auftreten, darunter:
- Suche überhaupt nicht nutzbar. Viele berichten hierbei, dass der Cursor nicht angezeigt wird, wenn sie auf die Suchleiste klicken und sie nichts eingeben können.
- Funktioniert nur teilweise. Die Suchfunktion funktioniert, findet aber nur eine begrenzte Anzahl von Dateien oder gar keine Dateien.
- Funktioniert gar nicht. Die Benutzer erhalten ständig die Benachrichtigung „Es wurden keine Suchergebnisse gefunden„.
- SearchUI.exe (SearchApp.exe) wurde nicht gefunden.
Viele Betroffene gaben an, dass die Probleme nach der Installation eines Windows-Updates auftraten. Es ist nicht das erste Mal, dass durch ein Windows-Update Fehler bei bestimmten Funktionen oder Features auftreten (z.B. Startmenü). In anderen Fällen ist die Ursache meist, dass der Suchdienst nicht ausgeführt wird, die Datei verschoben wurde, das Verzeichnis nicht indiziert ist usw.
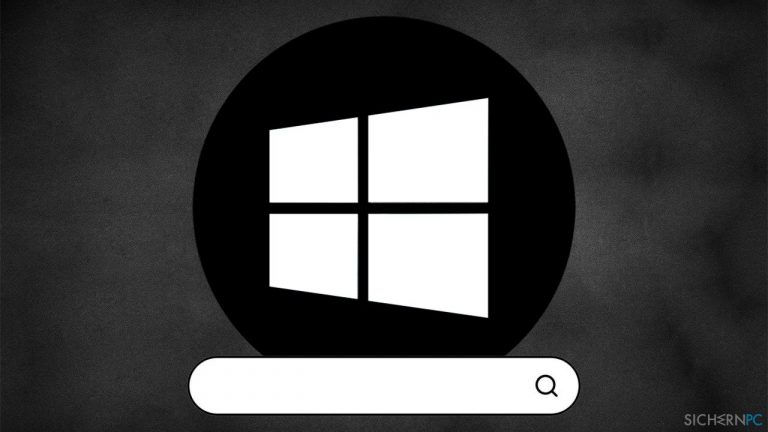
Es stimmt, dass es Anwendungen von Drittanbietern gibt, die für die Suchen auf dem PC verwendet werden können, aber hiermit behebt man nicht die eigentlichen Probleme. Glücklicherweise gibt es mehrere Möglichkeiten, um diese frustrierende Situation zu lösen.
Nachfolgend finden Sie einige Lösungen. Bedenken Sie jedoch, dass das, was bei einer Person funktioniert, nicht bei einer anderen auch funktionieren muss, da die Ursachen für ein Problem unterschiedlich sein können. So müssen Sie möglicherweise mehrere Methoden ausprobieren, bevor Sie die Richtige für Sie gefunden haben. Wenn Sie stattdessen lieber eine schnelle Lösung wünschen, empfehlen wir den PC mit der Reparatursoftware FortectMac Washing Machine X9 zu scannen.
Lösung 1. Führen Sie die Windows-Problembehandlung für Suche und Indizierung aus
Als allererstes sollten Sie die in Windows integrierte Problembehandlung ausführen – das Tool kann einfache Probleme im Zusammenhang mit der Suche und Indizierung zügig beheben:
- Klicken Sie mit der rechten Maustaste auf Start und gehen Sie zu Einstellungen > Update und Sicherheit > Problembehandlung
- Klicken Sie ggf. auf Zusätzliche Problembehandlungen, wenn rechts keine Optionen angezeigt werden
- Scrollen Sie nach unten und wählen Sie Suche und Indizierung
- Klicken Sie auf Problembehandlung ausführen
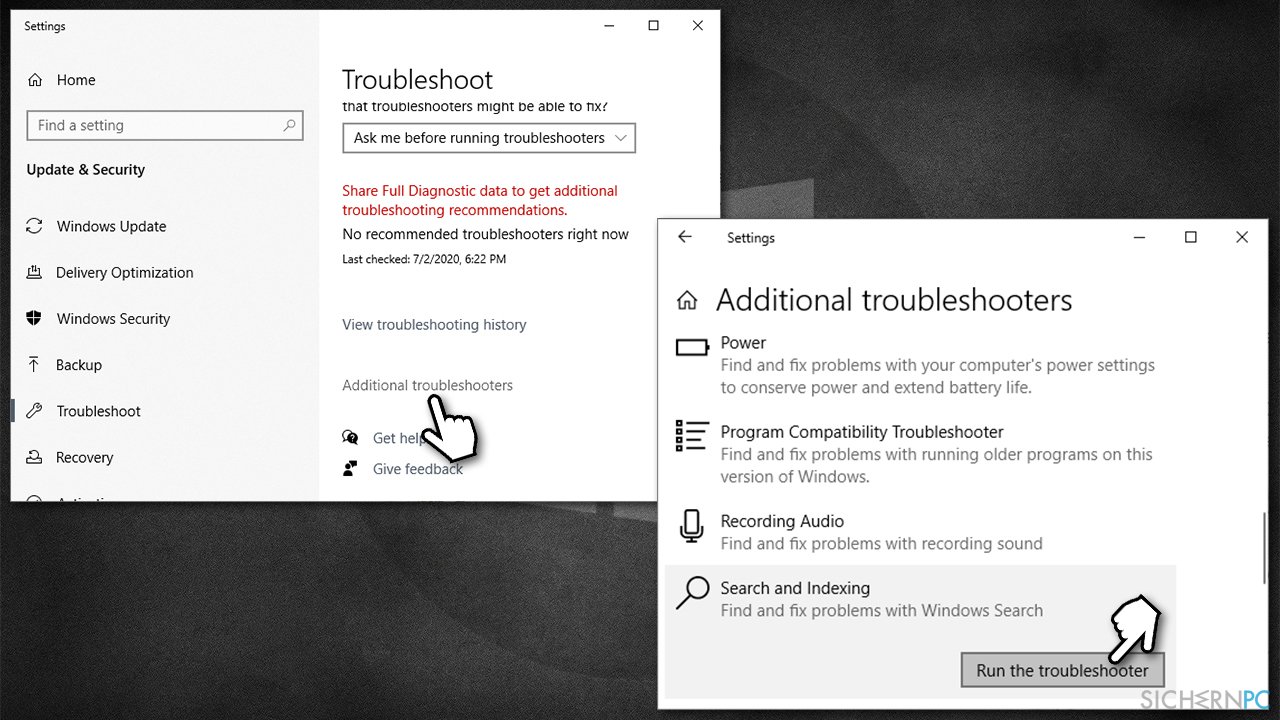
- Wenden Sie die vorgeschlagenen Lösungen an
Lösung 2. Reparieren Sie fehlerhafte Systemdateien
- Drücken Sie auf Ihrer Tastatur auf Win + R, um den Ausführen-Dialog aufzurufen
- Geben Sie cmd.exe in das Feld ein
- Drücken Sie Strg + Umschalt + Enter
- Wenn die Benutzerkontensteuerung angezeigt wird, klicken Sie auf Ja
- Sobald die Eingabeaufforderung geöffnet ist, geben Sie den folgenden Befehl ein und drücken Sie danach die Eingabetaste:
sfc /scannow - Warten Sie, bis die Überprüfung abgeschlossen ist. Wenn die Überprüfung erfolgreich war, starten Sie Ihr Gerät neu. Wurden Fehler gefunden, verwenden Sie den folgenden Befehl (drücken Sie die Eingabetaste, um ihn zu starten):
dism /online /cleanup-image /restorehealth - Starten Sie den PC neu
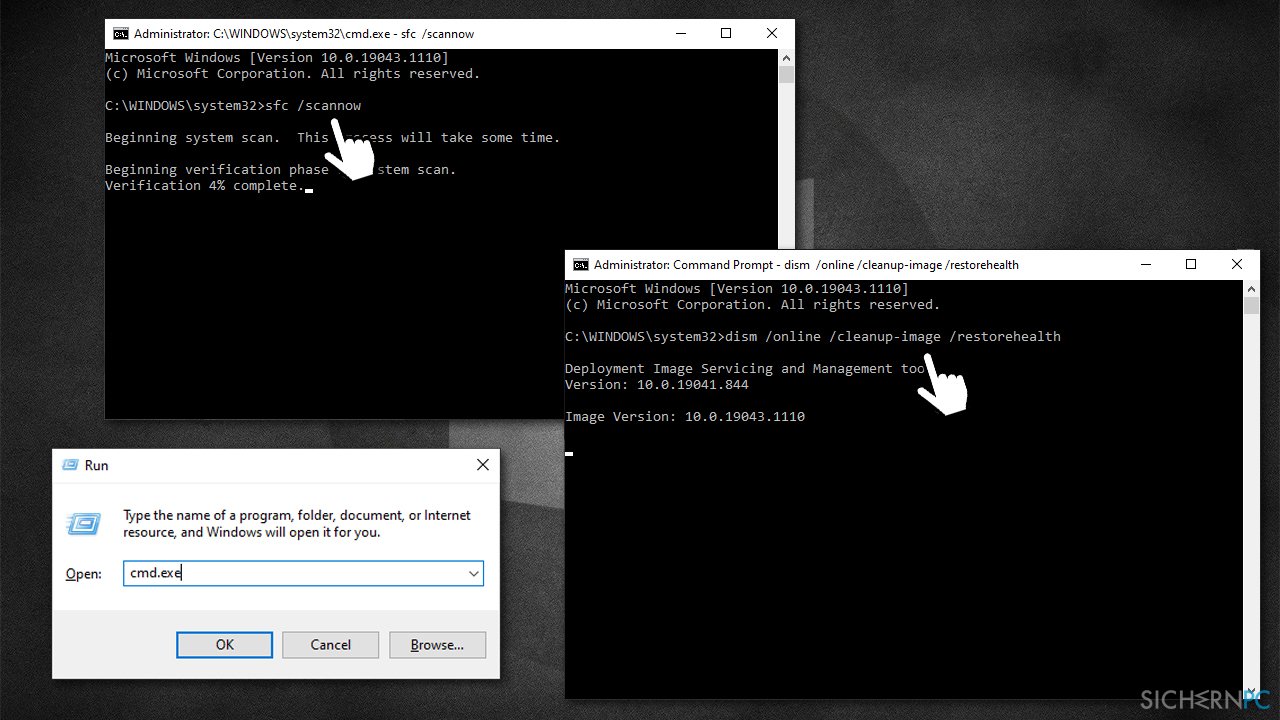
Lösung 3. Stellen Sie die Suchindizierung wieder her
Windows indiziert gängige Speicherorte auf dem Computer, wie z.B. Laufwerk C oder den Ordner Dokumente. Wenn Sie jedoch mehrere Laufwerke und/oder Festplatten (SSD/HDD) nutzen, werden die Inhalte möglicherweise nicht automatisch indiziert. Starten Sie die Indizierung dann wie folgt:
- Drücken Sie Win + R, geben Sie Systemsteuerung ein und drücken Sie die Eingabetaste
- Klicken Sie in der rechten oberen Ecke auf die Option Anzeige und wählen Sie Kleine Symbole
- Wählen Sie Indizierungsoptionen
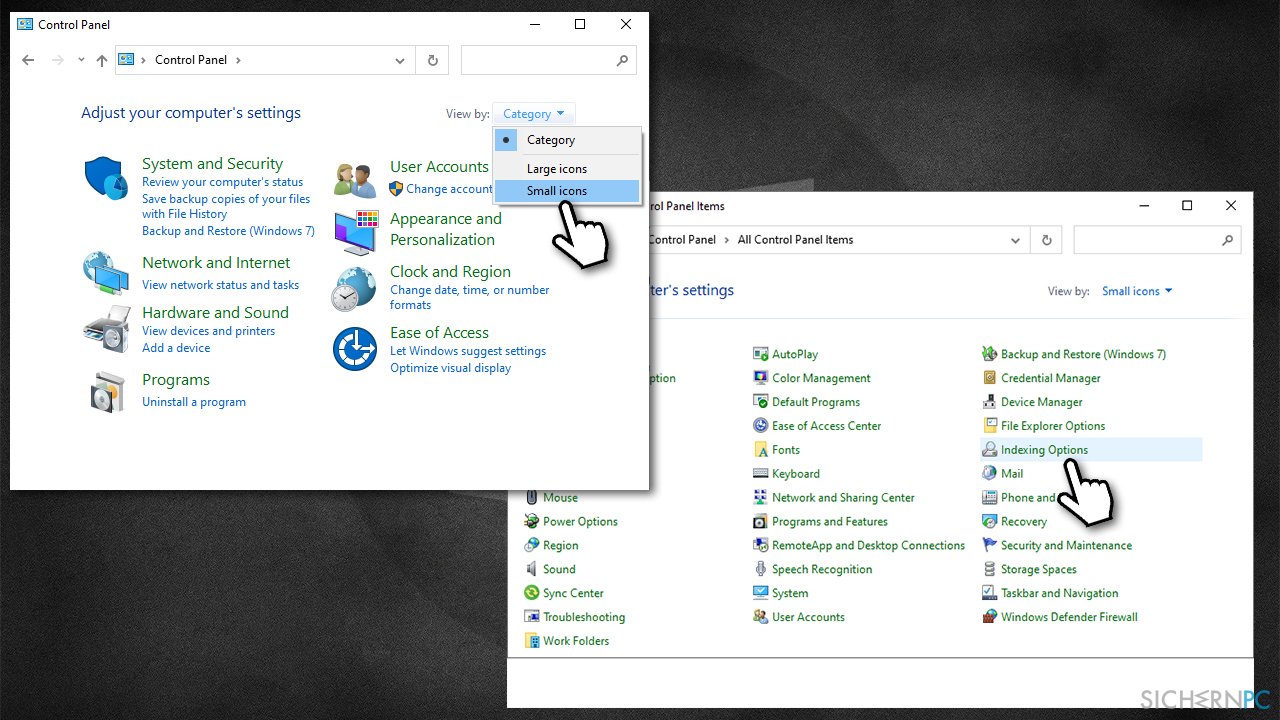
- Wählen Sie hier Ändern
- Markieren Sie die Orte, die indiziert werden sollen und klicken Sie auf OK (Sie können auch unten links auf Alle Orte anzeigen klicken, wenn Sie den gewünschten Ort nicht sehen)
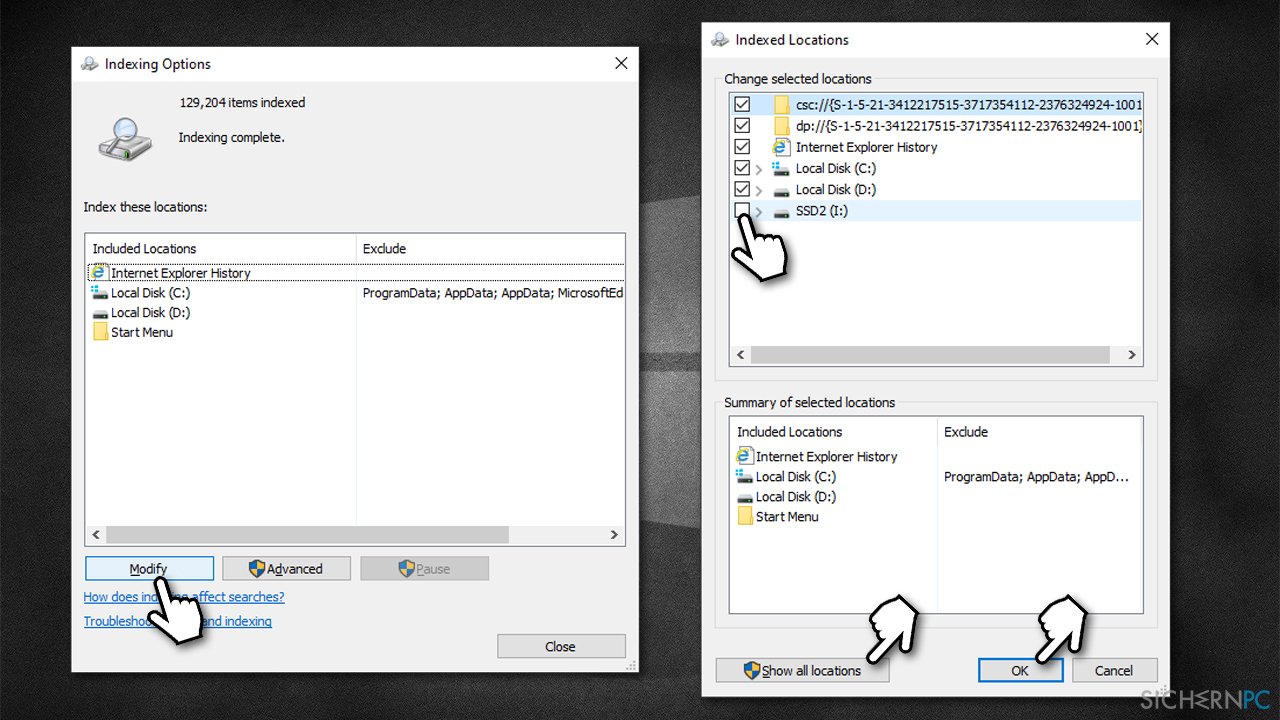
- Klicken Sie im Fenster Indizierungsoptionen auf Erweitert
- Klicken Sie im Abschnitt Problembehandlung neben Index löschen und neu erstellen auf Neu erstellen. Dies kann eine Weile dauern, je nachdem, wie groß Ihre Laufwerke sind. Während des Neuaufbaus kann es sein, dass Sie die Suchleiste nicht verwenden können oder unvollständige Ergebnisse erhalten
- Klicken Sie abschließend auf OK und schließen Sie alle Fenster
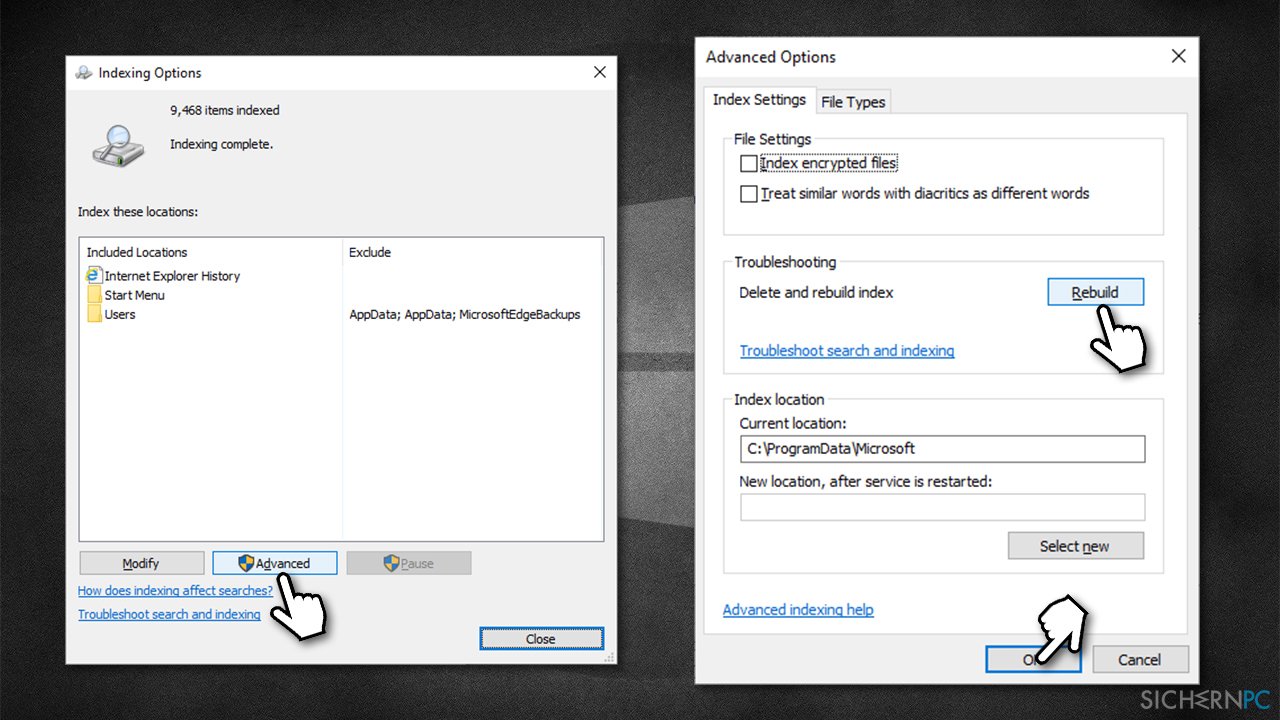
Lösung 4. Aktivieren Sie den Windows-Suchdienst
- Drücken Sie Win + R, geben Sie services.msc ein und drücken Sie Enter
- Scrollen Sie nach unten und suchen Sie nach Windows Search
- Wenn er bereits ausgeführt wird, klicken Sie ihn mit der rechten Maustaste an und wählen Sie Neu starten
- Wenn der Dienst nicht ausgeführt wird, klicken Sie ihn doppelt an und stellen Sie den Starttyp auf Automatisch
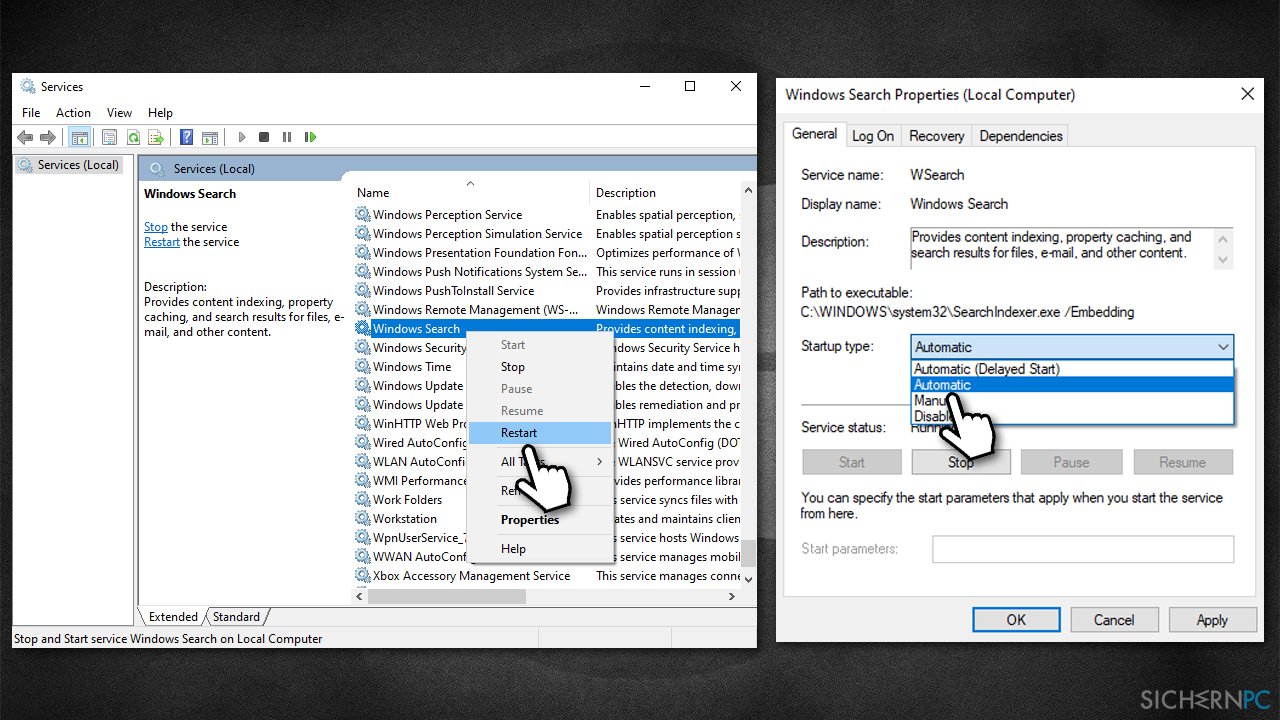
- Klicken Sie abschließend auf Starten, Übernehmen und OK
Lösung 5. Starten Sie den Windows-Suchprozess neu
Wenn SearchUI.exe/SearchApp.exe nicht gefunden wurde, fahren Sie mit den nachfolgenden Lösungen fort.
- Drücken Sie Strg + Umschalt + Esc, um den Task-Manager zu öffnen
- Klicken Sie auf Mehr Details (falls erforderlich)
- Gehen Sie zum Reiter Details
- Scrollen Sie hier nach unten, bis Sie SearchUI.exe oder SearchApp.exe (je nach Windows-Version) finden
- Klicken Sie mit der rechten Maustaste auf den Prozess und wählen Sie Task beenden
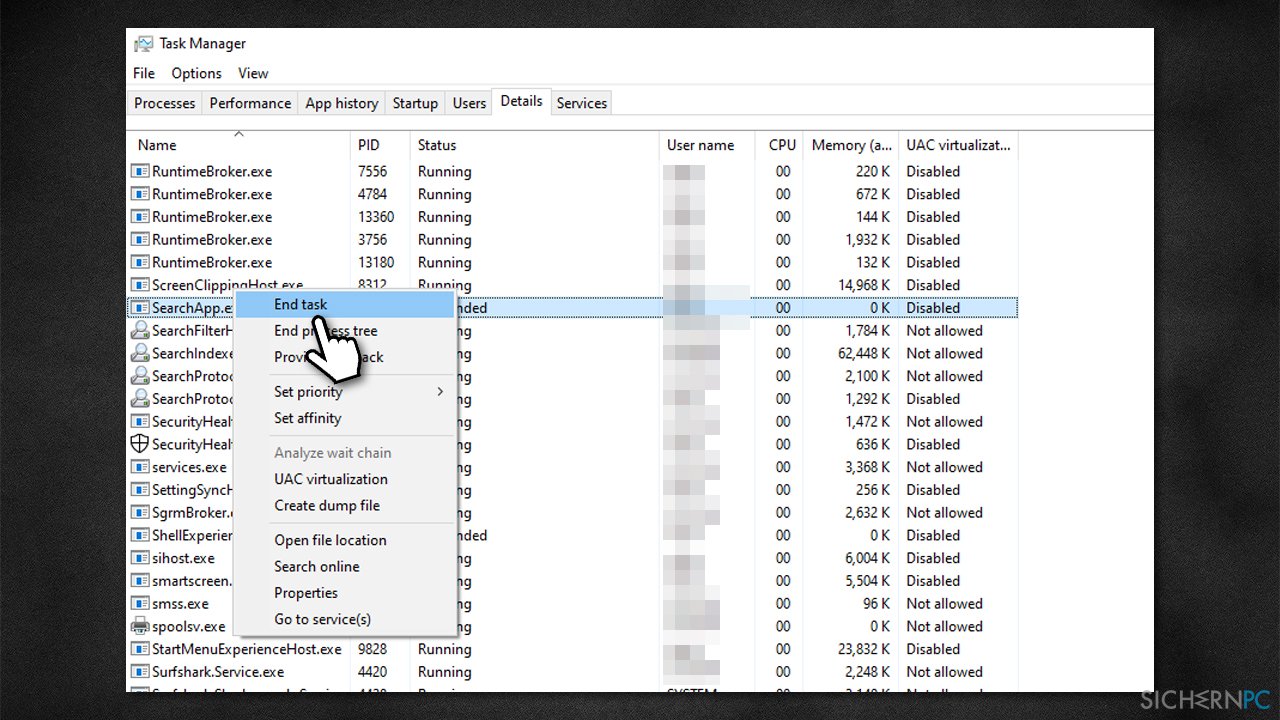
- Der Prozess wird automatisch neu gestartet, wenn Sie das nächste Mal die Suche verwenden
Lösung 6. Reparieren Sie oder setzen Sie die Windows-Suche zurück
- Klicken Sie auf Start und suchen Sie Cortana im Startmenü
- Klicken Sie sie mit der rechten Maustaste an und gehen Sie zu Mehr > App-Einstellungen
- Scrollen Sie nach unten und klicken Sie auf Beenden
- Klicken Sie auf Reparieren und warten Sie, bis der Vorgang fertig ist – testen Sie die Suchfunktion
- Wenn das nicht geholfen hat, probieren Sie es mit der Option Zurücksetzen
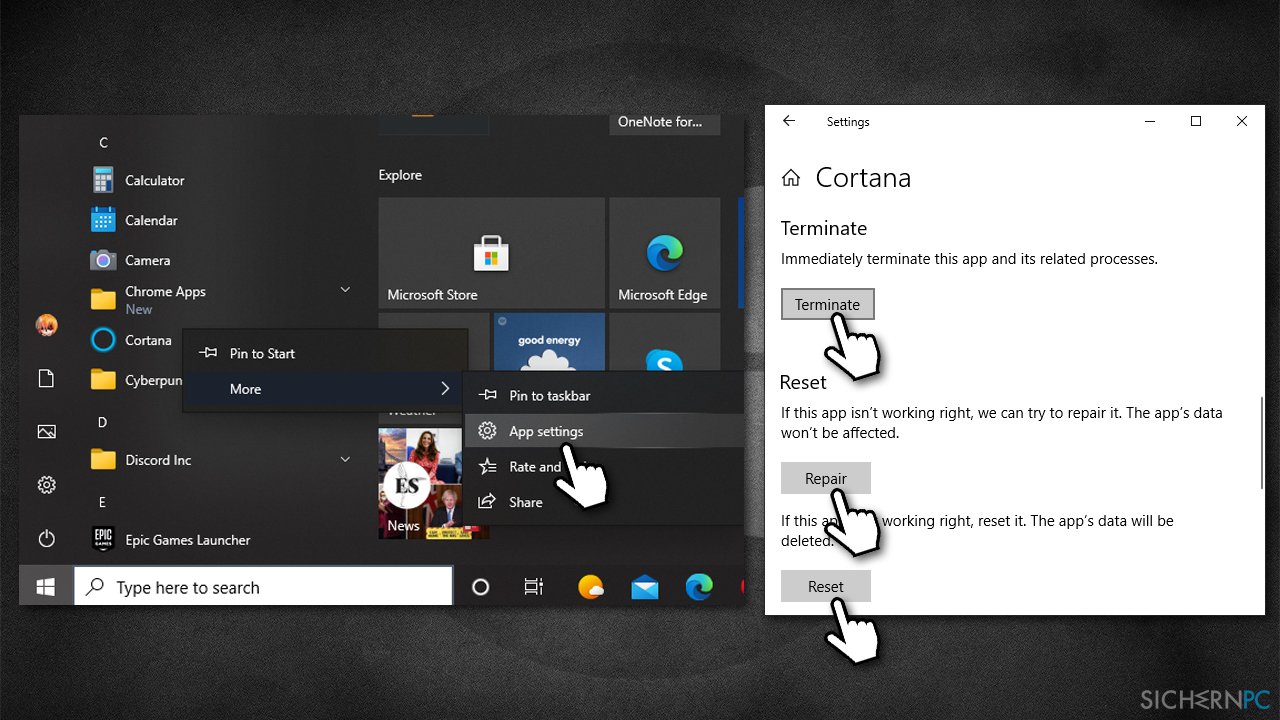
Lösung 7. Prüfen Sie die Einstellungen vom Datei-Explorer
- Drücken Sie Win + E, um den Datei-Explorer zu öffnen und gehen Sie oben auf den Reiter Ansicht
- Klicken Sie auf Optionen > Ordner- und Suchoptionen ändern
- Navigieren Sie zum Reiter Suchen
- Aktivieren Sie die Option Immer Dateinamen und -inhalte suchen
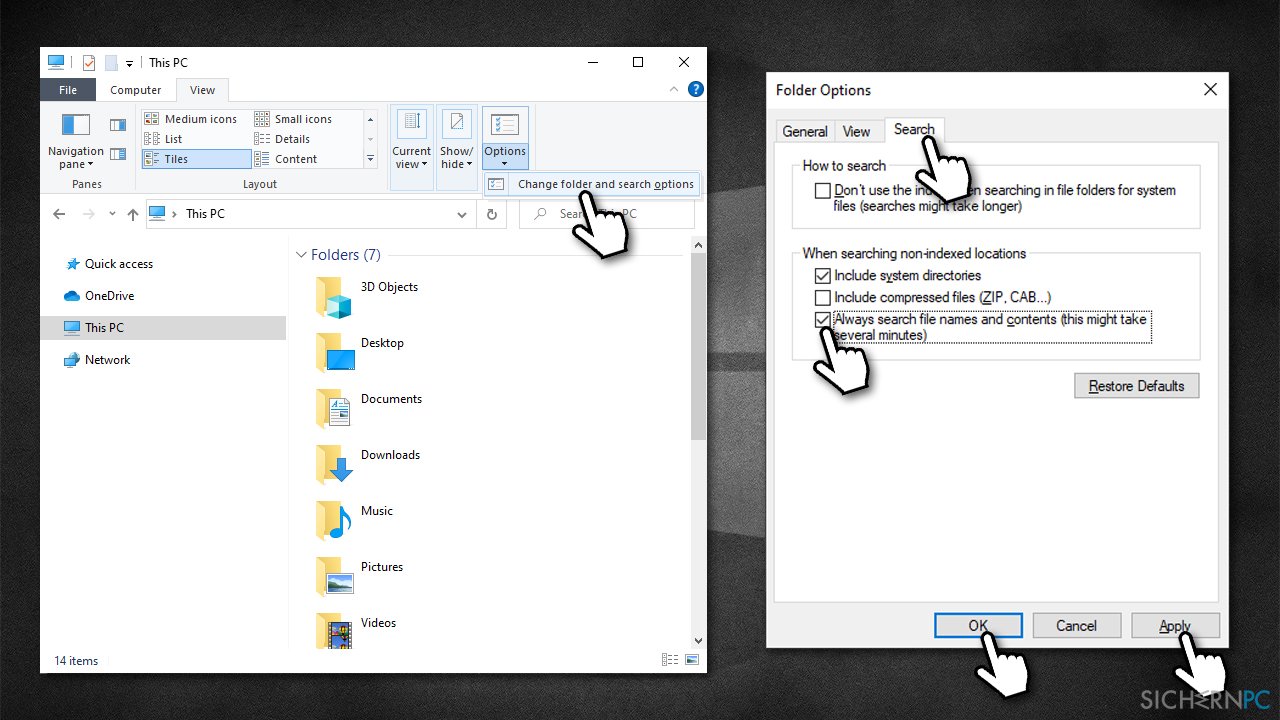
- Klicken Sie auf Übernehmen und OK
Lösung 8. Setzen Sie Windows zurück
Wenn keine der oben aufgeführten Lösungen geholfen hat, eine defekte Suchleiste zu reparieren, sollten Sie Windows zurücksetzen. Sie werden dabei Ihre persönlichen Dateien nicht verlieren.
- Klicken Sie mit der rechten Maustaste auf Start und wählen Sie Einstellungen
- Gehen Sie zum Abschnitt Update und Sicherheit und wählen Sie Wiederherstellung
- Klicken Sie unter Diesen PC zurücksetzen auf Los geht's
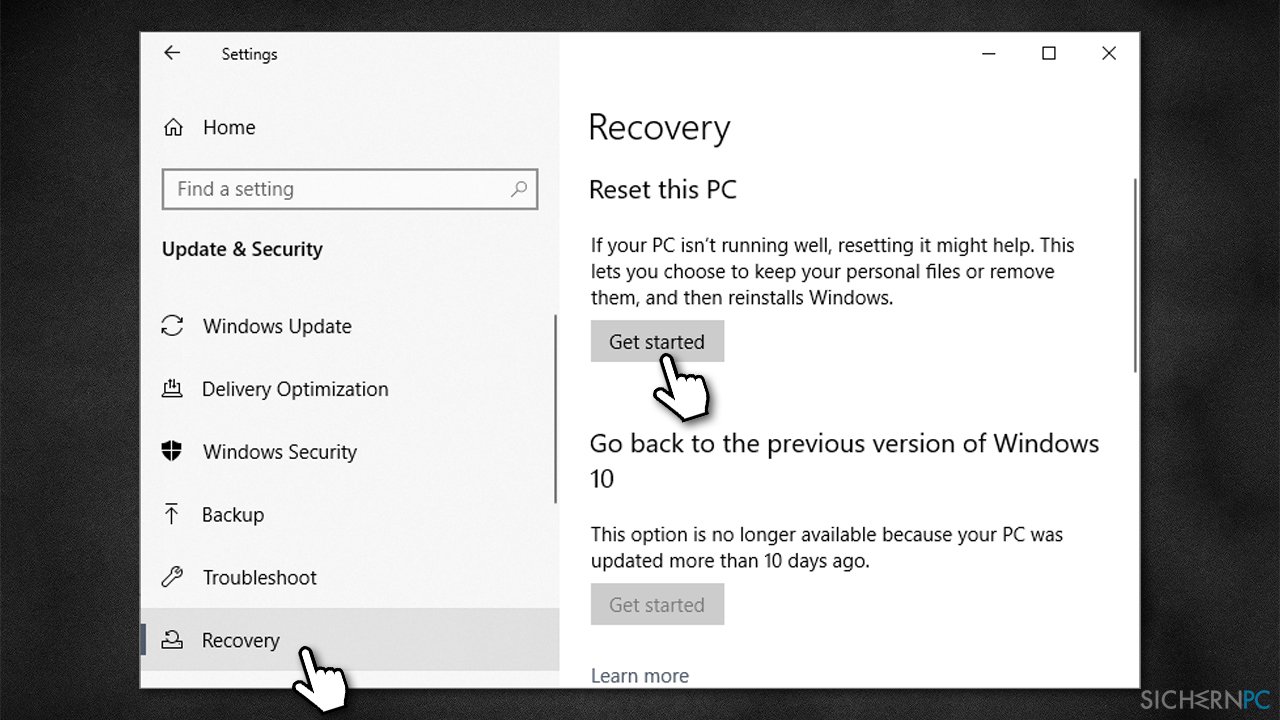
- Wählen Sie Meine Dateien beibehalten und Cloud-Download
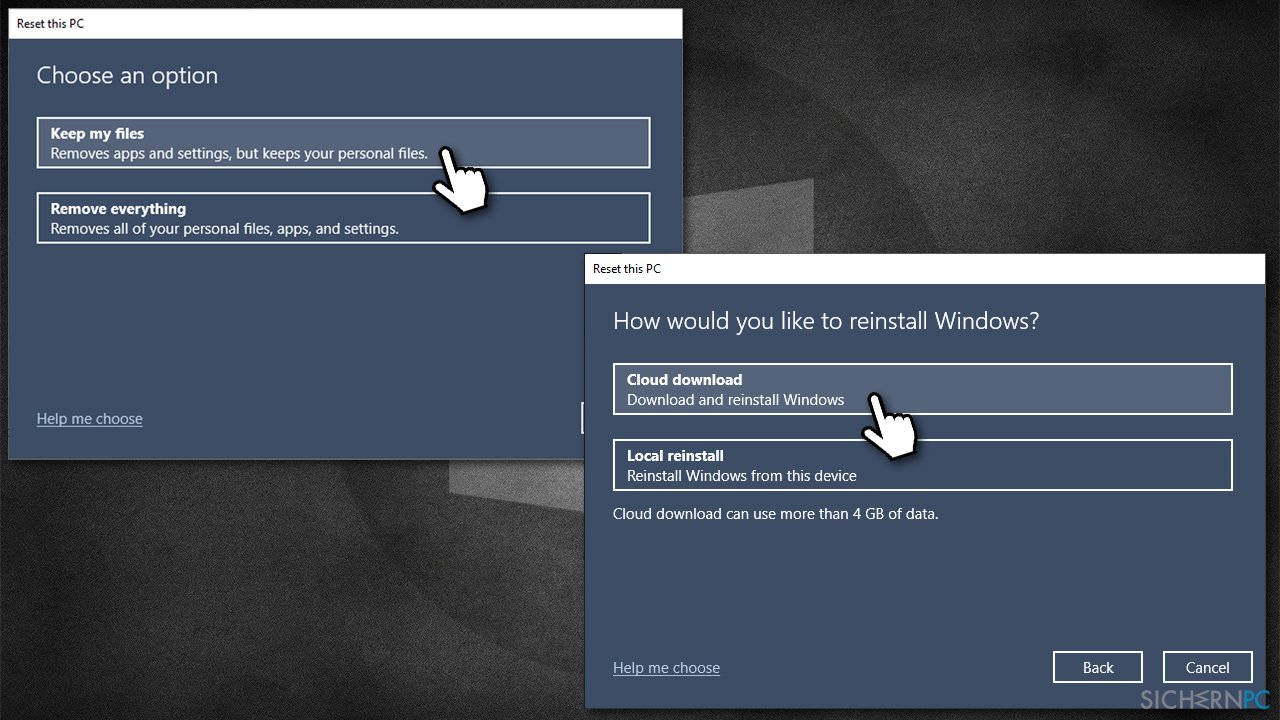
- Warten Sie, bis der Vorgang abgeschlossen ist – Ihr PC wird möglicherweise mehrmals neu gestartet
Reparieren Sie die Fehler automatisch
Das Team von sichernpc.de gibt sein Bestes, um Nutzern zu helfen die beste Lösung für das Beseitigen ihrer Fehler zu finden. Wenn Sie sich nicht mit manuellen Reparaturmethoden abmühen möchten, benutzen Sie bitte eine Software, die dies automatisch für Sie erledigt. Alle empfohlenen Produkte wurden durch unsere Fachleute geprüft und für wirksam anerkannt. Die Tools, die Sie für Ihren Fehler verwenden können, sind im Folgenden aufgelistet:
Schützen Sie Ihre Privatsphäre im Internet mit einem VPN-Client
Ein VPN ist essentiell, wenn man seine Privatsphäre schützen möchte. Online-Tracker wie Cookies werden nicht nur von sozialen Medien und anderen Webseiten genutzt, sondern auch vom Internetanbieter und der Regierung. Selbst wenn man die sichersten Einstellungen im Webbrowser verwendet, kann man immer noch über Apps, die mit dem Internet verbunden sind, verfolgt werden. Außerdem sind datenschutzfreundliche Browser wie Tor aufgrund der verminderten Verbindungsgeschwindigkeiten keine optimale Wahl. Die beste Lösung für eine ultimative Privatsphäre ist Private Internet Access – bleiben Sie online anonym und sicher.
Datenrettungstools können permanenten Datenverlust verhindern
Datenrettungssoftware ist eine der möglichen Optionen zur Wiederherstellung von Dateien. Wenn Sie eine Datei löschen, löst sie sich nicht plötzlich in Luft auf – sie bleibt so lange auf dem System bestehen, bis sie von neuen Daten überschrieben wird. Data Recovery Pro ist eine Wiederherstellungssoftware, die nach funktionierenden Kopien von gelöschten Dateien auf der Festplatte sucht. Mit diesem Tool können Sie den Verlust von wertvollen Dokumenten, Schularbeiten, persönlichen Bildern und anderen wichtigen Dateien verhindern.



Weitere Informationen zum Problem: "Wie behebt man eine nicht funktionierende Suchleiste in Windows 10?"
Du musst angemeldet sein, um einen Kommentar abzugeben.