Wie behebt man einen Bluescreen wegen vgk.sys in Windows?
Problem: Hallo, beim Spielen von Valorant stürzt mein Computer ab und zeigt mir einen Bluescreen mit einem Fehler über vgk.sys an. Ich dachte mir nichts dabei, aber das Problem wiederholt sich. Was soll ich jetzt tun, um das Abstürzen zu beheben. Ich frage mich, ob das Problem an meinem PC liegt?
Akzeptierte Antwort
Beim Auftreten eines Bluescreen unterbricht Windows abrupt alle laufenden Arbeiten. Dieses Phänomen kann zwar äußerst frustrierend sein, weil der Benutzer bei seiner Arbeit nicht weiterkommt oder bei anderen wichtigen Dingen unterbrochen wird, aber ein Bluescreen erfüllt eine sehr wichtige Aufgabe in der Windows-Umgebung – er verhindert, dass sie auf die eine oder andere Weise beschädigt wird.
In den meisten Fällen erholt sich das System vom Absturz, sobald es neu gebootet wird. Im Falle von einem Bluescreen über vgk.sys tritt das Problem jedoch wiederholt auf, was ein deutlicher Hinweis darauf ist, dass etwas nicht stimmt und behoben werden muss.
Es gibt hierzu viele verschiedene Stopcodes (auch bekannt als Bugcheck – ein Code, der einem Partikelabsturzfehler zugewiesen wird), einschließlich:
- SYSTEM THREAD EXCEPTION NOT HANDLED
- CRITICAL PROCESS DIED
- KMODE EXCEPTION NOT HANDLED
- PAGE FAULT IN NONPAGED AREA und einige andere.
Die Fehlercodes mögen für normale Computerbenutzer nichts bedeuten, so dass sie Schwierigkeiten haben, die Ursache zu bestimmen. Einer der wichtigsten Hinweise ist, dass das Problem bei Spielern auftritt, wenn sie Valorant spielen – ein teambasierter Ego-Shooter von Riot. Um genauer zu sein, weist die Markierung vgk.sys auf Vanguard hin, ein Anti-Cheat-System für Riot-Spiele. Es deutet auch darauf hin, dass der Absturz bei anderen Spielen, die dieses System verwenden, auftreten kann.

Vanguard wurde von verschiedenen Seiten kritisiert, da es auf der Kernel-Ebene, also der höchsten Ebene des Systems, installiert wird. Einige Leute haben sogar behauptet, dass es sich um ein Rootkit handelt und dass es eine Sicherheitsbedrohung darstellt. Außerdem verursachte Vanguard verschiedene technische Probleme, wie z.B. diesen Bluescreen oder den Denuvo-Treiberfehler 214820481.
In einigen Fällen berichteten Betroffene, dass sie nicht in der Lage waren, Windows zu starten. Der Bluescreen wurde direkt zum Systemstart angezeigt und steckte somit in einer Bluescreen-Neustartschleife. Die Neustartschleife lässt sich in der Regel über den Abgesicherten Modus umgehen.
Lösung 1. Die automatische Reparatur
Das Betriebssystem Windows besteht aus Tausenden von Dateien. Während einige von ihnen für den normalen Betrieb erforderlich sind, können andere durch Anwendungen importiert werden. Ebenso müssen Prozesse, Dienste und andere Komponenten harmonisch zusammenarbeiten, um das reibungslose Funktionieren der Geräte zu gewährleisten.
In manchen Fällen können diese Funktionen aus verschiedenen Gründen gestört werden – Infektionen mit Malware, Softwarekonflikte, beschädigte Registrierungen, Probleme mit Treibern und so weiter. Gleichzeitig kann der Grund oftmals sehr leicht zu ermitteln sein (z.B. wenn Sie kürzlich Treiber aktualisiert haben), auch wenn es manchmal schwierig ist, den Anfang zu finden.
Wenn Sie weniger technisch versiert sind und/oder eine manuelle Fehlersuche vermeiden möchten, empfehlen wir das PC-Reparaturprogramm FortectMac Washing Machine X9 auszuführen. Es kann Systemfehler finden und defekte Komponenten innerhalb weniger Minuten automatisch ersetzen.
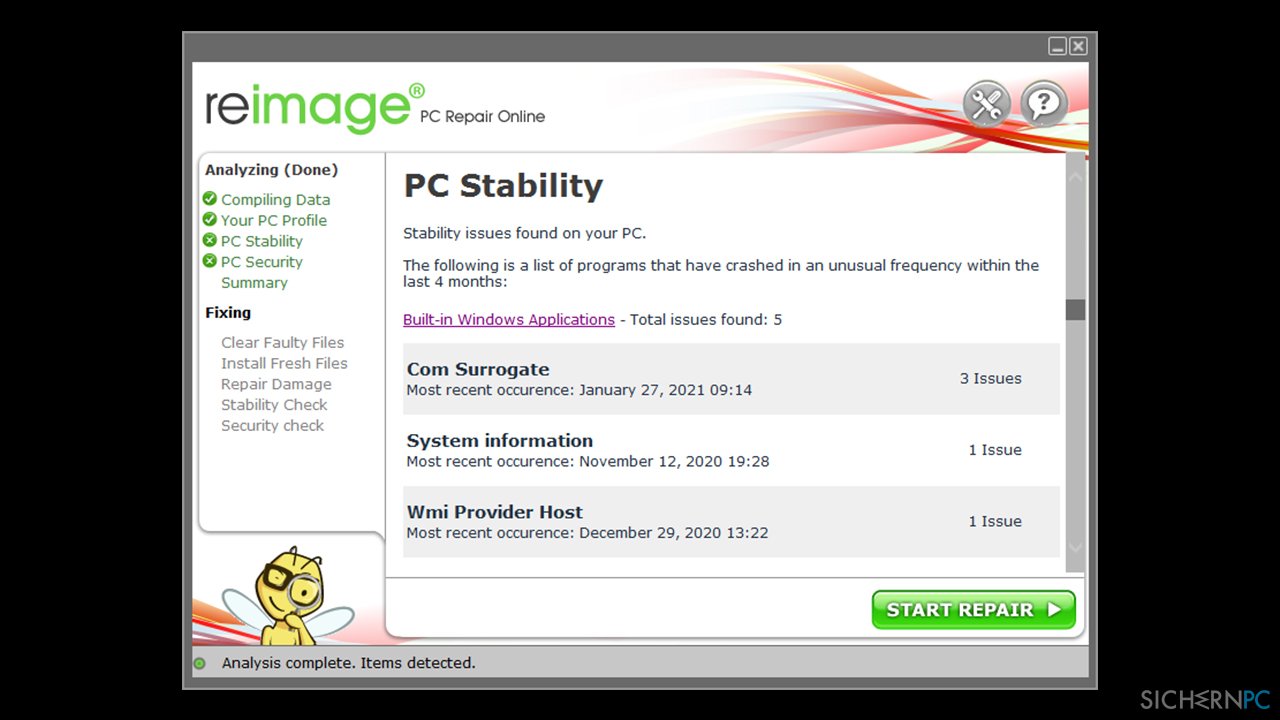
Lösung 2. Der abgesicherte Modus
Wenn Sie aufgrund einer Bluescreen-Schleife nicht auf den PC zugreifen können, sollten Sie auf den abgesicherten Modus zugreifen.
- Starten Sie Windows neu
- Sobald das System zu booten beginnt, unterbrechen Sie den Ladevorgang, indem Sie die Ein-/Aus-Taste gedrückt halten – wiederholen Sie diesen Vorgang zwei weitere Male
- Windows wird automatisch in den erweiterten Startmodus wechseln
- Wählen Sie hier Problembehandlung > Erweiterte Optionen > Starteinstellungen und Neu starten
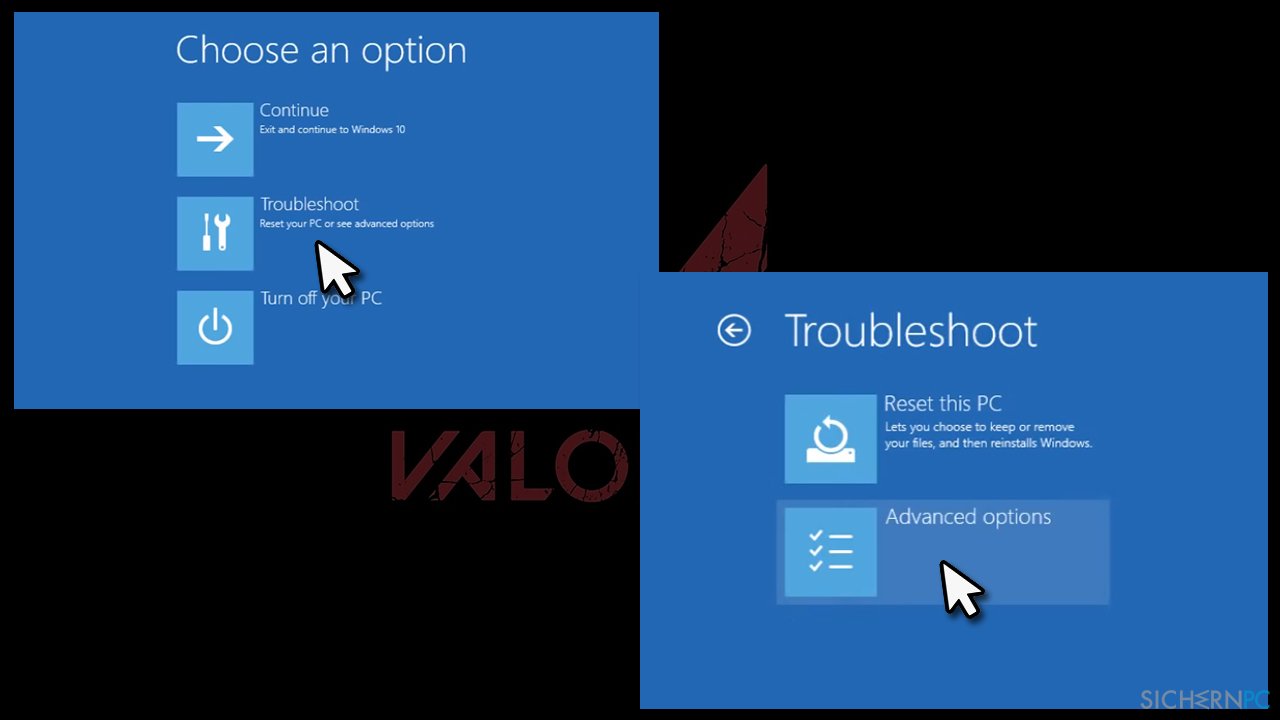
- Wählen Sie nach dem Neustart des Systems 4/F4 oder 5/F5, um den abgesicherten Modus aufzurufen
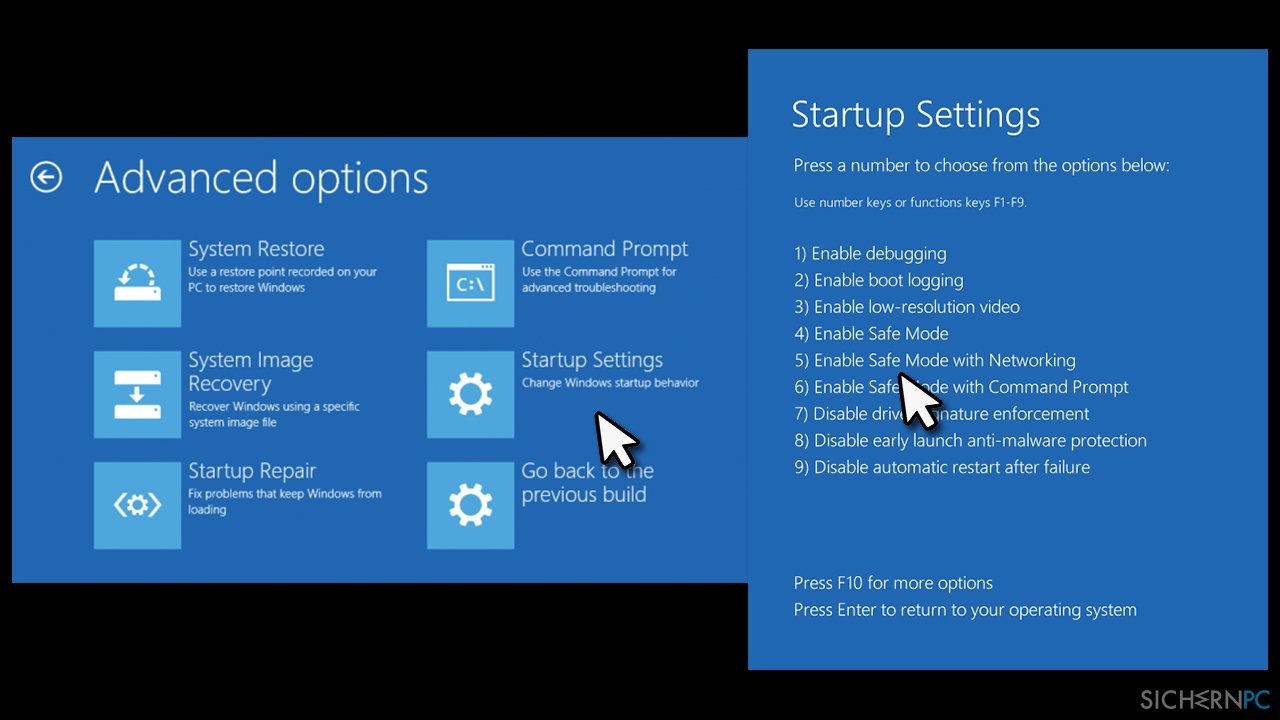
Lösung 3. Vanguard deinstallieren
Da das Problem offensichtlich durch Vanguard verursacht wird, sollten Sie es deinstallieren. Bei Bedarf können Sie es später erneut installieren. Wenn Sie immer noch nicht auf den abgesicherten Modus zugreifen können, sollten Sie stattdessen mit der nächsten Lösung fortfahren.
- Öffnen Sie die Systemablage
- Klicken Sie mit der rechten Maustaste auf das Vanguard-Symbol und wählen Sie Vanguard beenden
- Öffnen Sie Apps und Features und suchen Sie den Eintrag Riot Vanguard
- Wählen Sie Deinstallieren > Deinstallieren
- Wenn die Benutzerkontensteuerung angezeigt wird, klicken Sie auf Ja
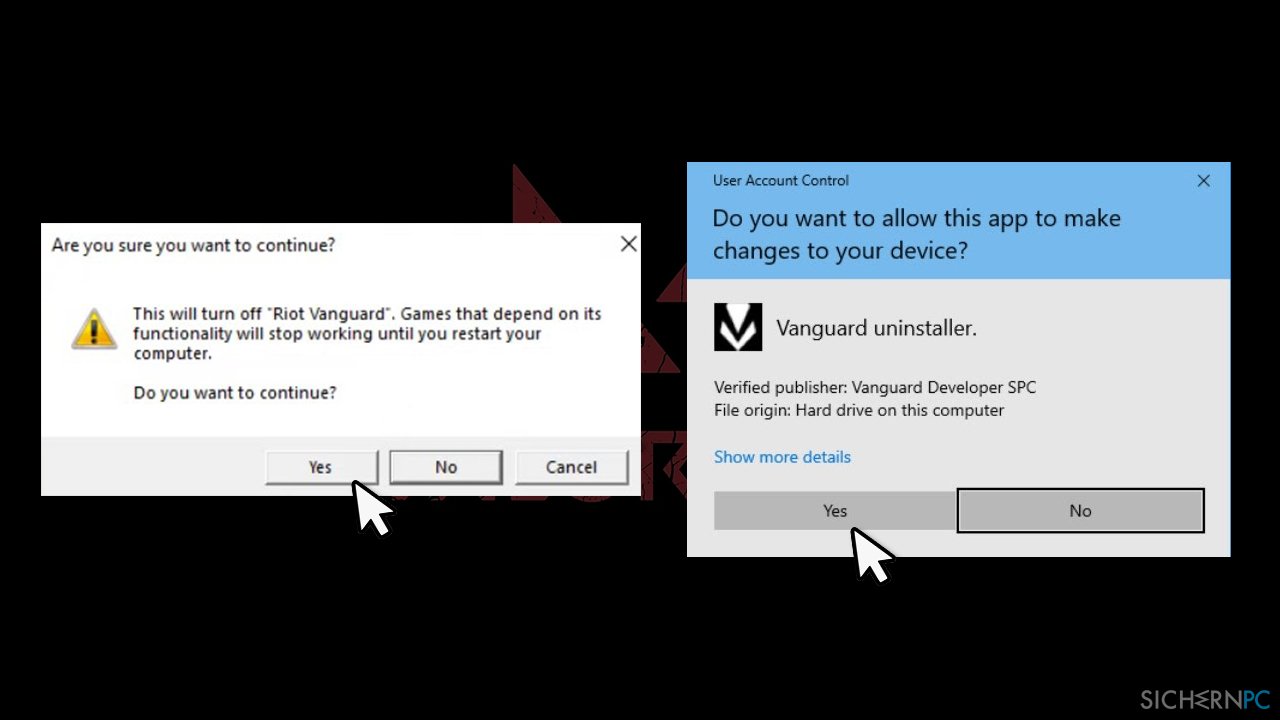
- Starten Sie den PC neu
Hinweis: Sie sollten auch Valorant deinstallieren.
Lösung 4. Vanguard über die Eingabeaufforderung deinstallieren (falls die Anmeldung in Windows nicht funktioniert)
Wenn Sie sich nicht in Windows anmelden können, folgen Sie bitte diesen Schritten:
- Starten Sie Windows neu
- Sobald das System zu booten beginnt, unterbrechen Sie den Ladevorgang, indem Sie die Ein-/Aus-Taste gedrückt halten – wiederholen Sie den Vorgang zwei weitere Male
- Windows wird automatisch in den erweiterten Startmodus wechseln
- Gehen Sie zu Problembehandlung > Erweiterte Optionen und wählen Sie Eingabeaufforderung
- Sobald sich das neue Fenster öffnet, geben Sie Folgendes ein und drücken Sie die Eingabetaste:
wmic
- Geben Sie den folgenden Befehl ein und drücken Sie Eingabetaste:
product get name
- Dies sollte Ihnen eine Liste aller installierten Programme anzeigen
- Suchen Sie Vanguard in der Liste aus und verwenden Sie genau diesen Namen (ersetzen Sie im folgenden Befehl „Programm“ durch diesen Namen), um es mit dem nächsten Befehl zu deinstallieren:
product where name=“Programm“ call uninstall
- Geben Sie zur Bestätigung J ein und drücken Sie die Eingabetaste
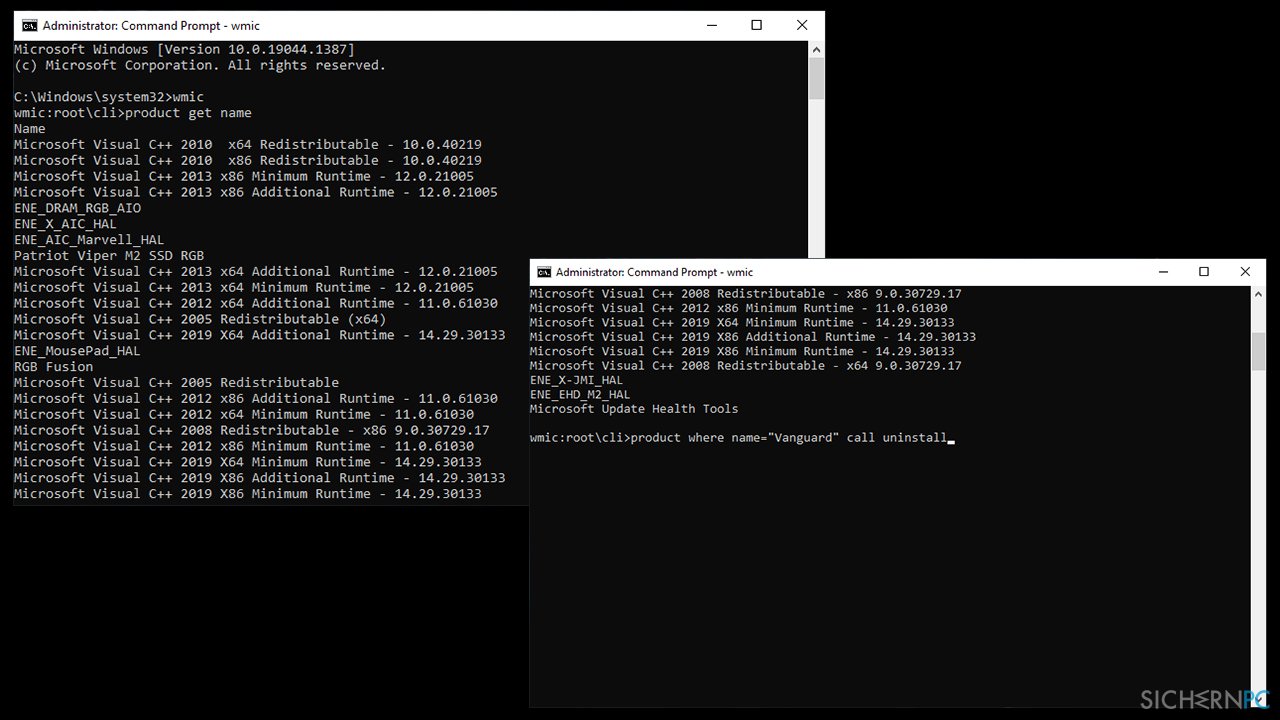
- Starten Sie das System neu
Lösung 5. Windows zurücksetzen
Wenn Sie keine andere Möglichkeit mehr haben, empfehlen wir den PC zurückzusetzen. Dies ist möglich, unabhängig davon, ob Sie auf Windows zugreifen können oder nicht. Bevor Sie fortfahren, sollten Sie ein paar Dinge beachten:
- Trennen Sie alle unnötigen Geräte, wie Kameras, externe Speichergeräte usw. (lassen Sie Maus und Tastatur eingesteckt)
- Sie haben zwar die Möglichkeit, Ihre Dateien beizubehalten, aber wir empfehlen sie nach Möglichkeit zu sichern
- Sie müssen alle zuvor auf dem Gerät installierten Programme neu installieren
Normaler Modus
- Klicken Sie mit der rechten Maustaste auf Start und wählen Sie Einstellungen
- Gehen Sie zum Abschnitt Update und Sicherheit und wählen Sie Wiederherstellung
- Klicken Sie unter Diesen PC zurücksetzen auf Los geht's
- Wählen Sie Eigene Dateien beibehalten und Cloud-Download
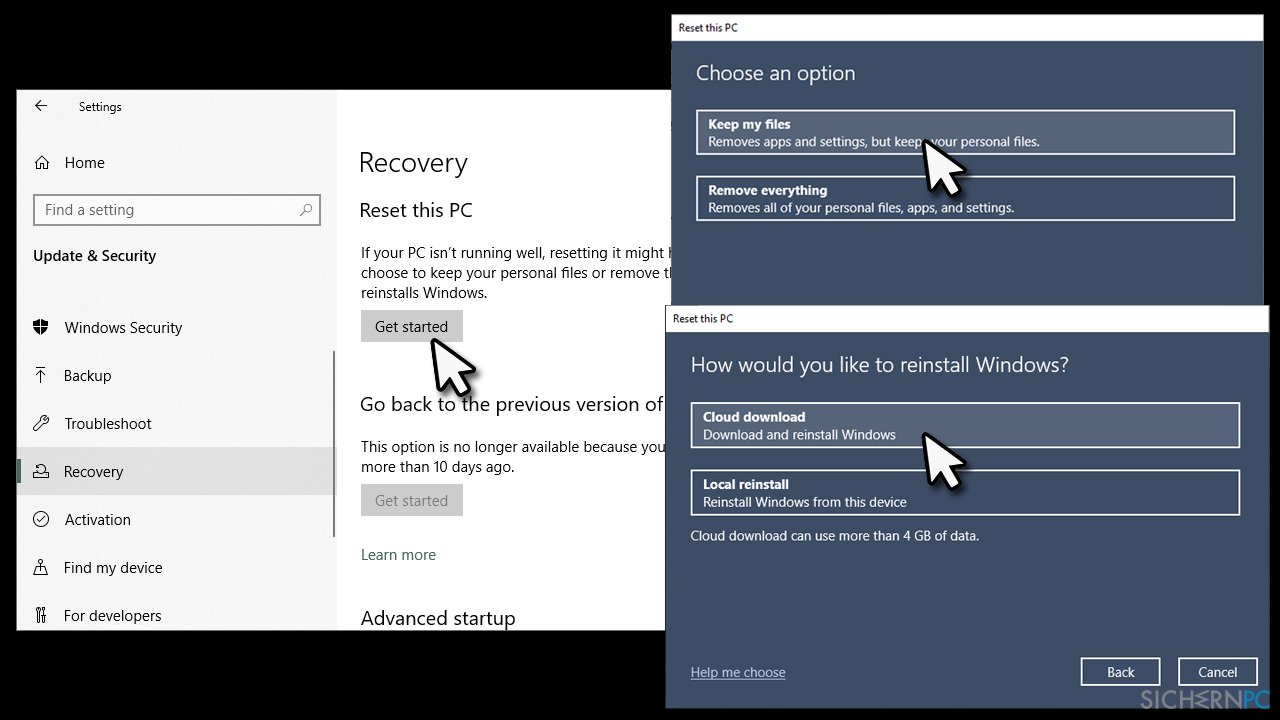
- Klicken Sie in der nächsten Aufforderung auf Weiter
- Klicken Sie abschließend auf Zurücksetzen
Zurücksetzen über das Boot-Menü
- Verwenden Sie die Schritte in Problemlösung Nr. 2, um auf die Optionen zur Problembehandlung zuzugreifen
- Wählen Sie hier die Option Diesen PC zurücksetzen
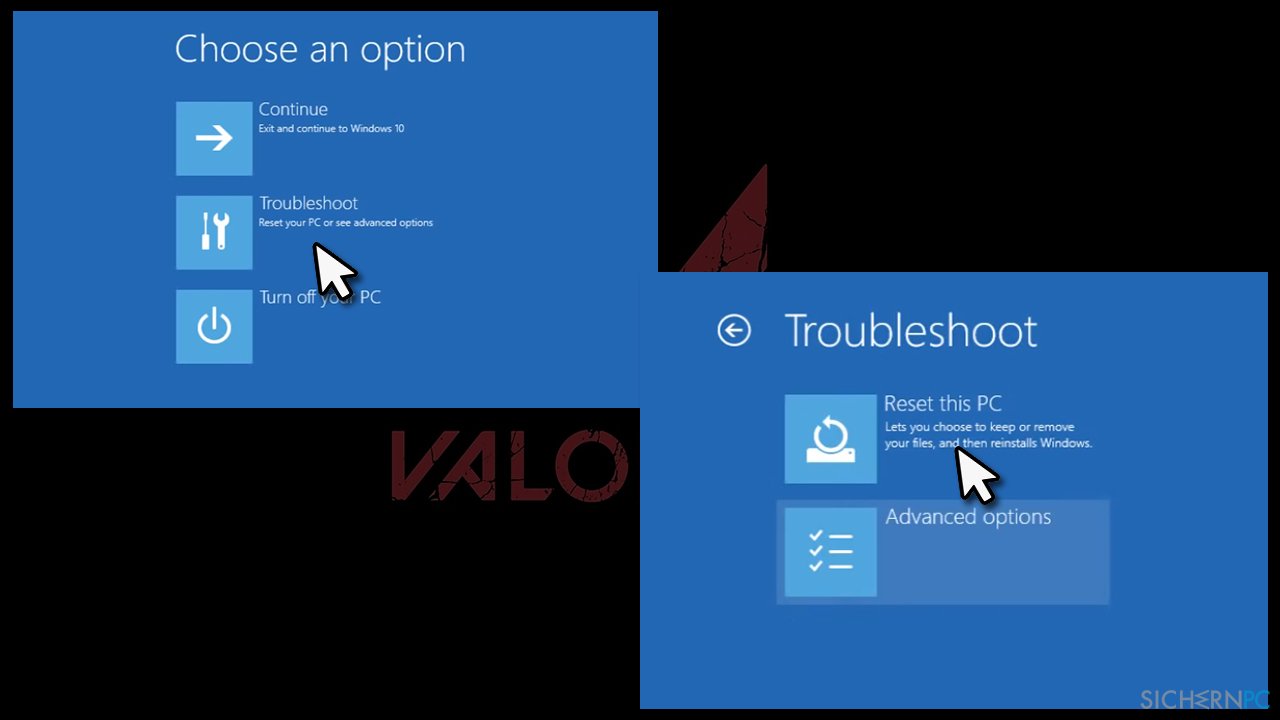
- Befolgen Sie von hier aus die oben aufgeführten Schritte, um den Vorgang abzuschließen.
Lösung 6. Valorant wieder zum Laufen bringen ohne abzustürzen
Sobald Sie Vanguard beseitigt haben, sollten Sie Valorant als Administrator installieren und sicherstellen, dass Ihr Windows auf dem neuesten Stand ist. Anschließend verifizieren Sie, dass der Dienst läuft:
- Geben Sie msconfig in die Windows-Suche ein und drücken Sie die Eingabetaste
- Gehen Sie zum Reiter Dienste und markieren Sie unten das Feld Alle Microsoft-Dienste ausblenden
- Suchen Sie dann in der Liste den Eintrag vgc und vergewissern Sie sich, dass er mit einem Häkchen versehen ist.
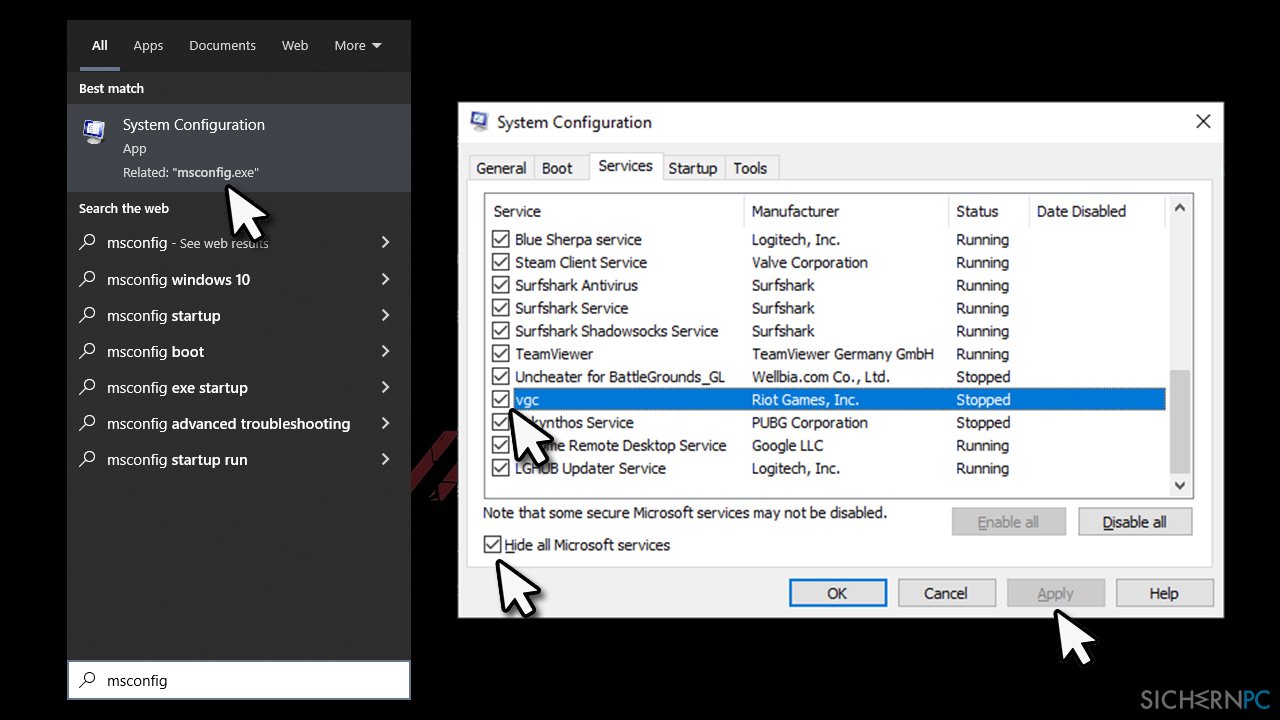
- Klicken Sie auf Übernehmen
Reparieren Sie die Fehler automatisch
Das Team von sichernpc.de gibt sein Bestes, um Nutzern zu helfen die beste Lösung für das Beseitigen ihrer Fehler zu finden. Wenn Sie sich nicht mit manuellen Reparaturmethoden abmühen möchten, benutzen Sie bitte eine Software, die dies automatisch für Sie erledigt. Alle empfohlenen Produkte wurden durch unsere Fachleute geprüft und für wirksam anerkannt. Die Tools, die Sie für Ihren Fehler verwenden können, sind im Folgenden aufgelistet:
Verhindern Sie, dass Webseiten, Internetanbieter und andere Parteien Sie ausspionieren
Um völlig anonym zu bleiben und zu verhindern, dass Ihr Internetanbieter und Staaten Sie ausspionieren, empfehlen wir das VPN Private Internet Access zu verwenden. Es ermöglicht sich auf völlig anonyme Weise mit dem Internet zu verbinden, indem es alle Informationen verschlüsselt und Tracker, Werbung, sowie bösartige Inhalte blockiert. Am wichtigsten ist jedoch, dass Sie illegale Überwachungsaktivitäten stoppen, die die NSA und andere Regierungsinstitutionen hinterrücks durchführen.
Verloren gegangene Dateien schnell wiederherstellen
Bei der Nutzung des Computers können zu jeder Zeit unvorhergesehene Umstände eintreten: Der Computer könnte durch einen Stromausfall oder einen Bluescreen abschalten, oder er startet aufgrund eines neuen Updates neu, während Sie für ein paar Minuten weg waren. Hierdurch können Schularbeiten, wichtige Dokumente und andere Daten verloren gehen. Um diese Dateien wiederherzustellen, können Sie Data Recovery Pro verwenden – es durchsucht auf der Festplatte vorhandene Kopien der Dateien und stellt sie zügig wieder her.



Weitere Informationen zum Problem: "Wie behebt man einen Bluescreen wegen vgk.sys in Windows?"
Du musst angemeldet sein, um einen Kommentar abzugeben.