Wie behebt man einen zu großen Abstand zwischen Desktop-Symbolen auf Windows?
Problem: Hallo. Ich bin auf ein seltsames Problem auf meinem Windows 11-Computer gestoßen. Die Desktop-Symbole haben zu viel Platz zwischen ihnen. Das Verschieben funktioniert nicht. Gibt es eine Möglichkeit, dies wieder rückgängig zu machen?
Akzeptierte Antwort
Microsoft veröffentlichte Windows 11 gegen Ende 2021 mit einer neuen Benutzeroberfläche, einem neuen Design und diversen neuen Funktionen. Leider kommt es mit den neuen Features auch zu verschiedenen Fehlern. Wir haben bereits über einige Probleme mit Windows 11 berichtet, darunter dass Symbole aus der Taskleiste verschwinden, dass die Startseite von Windows-Sicherheit sich nicht öffnen lässt, das System im dunklen Modus feststeckt usw.
Kürzlich sind Windows 11-Nutzer auf ein weiteres seltsames Problem gestoßen: Der Abstand zwischen den Desktop-Symbolen ist zu groß. Der breite Abstand verschwindet nicht, wenn man versucht, die Symbole zu verschieben. Die Ursache hierfür ist noch nicht bekannt. Denkbar ist, dass die Einstellung für die automatische Anordnung dies verursacht oder das Symbole einfach auf die größte Größe eingestellt sind.
Es ist auch möglich, dass das Problem durch einen veralteten Grafiktreiber oder geänderte Registry-Einstellungen verursacht wird. In dieser Anleitung finden Sie 7 Schritte, die den zu großen Abstand zwischen den Windows-Desktopsymbolen beheben sollten. Beachten Sie, dass die manuelle Prozedur etwas langwierig sein kann.
Wenn Sie dies vermeiden möchten, können Sie ein Wartungstool wie FortectMac Washing Machine X9 verwenden. Es kann verschiedene Systemfehler, Bluescreens, beschädigte Dateien und Probleme mit der Registry automatisch beheben. Zudem kann es Cookies und Cache automatisch leeren, wodurch sich das Gerät optimieren lässt. Andernfalls empfehlen wir die folgende Schritt-für-Schritt-Anleitung zu befolgen.
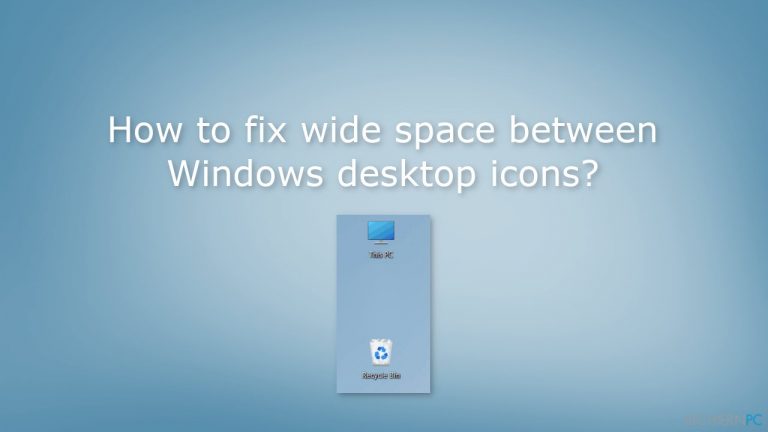
Lösung 1. Deaktivieren Sie das automatische Anordnen
- Klicken Sie mit der rechten Maustaste auf einen beliebigen freien Platz auf dem Desktop und klicken Sie auf Ansicht
- Deaktivieren Sie Symbole automatisch anordnen und Symbole am Raster ausrichten
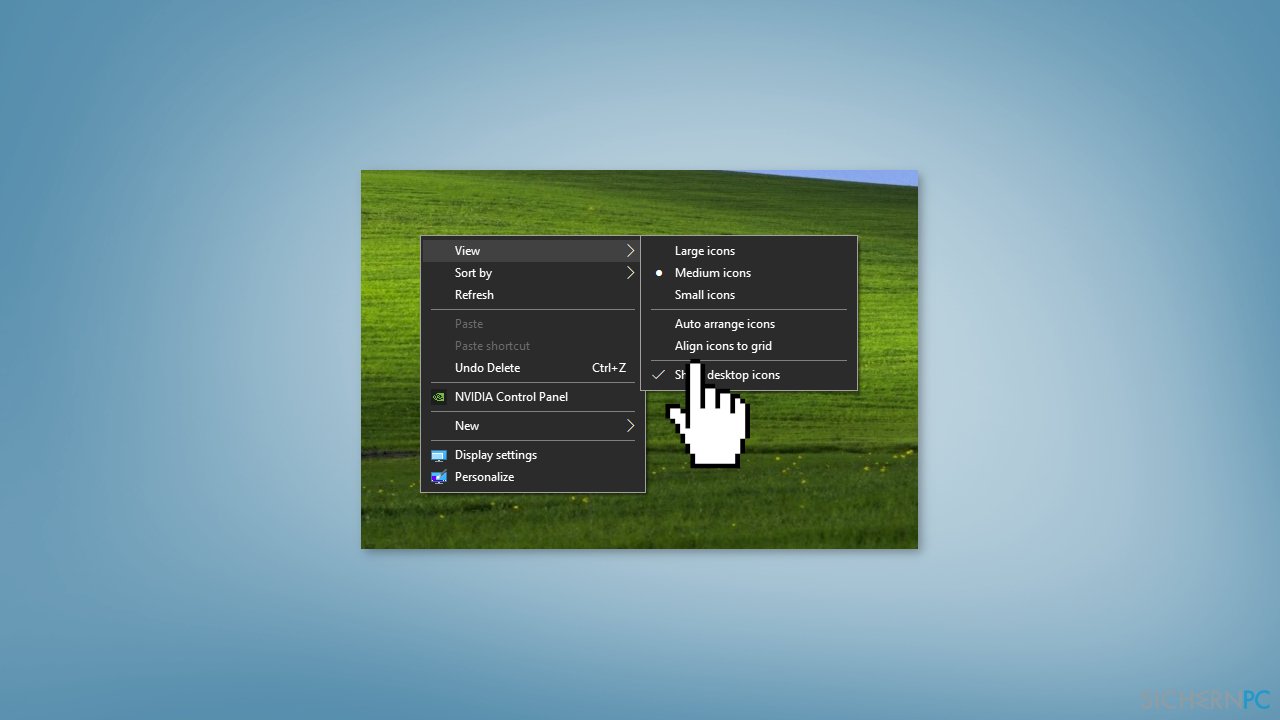
Lösung 2. Ändern Sie die Größe der Desktop-Symbole
- Klicken Sie mit der rechten Maustaste auf einen freien Platz auf dem Desktop und klicken Sie auf Ansicht
- Wählen Sie Kleine Symbole
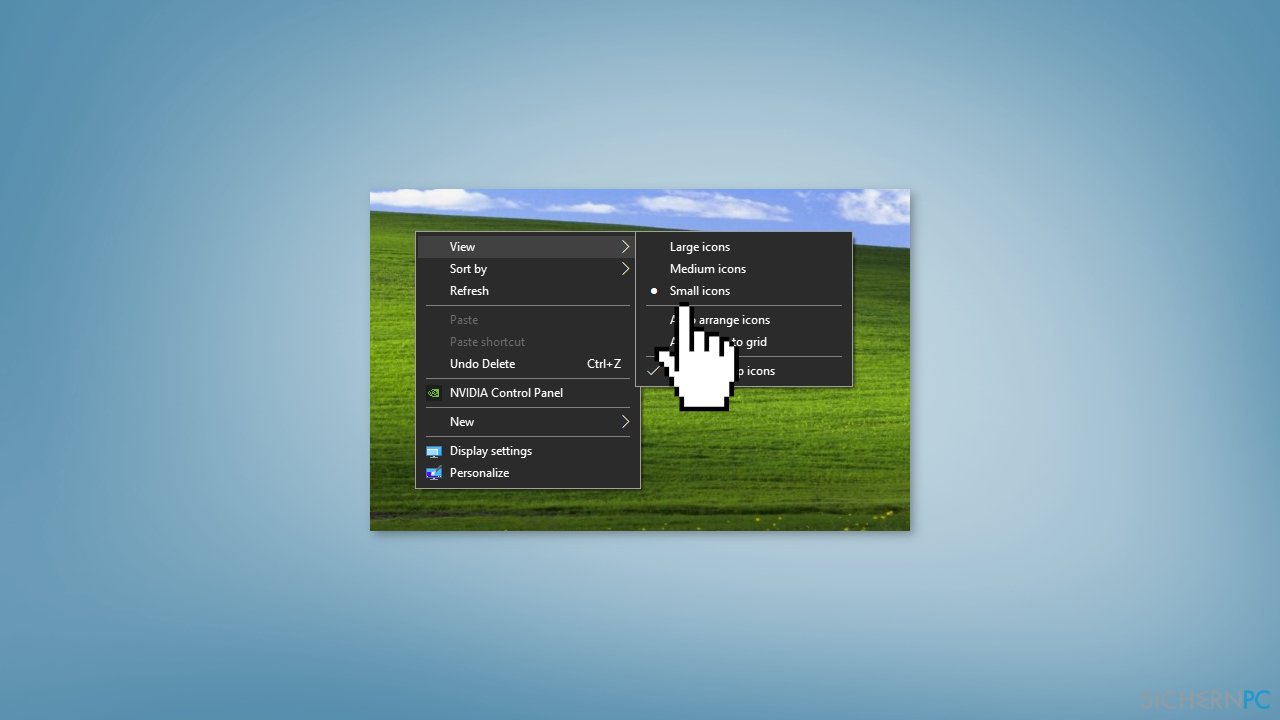
Lösung 3. Starten Sie den Windows Explorer neu
- Öffnen Sie den Task-Manager, indem Sie auf der Tastatur gleichzeitig auf die Tasten Strg + Umschalt + Esc drücken
- Wählen Sie dann im Reiter Prozesse den Prozess Windows Explorer aus und klicken Sie ihn mit der rechten Maustaste an
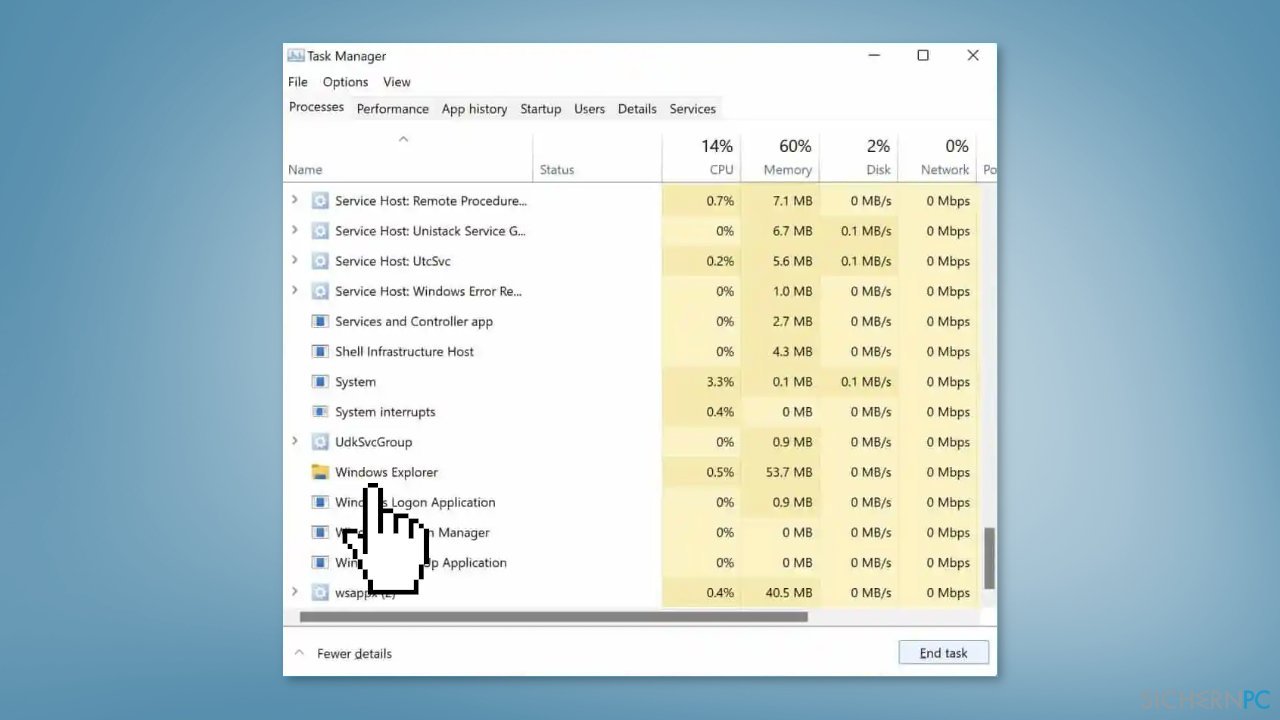
- Wählen Sie im Kontextmenü die Option Neu starten
- Prüfen Sie, ob das Problem behoben ist
Lösung 4. Aktualisieren Sie den Grafiktreiber
- Öffnen Sie den Geräte-Manager und erweitern Sie den Abschnitt Grafikkarten
- Klicken Sie mit der rechten Maustaste auf Ihre Grafikkarte und wählen Sie Treiber aktualisieren
- Drücken Sie auf Automatisch nach Treibern suchen
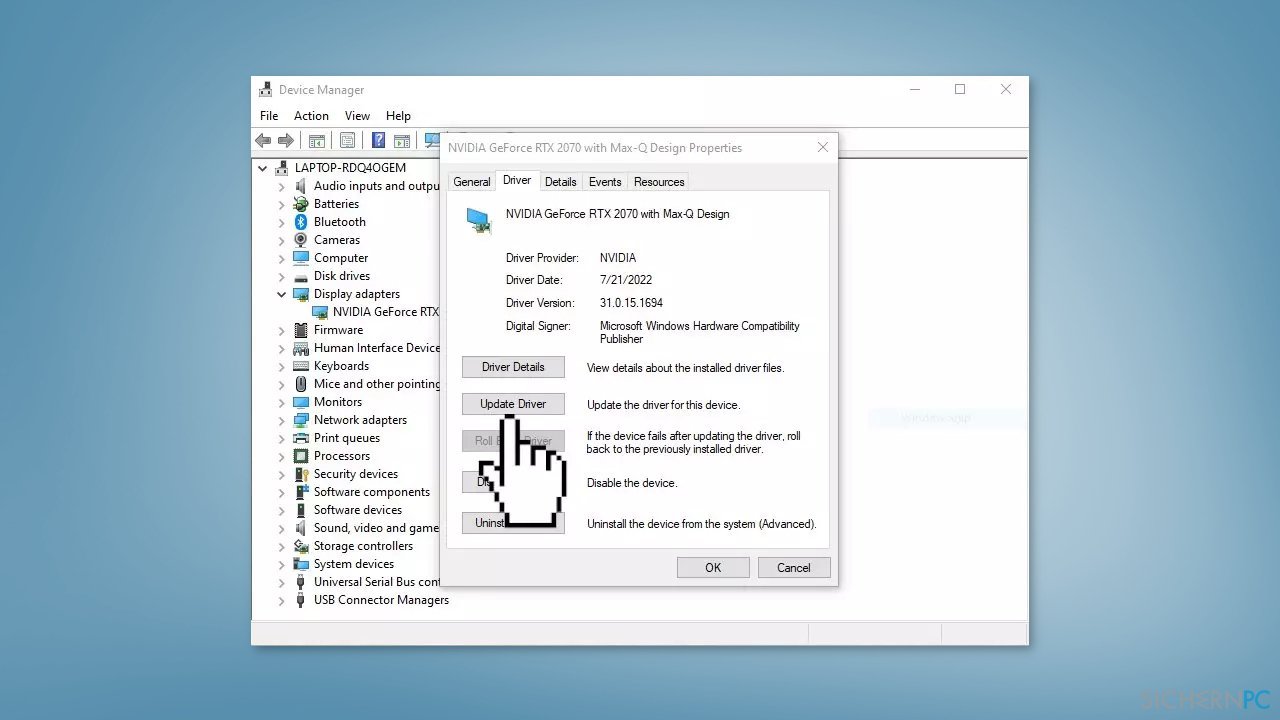
- Wenn ein Update für Ihren Grafiktreiber verfügbar ist, installieren Sie ihn und starten Sie den PC neu
- Sie können für das Aktualisieren von Treibern auch ein Tool wie DriverFix verwenden, das automatisch die besten Treiber findet und installiert
Lösung 5. Reparieren Sie korrupte Systemdateien
Das Reparieren von beschädigten Dateien lässt sich auf einfache Weise mit Befehlen für die Eingabeaufforderung bewältigen:
- Öffnen Sie die Eingabeaufforderung als Administrator
- Geben Sie dort den folgenden Befehl ein und drücken Sie auf Enter:
sfc /scannow
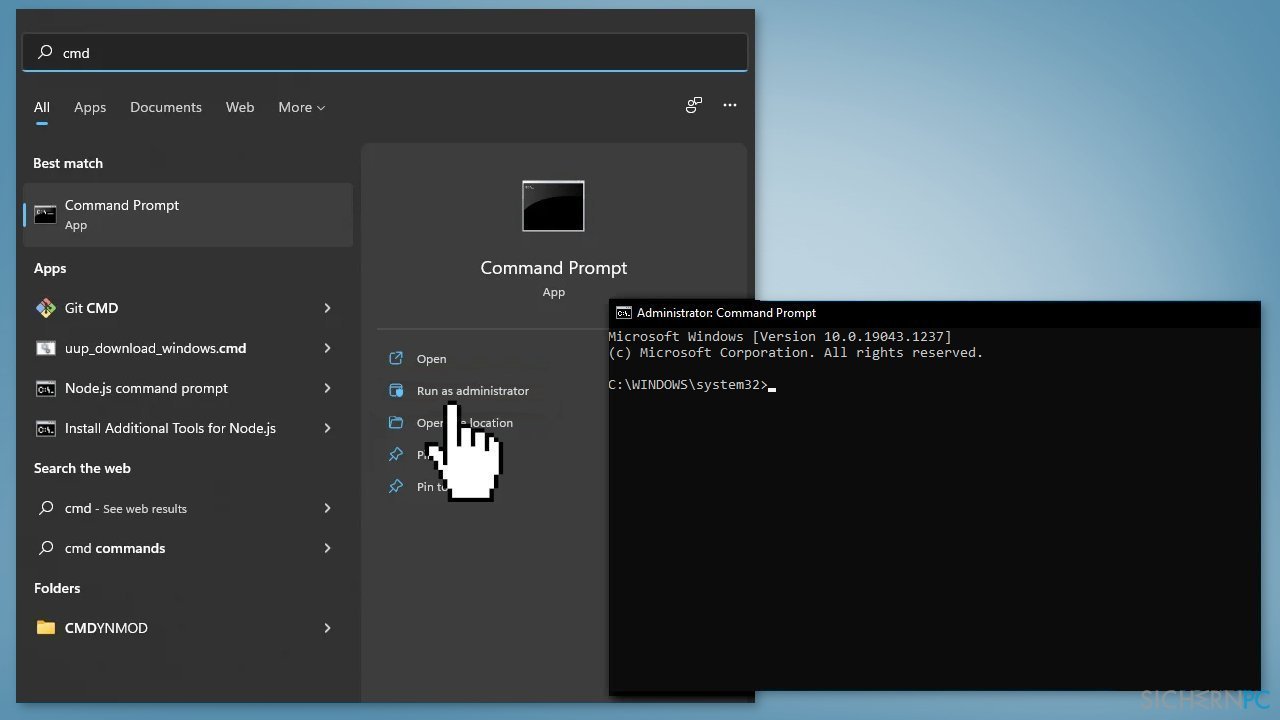
- Starten Sie das System neu
- Wenn das Systemdatei-Überprüfungsprogramm einen Fehler zurückgegeben hat, geben Sie die folgenden Befehlszeilen ein, drücken Sie nach jedem Befehl auf Enter:
DISM /Online /Cleanup-Image /CheckHealth
DISM /Online /Cleanup-Image /ScanHealth
DISM /Online /Cleanup-Image /RestoreHealth
Lösung 6. Prüfen Sie den Registrierungs-Editor
- Suchen Sie über die Taskleiste nach regedit, öffnen Sie den Registrierungs-Editor und navigieren Sie zum folgenden Pfad:
HKEY_CURRENT_USER\Control Panel\Desktop\WindowMetrics
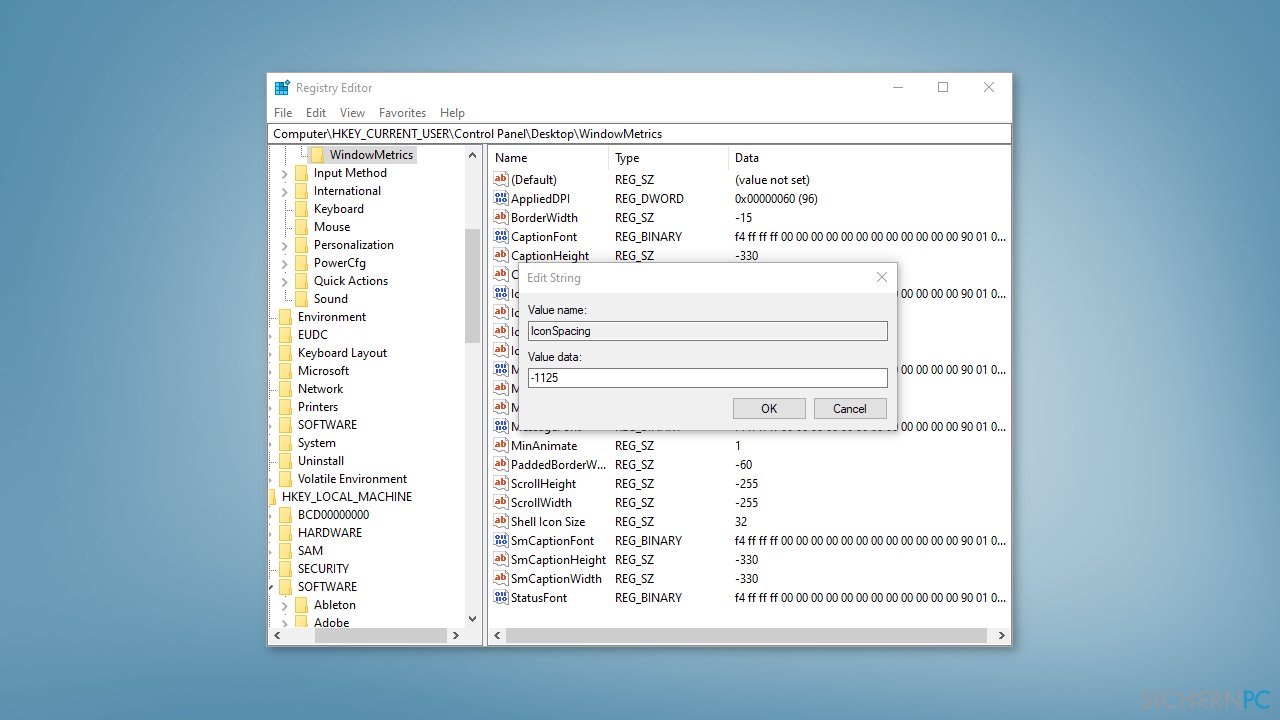
- Ändern Sie die Werte von IconSpacing und IconVerticalSpacing entsprechend zu -1125
- Melden Sie sich von ihrem Windows-Konto ab und wieder an – der Abstand zwischen den Symbolen sollte wieder normal sein
Lösung 7. Reparieren Sie Windows
- Laden Sie die ISO-Datei von Windows 11 herunter
- Binden Sie nun die ISO-Datei ein, indem Sie sie mit rechts anklicken und Bereitstellen wählen
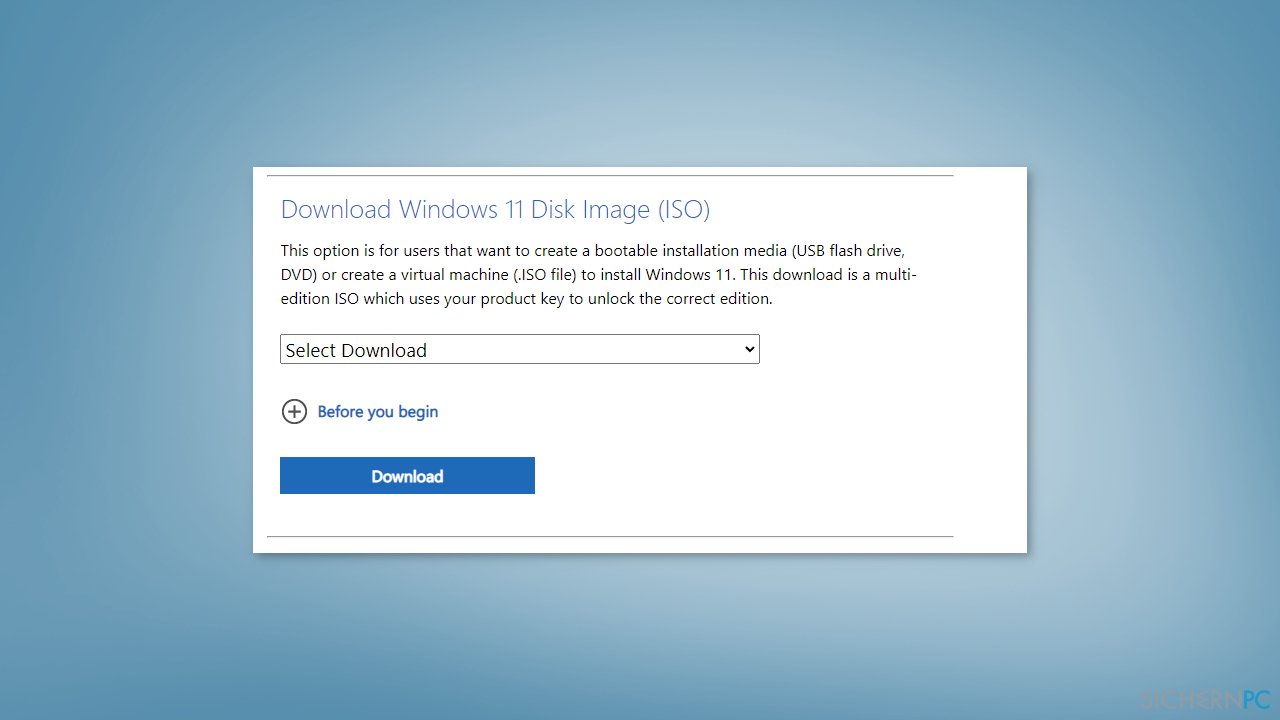
- Klicken Sie die Datei setup.exe doppelt an, um die Reparatur vom eingebundenen Laufwerk zu starten
- Lesen Sie sich die Lizenzbedingungen durch und akzeptieren Sie sie mit einem Klick auf Akzeptieren
- Windows 11 wird nun nach Updates suchen und verfügbare installieren
- Wenn alles bereit ist, klicken Sie auf Installieren
- Nach Abschluss der Installation müssen Sie nur noch die Anweisungen auf dem Bildschirm befolgen
Reparieren Sie die Fehler automatisch
Das Team von sichernpc.de gibt sein Bestes, um Nutzern zu helfen die beste Lösung für das Beseitigen ihrer Fehler zu finden. Wenn Sie sich nicht mit manuellen Reparaturmethoden abmühen möchten, benutzen Sie bitte eine Software, die dies automatisch für Sie erledigt. Alle empfohlenen Produkte wurden durch unsere Fachleute geprüft und für wirksam anerkannt. Die Tools, die Sie für Ihren Fehler verwenden können, sind im Folgenden aufgelistet:
Verhindern Sie, dass Webseiten, Internetanbieter und andere Parteien Sie ausspionieren
Um völlig anonym zu bleiben und zu verhindern, dass Ihr Internetanbieter und Staaten Sie ausspionieren, empfehlen wir das VPN Private Internet Access zu verwenden. Es ermöglicht sich auf völlig anonyme Weise mit dem Internet zu verbinden, indem es alle Informationen verschlüsselt und Tracker, Werbung, sowie bösartige Inhalte blockiert. Am wichtigsten ist jedoch, dass Sie illegale Überwachungsaktivitäten stoppen, die die NSA und andere Regierungsinstitutionen hinterrücks durchführen.
Verloren gegangene Dateien schnell wiederherstellen
Bei der Nutzung des Computers können zu jeder Zeit unvorhergesehene Umstände eintreten: Der Computer könnte durch einen Stromausfall oder einen Bluescreen abschalten, oder er startet aufgrund eines neuen Updates neu, während Sie für ein paar Minuten weg waren. Hierdurch können Schularbeiten, wichtige Dokumente und andere Daten verloren gehen. Um diese Dateien wiederherzustellen, können Sie Data Recovery Pro verwenden – es durchsucht auf der Festplatte vorhandene Kopien der Dateien und stellt sie zügig wieder her.



Weitere Informationen zum Problem: "Wie behebt man einen zu großen Abstand zwischen Desktop-Symbolen auf Windows?"
Du musst angemeldet sein, um einen Kommentar abzugeben.