Wie behebt man in Windows den Fehler 0x00000bc4 (Es wurden keine Drucker gefunden)?
Problem: Hallo, ich verwende auf der Arbeit normalerweise einen Netzwerkdrucker und hatte damit bisher keinerlei Probleme. In den letzten Tagen habe ich jedoch plötzlich den Fehler 0x00000bc4 erhalten. Der Fehler besagt, dass keine Drucker gefunden wurden. Bitte um Rat.
Akzeptierte Antwort
Obwohl Drucker im Laufe der Jahre etwas an Bedeutung verloren haben, da digitale Daten immer häufiger verwendet werden, sind diese Geräte immer noch weit verbreitet, insbesondere in Unternehmen. Dort sind die Drucker in der Regel an ein Computernetzwerk angeschlossen, so dass Mitarbeiter bequem von ihrem Schreibtisch aus ein Dokument ausdrucken können.
Auch wenn vernetzte Drucker nicht unbedingt schlechter sind als solche, die über Kabel angesteuert werden, können bei ihrer Verwendung zusätzliche Probleme auftreten. Genauer gesagt, können verschiedene Netzwerkprobleme auftreten, die die Verwendung von Druckern verhindern. Hierzu gehört auch der Fehler 0x00000bc4. In der Regel erhalten Betroffene die folgende Fehlermeldung:
Der Vorgang konnte nicht abgeschlossen werden (Fehler 0x00000bc4).
Es wurden keine Drucker gefunden.
Diese Meldung kann überraschend kommen, da die Betroffenen wissen, dass der Drucker tatsächlich angeschlossen ist und funktionieren sollte. Leider erhalten die Betroffenen, egal wie oft sie es versuchen, denselben Fehlercode und dieselbe Meldung.
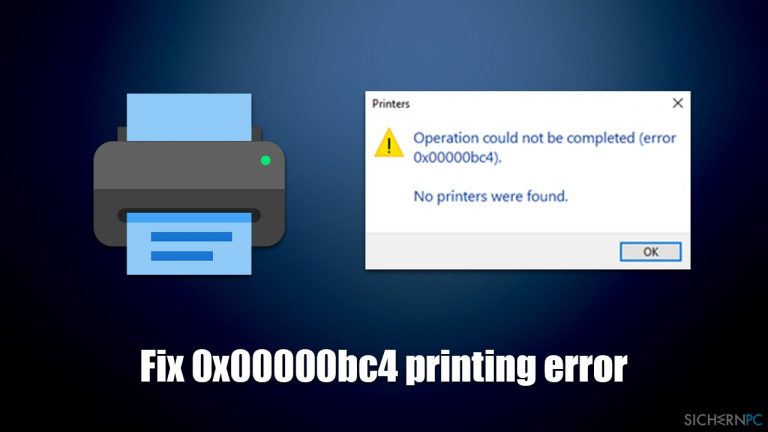
Der Fehler „0x00000bc4 Es wurden keine Drucker gefunden“ auf einem Windows-Gerät kann verschiedene Ursachen haben. In einigen Fällen können Benutzer das Problem durch einfaches Zurücksetzen des Druckers beheben, während in anderen Fällen gründlichere Schritte zur Fehlerbehebung unternommen werden müssen – unter anderem das Aktualisieren der Treiber und Neustarten des Druckspooler-Dienstes.
Nachfolgend finden Sie alle manuellen Lösungen, die Sie ausprobieren können, um herauszufinden, welche für Ihren Fall geeignet ist. Wir empfehlen außerdem einen Scan mit dem PC-Reparaturtool FortectMac Washing Machine X9 auszuführen, das besonders nützlich ist, wenn es um häufig vorkommende PC-Probleme wie Fehlermeldungen, eine beschädigte Registry, Bluescreens usw. geht.
Lösung 1. Setzen Sie Ihren Drucker zurück
Dieser Lösungsversuch ist einer der einfachsten, also fangen wir hier an. Sie können Ihren Drucker ganz einfach zurücksetzen, indem Sie das Netzkabel abziehen, ein paar Minuten warten und ihn dann wieder einstecken. Diese Methode könnte jedoch problematisch sein, wenn das Netzkabel nicht erreichbar ist. Wenn dies bei Ihnen der Fall ist, fahren Sie mit den nächsten Schritten fort.

Lösung 2. Führen Sie die Problembehandlung aus
Die in Windows integrierte Problembehandlung ist ein großartiges Tool, das verschiedene Computerprobleme automatisch lösen kann, auch wenn es Probleme mit Druckern gibt. Gehen Sie folgendermaßen vor:
- Geben Sie Problembehandlung in die Windows-Suche ein und drücken Sie auf Enter
- Wählen Sie Zusätzliche Problembehandlungen
- Klicken Sie auf Drucker und dann auf Problembehandlung ausführen
- Warten Sie auf den Abschluss der Überprüfung und wenden Sie danach die vorgeschlagenen Korrekturen an
- Starten Sie den PC neu
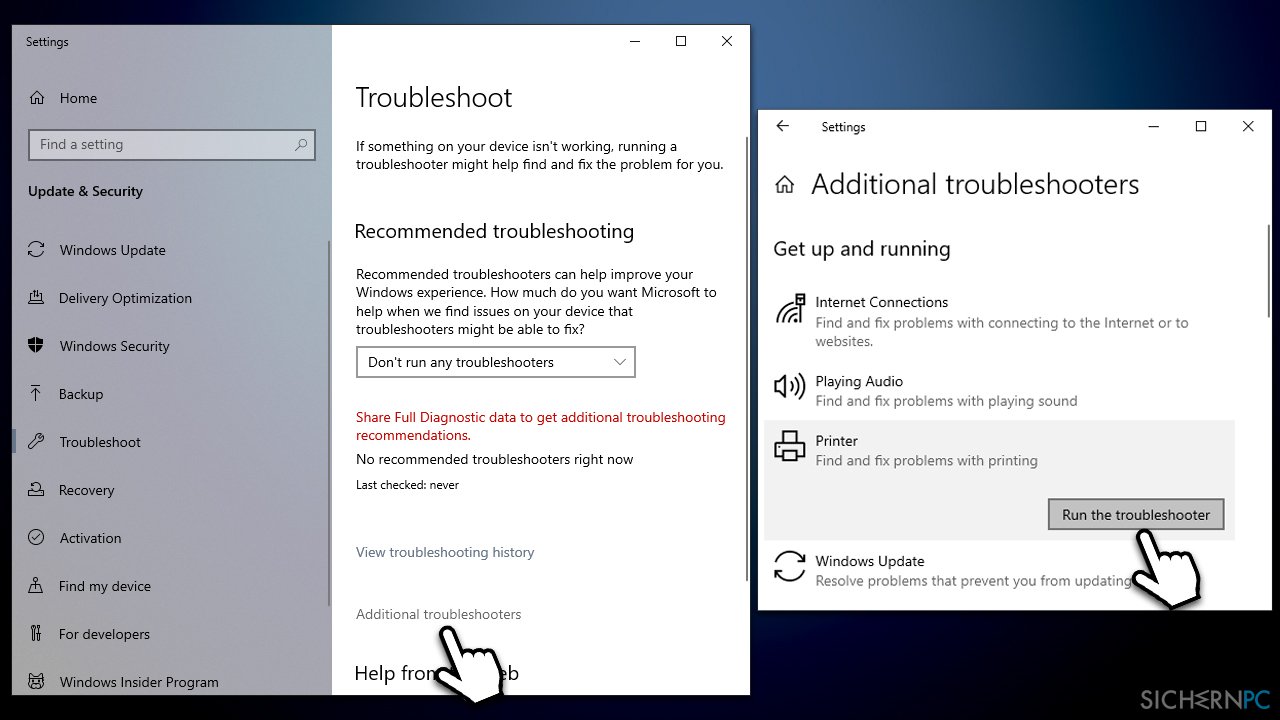
Lösung 3. Löschen und setzen Sie den Druckspooler zurück
- Geben Sie cmd in die Windows-Suche ein
- Klicken Sie mit der rechten Maustaste auf Eingabeaufforderung und wählen Sie Als Administrator ausführen
- Wenn die Benutzerkontensteuerung auftaucht, klicken Sie auf Ja
- Geben Sie den folgenden Befehl ein und drücken Sie danach auf Enter:
net stop spooler
del %systemroot%\System32\spool\printers* /Q”
net start spooler - Schließen Sie die Eingabeaufforderung und starten Sie das System neu
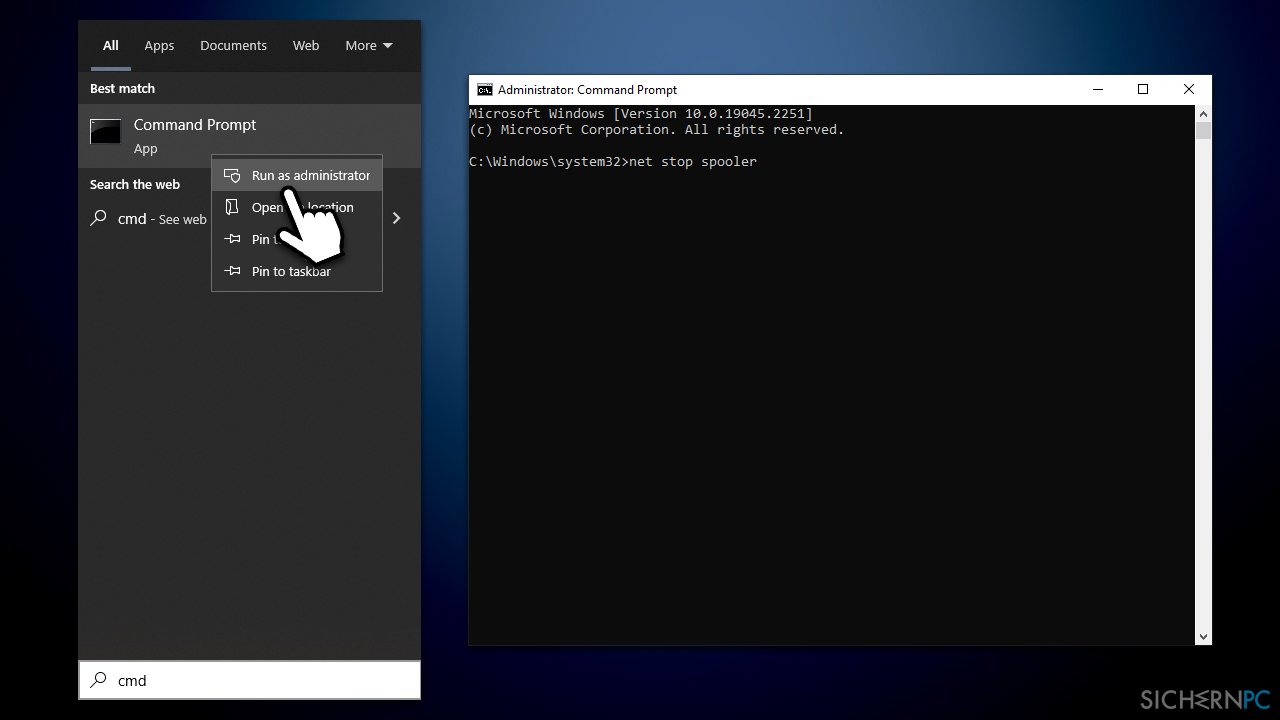
Lösung 4. Aktualisieren Sie den Druckertreiber
Gelegentlich kann ein veralteter Druckertreiber die Ursache für den Fehler sein. In diesem Fall empfehlen wir, den neuesten Treiber herunterzuladen und zu installieren. Es gibt hierfür mehrere Möglichkeiten. DriverFix ist eine der einfachsten. Alternativ können Sie den Treiber von der Webseite des Druckerherstellers herunterladen oder versuchen, alle optionalen Windows-Updates zu installieren. Letztere Option ist jedoch nicht immer effektiv:
- Geben Sie Windows Updates in die Windows-Suche ein und drücken Sie auf Enter
- Klicken Sie hier auf Nach Updates suchen
- Falls optionale Updates verfügbar sind, navigieren Sie zum Abschnitt Treiber
- Wählen Sie alle verfügbaren Treiber aus und klicken Sie dann auf Herunterladen und installieren
- Starten Sie den Computer neu
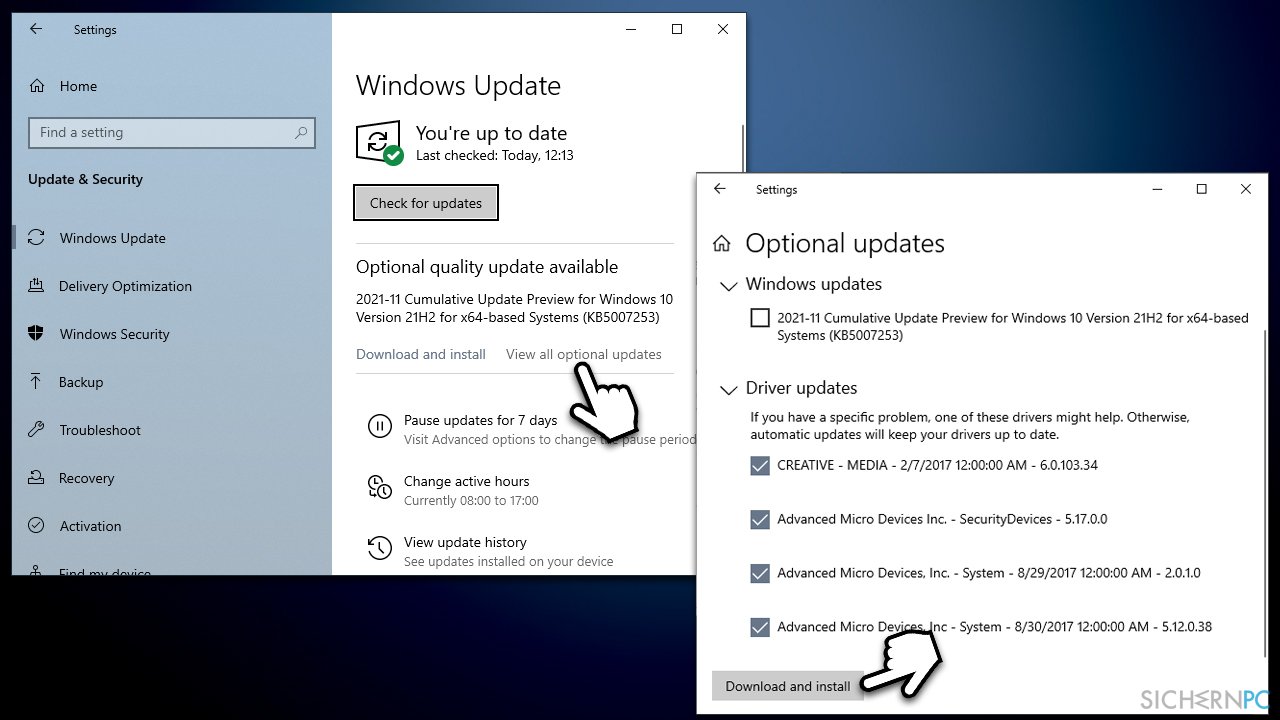
Lösung 5. Nutzen Sie die Windows-Registry
Das Ändern von Werten im Registrierungs-Editor konnte das Problem für viele lösen. Stellen Sie sicher, dass Sie die Registrierungsdatenbank vorsichtshalber sichern, bevor Sie fortfahren.
- Geben Sie regedit in die Windows-Suche ein und drücken Sie auf Enter
- Navigieren Sie zum folgenden Pfad:
HKEY_LOCAL_MACHINE\Software\Policies\Microsoft\Windows NT\Printers\RPC - Klicken Sie im rechten Bereich den Eintrag RpcOverNamedPipes doppelt an
- Setzen Sie den Datenwert auf 1 und klicken Sie auf OK
- Klicken Sie nun den Eintrag RpcOverTcp (default) doppelt an und ändern Sie den Wert auf 0, klicken Sie auf OK
- Starten Sie den PC neu
Lösung 6. Deinstallieren Sie die zuletzt installierten Windows-Updates [Workaround]
Diese Methode hilft vor allem Windows-Nutzern, bei denen der Fehler auftrat, nachdem sie das neueste Windows-Update installiert hatten. Beachten Sie, dass diese Option für einige Benutzer nicht verfügbar ist.
- Geben Sie Systemsteuerung in die Windows-Suche ein und drücken Sie auf Enter
- Navigieren Sie zu Programme > Programm deinstallieren
- Wählen Sie Installierte Updates anzeigen
- Deinstallieren Sie mittels dieser Liste die zuletzt installierten Updates (Rechtsklick > Deinstallieren)
- Geben Sie Windows Updates in die Windows-Suche ein und drücken Sie auf Enter
- Klicken Sie hier auf Updatepause für 7 Tage
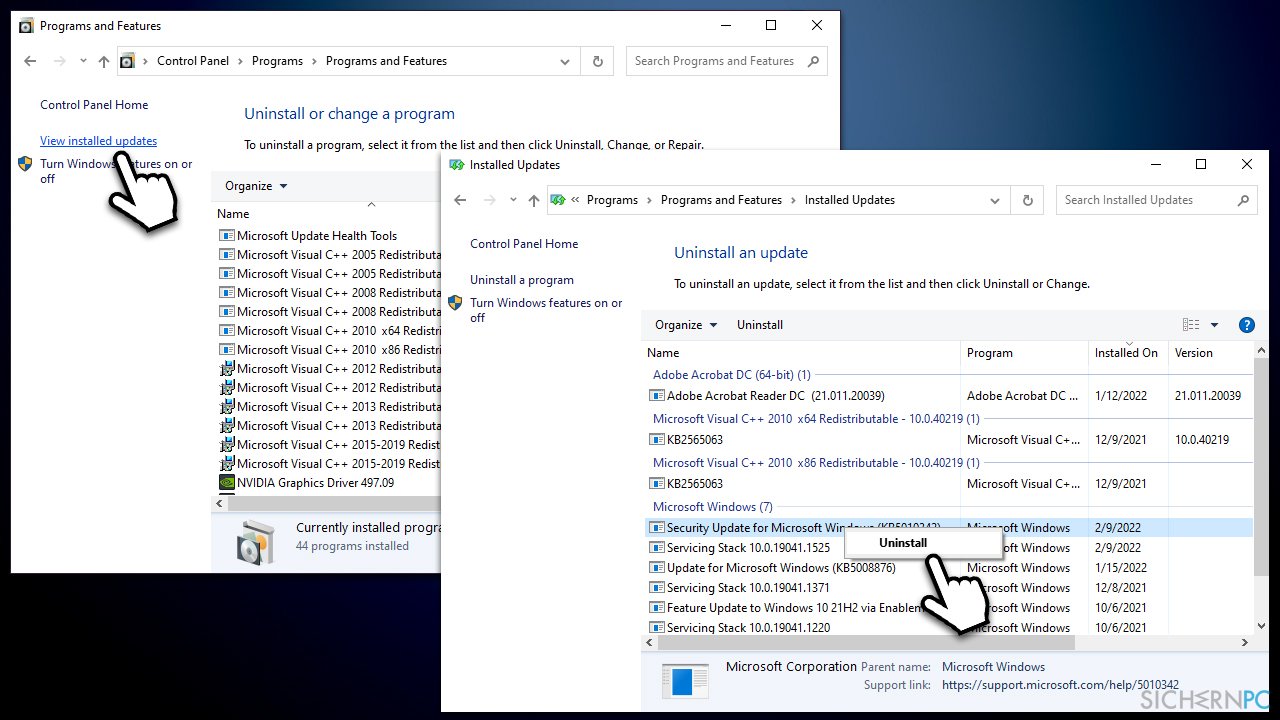
Reparieren Sie die Fehler automatisch
Das Team von sichernpc.de gibt sein Bestes, um Nutzern zu helfen die beste Lösung für das Beseitigen ihrer Fehler zu finden. Wenn Sie sich nicht mit manuellen Reparaturmethoden abmühen möchten, benutzen Sie bitte eine Software, die dies automatisch für Sie erledigt. Alle empfohlenen Produkte wurden durch unsere Fachleute geprüft und für wirksam anerkannt. Die Tools, die Sie für Ihren Fehler verwenden können, sind im Folgenden aufgelistet:
Verhindern Sie, dass Webseiten, Internetanbieter und andere Parteien Sie ausspionieren
Um völlig anonym zu bleiben und zu verhindern, dass Ihr Internetanbieter und Staaten Sie ausspionieren, empfehlen wir das VPN Private Internet Access zu verwenden. Es ermöglicht sich auf völlig anonyme Weise mit dem Internet zu verbinden, indem es alle Informationen verschlüsselt und Tracker, Werbung, sowie bösartige Inhalte blockiert. Am wichtigsten ist jedoch, dass Sie illegale Überwachungsaktivitäten stoppen, die die NSA und andere Regierungsinstitutionen hinterrücks durchführen.
Verloren gegangene Dateien schnell wiederherstellen
Bei der Nutzung des Computers können zu jeder Zeit unvorhergesehene Umstände eintreten: Der Computer könnte durch einen Stromausfall oder einen Bluescreen abschalten, oder er startet aufgrund eines neuen Updates neu, während Sie für ein paar Minuten weg waren. Hierdurch können Schularbeiten, wichtige Dokumente und andere Daten verloren gehen. Um diese Dateien wiederherzustellen, können Sie Data Recovery Pro verwenden – es durchsucht auf der Festplatte vorhandene Kopien der Dateien und stellt sie zügig wieder her.



Weitere Informationen zum Problem: "Wie behebt man in Windows den Fehler 0x00000bc4 (Es wurden keine Drucker gefunden)?"
Du musst angemeldet sein, um einen Kommentar abzugeben.