Wie behebt man in Windows den Fehler "Durch die Internetsicherheitseinstellungen wurde verhindert, dass eine oder mehrere Dateien geöffnet wurden"?
Problem: Hallo, wenn ich eine bestimmte Anwendung öffne, erhalte ich die Meldung „Durch die Internetsicherheitseinstellungen wurde verhindert, dass eine oder mehrere Dateien geöffnet wurden“ auf meinem Windows-Computer. Was soll ich tun?
Akzeptierte Antwort
Microsoft hat in seinem Betriebssystem ein professionelles und fortschrittliches Antivirenprogramm integriert, das unter dem Namen Windows-Sicherheit bekannt ist. Der Windows-Schutz ist zur Abwehr von heutigen Cyberbedrohungen gedacht und wird demzufolge regelmäßig von Microsoft aktualisiert. Es erleichtert den Benutzern die von ihnen gewählten Sicherheitsmaßnahmen zu kontrollieren und zu steuern und ist leichtverständlich, sodass Benutzer ein besseres Verständnis für die Sicherheitsfunktionen entwickeln, die sie bereits schützen.
Windows-Sicherheit ist auch für die Überprüfung heruntergeladener Dateien zuständig und entscheidet, ob Anwendungen sicher sind. Sollten Dateien oder Anwendungen als unsicher erkannt werden, wird ihr Öffnen blockiert und sie in Quarantäne gestellt. Neuerdings meldeten einige Nutzer von Windows jedoch die Fehlermeldung „Durch die Internetsicherheitseinstellungen wurde verhindert, dass eine oder mehrere Dateien geöffnet wurden“.
Die Meldung hindert Benutzer letztendlich daran, Dateien, Ordner oder Anwendungen zu öffnen. In den meisten Fällen trat die Fehlermeldung auf, nachdem ein Upgrade auf eine neuere Windows-Version durchgeführt wurde. Während der Installation von Windows können zuvor konfigurierte Einstellungen verloren gehen. Es ist jedoch nicht bekannt, ob dies die Ursache für das Auftreten der Fehlermeldung ist.
In der unten aufgeführten Anleitung finden Sie 5 Schritte, die Ihnen bei der Behebung des Windows-Fehlers „Durch die Internetsicherheitseinstellungen wurde verhindert, dass eine oder mehrere Dateien geöffnet wurden“ behilflich sein sollten. Bedenken Sie, dass die manuelle Fehlerbehebung ein langwieriger Prozess sein kann. Sie könnten stattdessen auch ein Wartungstool wie FortectMac Washing Machine X9 verwenden, das verschiedene Systemfehler, Bluescreens, beschädigte Dateien und Probleme mit der Registry automatisch beheben kann. Andernfalls empfehlen wir die unten aufgeführte Anleitung Schritt für Schritt zu befolgen.
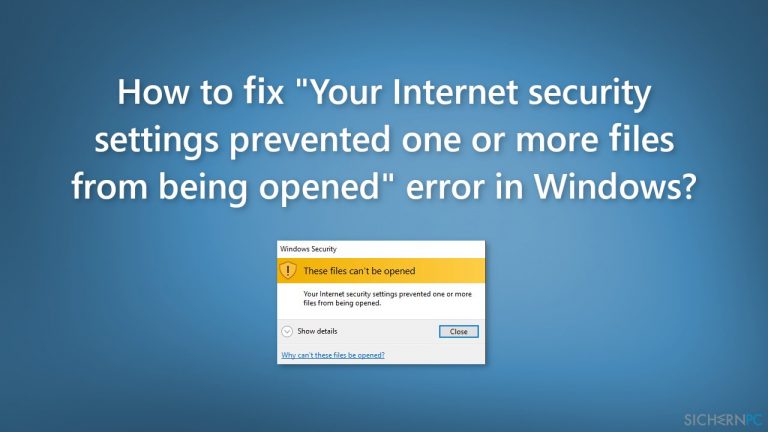
Methode 1. Konfigurieren Sie die Interneteinstellungen neu
- Drücken Sie auf die Tasten Windows + X
- Klicken Sie auf Eingabeaufforderung (Administrator)
- Geben Sie die folgenden Befehle ein und drücken Sie nach jedem Befehl auf Enter:
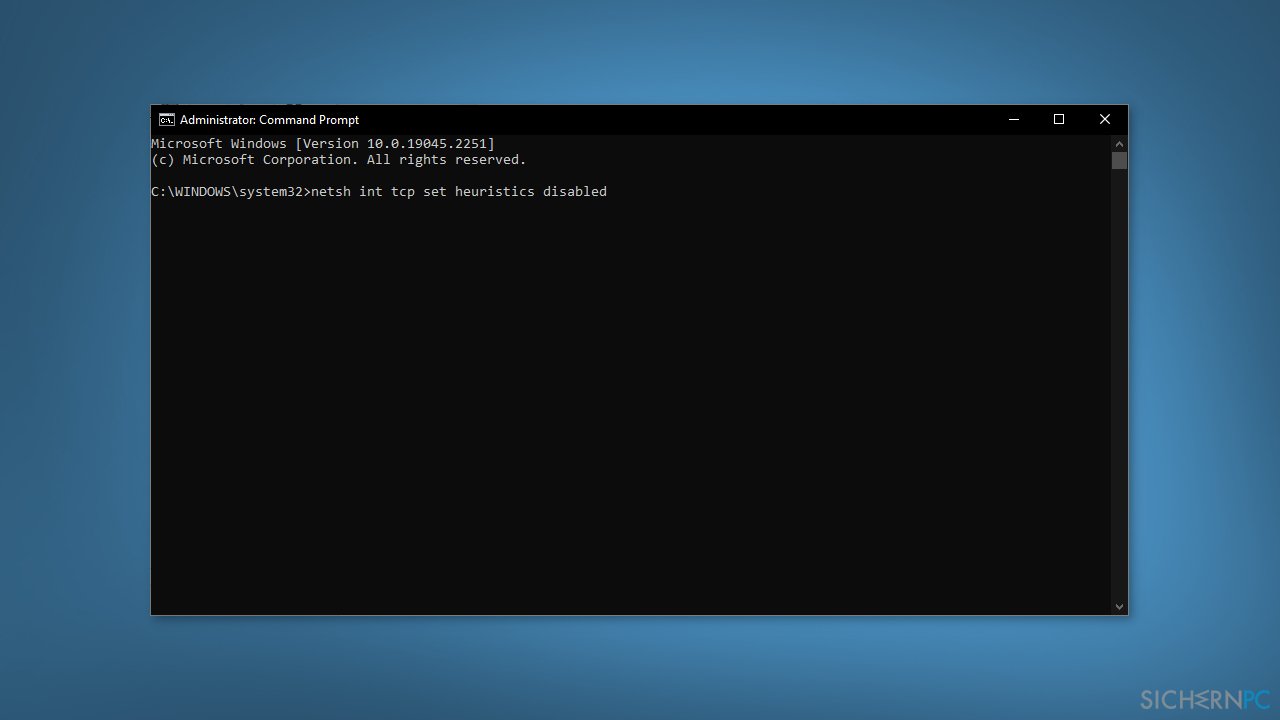
netsh int tcp set heuristics disabled
netsh int tcp set global autotuninglevel=disabled
netsh int tcp set global rss=enabled
netsh winsock reset
netsh int ip reset
ipconfig /release
ipconfig /renew
ipconfig /flushdns
- Starten Sie den Computer neu und überprüfen Sie, ob das Problem behoben ist
Methode 2. Setzen Sie die Internetoptionen zurück
- Suchen Sie in Windows mit der Suchfunktion nach Internetoptionen und öffnen Sie sie
- Navigieren Sie zum Reiter Erweitert
- Klicken Sie auf die Schaltfläche Erweiterte Einstellungen wiederherstellen
- Gehen Sie nun zum Reiter Sicherheit und klicken Sie auf Alle Zonen auf Standardstufen zurücksetzen
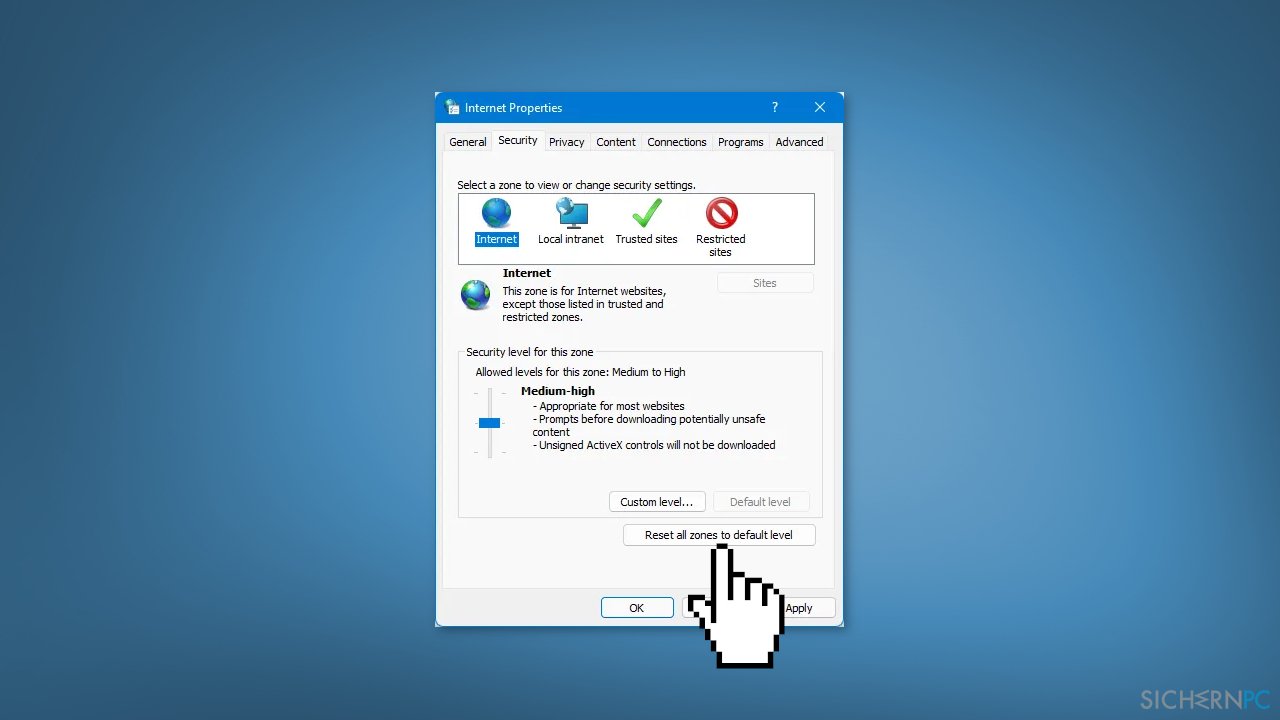
- Klicken Sie auf Übernehmen und OK, um die Änderungen zu speichern
Methode 3. Überprüfen Sie die Einstellungen zur Internetzone
- Drücken Sie auf die Tasten Windows + R, um das Dialogfenster Ausführen zu öffnen
- Geben Sie dort inetcpl.cpl ein und drücken Sie auf Enter, um die Interneteigenschaften zu öffnen
- Wechseln Sie zum Reiter Sicherheit
- Klicken Sie auf Stufe anpassen…
- Scrollen Sie im neu aufgetauchten Fenster namens Sicherheitseinstellungen – Internetzone nach unten, bis zum Abschnitt Verschiedenes
- Setzen Sie die Option unter Anwendungen und unsichere Dateien starten auf Bestätigen (empfohlen)
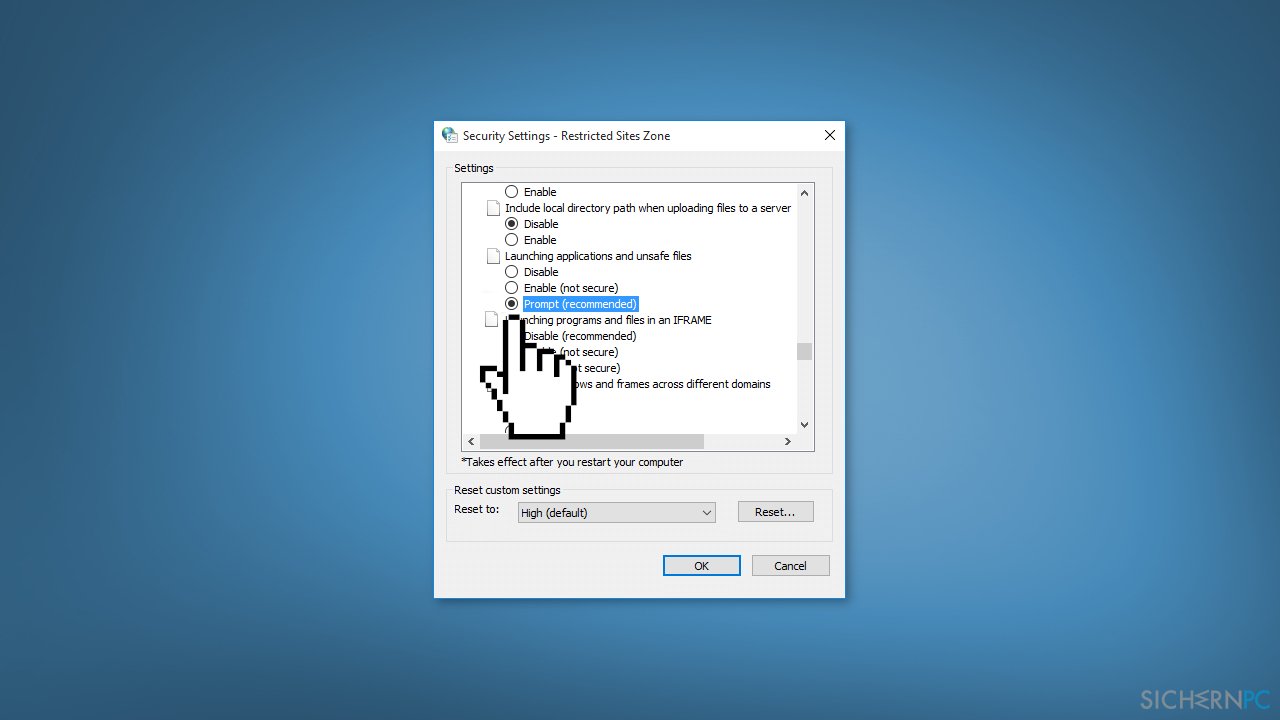
- Klicken Sie auf OK und Übernehmen, um die Änderungen zu speichern
- Klicken Sie zu guter Letzt auf OK, um die Interneteigenschaften zu schließen und überprüfen Sie, ob das Problem behoben ist
Methode 4. Deaktivieren Sie SmartScreen
- Öffnen Sie Windows-Sicherheit und navigieren Sie zur App- und Browsersteuerung
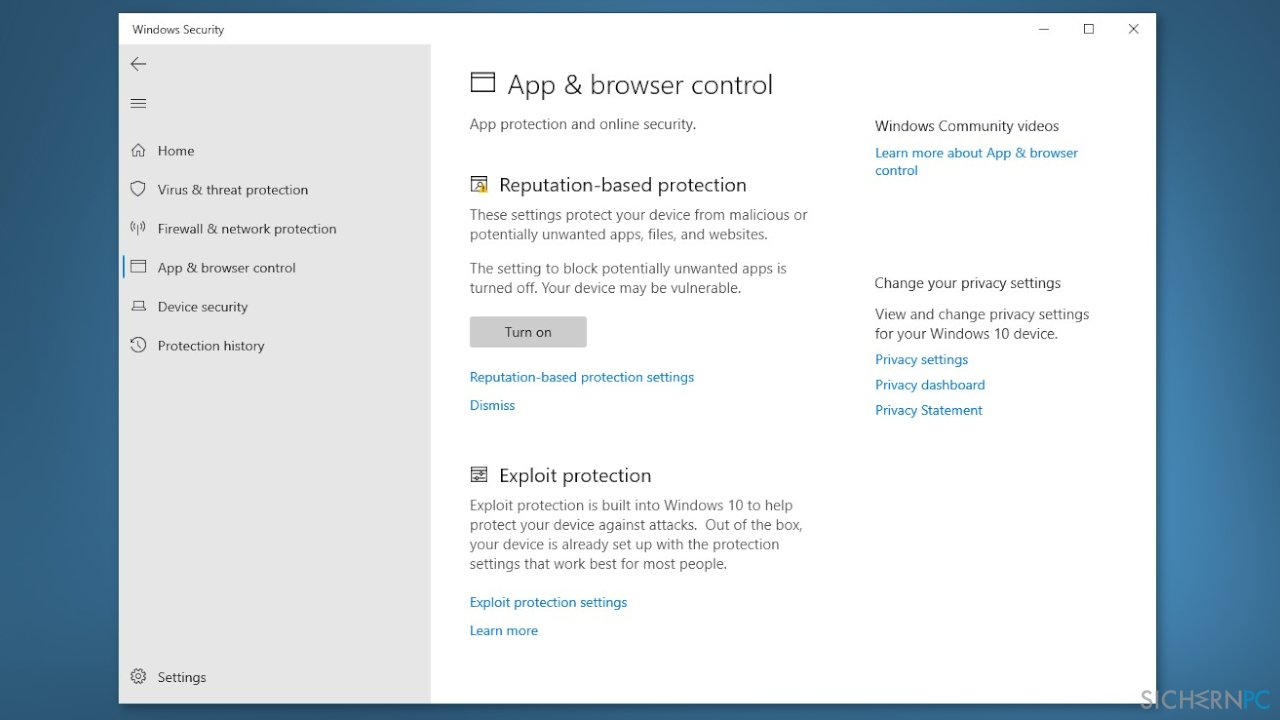
- Schalten Sie unter Zuverlässigkeitsbasierter Schutz den SmartScreen für Apps aus. Sie sollten dort unter anderem diese 3 Optionen sehen:
Apps und Dateien überprüfen
SmartScreen für Microsoft Edge
SmartScreen für Microsoft Store-Apps
- Sie können die Schalter nach Bedarf auf Aus stellen
- Überprüfen Sie, ob das Problem behoben ist
Methode 5. Setzen Sie die Datei oder App auf die Ausnahmeliste
- Öffnen Sie Windows-Sicherheit auf Ihrem Computer
- Navigieren Sie zum Virus- und Bedrohungsschutz
- Klicken Sie auf die Option Schutzverlauf
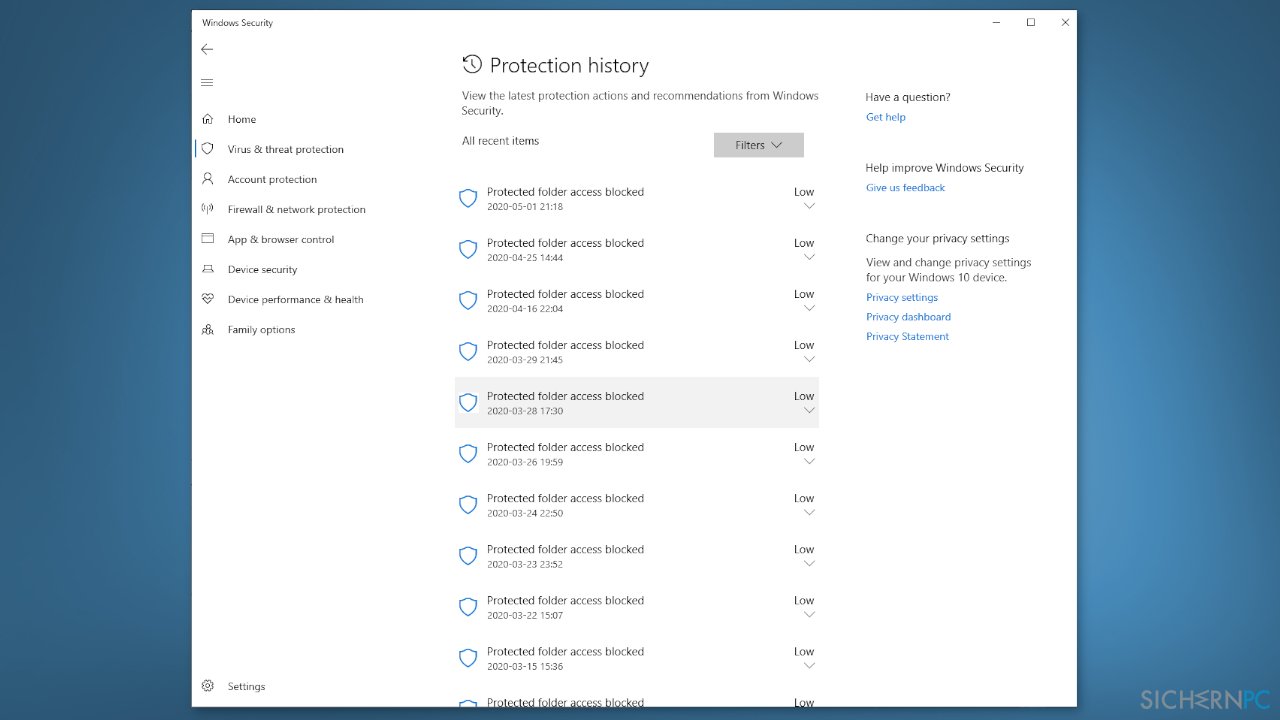
- Wählen Sie eine App aus, die Sie zulassen möchten
- Bestätigen Sie in der Benutzerkontensteuerung mit Ja
- Klicken Sie auf Aktionen
- Wählen Sie die Option Auf Gerät zulassen
- Bestätigen Sie mit Ja
Reparieren Sie die Fehler automatisch
Das Team von sichernpc.de gibt sein Bestes, um Nutzern zu helfen die beste Lösung für das Beseitigen ihrer Fehler zu finden. Wenn Sie sich nicht mit manuellen Reparaturmethoden abmühen möchten, benutzen Sie bitte eine Software, die dies automatisch für Sie erledigt. Alle empfohlenen Produkte wurden durch unsere Fachleute geprüft und für wirksam anerkannt. Die Tools, die Sie für Ihren Fehler verwenden können, sind im Folgenden aufgelistet:
Schützen Sie Ihre Privatsphäre im Internet mit einem VPN-Client
Ein VPN ist essentiell, wenn man seine Privatsphäre schützen möchte. Online-Tracker wie Cookies werden nicht nur von sozialen Medien und anderen Webseiten genutzt, sondern auch vom Internetanbieter und der Regierung. Selbst wenn man die sichersten Einstellungen im Webbrowser verwendet, kann man immer noch über Apps, die mit dem Internet verbunden sind, verfolgt werden. Außerdem sind datenschutzfreundliche Browser wie Tor aufgrund der verminderten Verbindungsgeschwindigkeiten keine optimale Wahl. Die beste Lösung für eine ultimative Privatsphäre ist Private Internet Access – bleiben Sie online anonym und sicher.
Datenrettungstools können permanenten Datenverlust verhindern
Datenrettungssoftware ist eine der möglichen Optionen zur Wiederherstellung von Dateien. Wenn Sie eine Datei löschen, löst sie sich nicht plötzlich in Luft auf – sie bleibt so lange auf dem System bestehen, bis sie von neuen Daten überschrieben wird. Data Recovery Pro ist eine Wiederherstellungssoftware, die nach funktionierenden Kopien von gelöschten Dateien auf der Festplatte sucht. Mit diesem Tool können Sie den Verlust von wertvollen Dokumenten, Schularbeiten, persönlichen Bildern und anderen wichtigen Dateien verhindern.



Weitere Informationen zum Problem: "Wie behebt man in Windows den Fehler "Durch die Internetsicherheitseinstellungen wurde verhindert, dass eine oder mehrere Dateien geöffnet wurden"?"
Du musst angemeldet sein, um einen Kommentar abzugeben.