Wie behebt man in Windows den Fehler "Es ist kein TPM verfügbar. Bitte überprüfen Sie Ihre BIOS-Einstellungen"?
Problem: Hallo. Seit kurzem erhalte ich von Windows-Sicherheit die Meldung „Es ist kein TPM verfügbar. Bitte überprüfen Sie Ihre BIOS-Einstellungen“. Was muss ich hier machen?
Akzeptierte Antwort
Einige Nutzer des Betriebssystems Windows erhalten die Meldung „Es ist kein TPM verfügbar. Bitte überprüfen Sie Ihre BIOS-Einstellungen“. Das TPM (Trusted Platform Module) soll die Sicherheit des PCs verbessern, indem es kryptografische Schlüssel für Dienste wie BitLocker-Laufwerksverschlüsselung, Windows Hello und andere sicher erstellt und speichert.
Das TPM überprüft außerdem, dass keine bösartigen Veränderungen oder Manipulation am Betriebssystem und Firmware vorgenommen worden sind. Wenn Windows-Nutzer also die Fehlermeldung erhalten, ist das System anfälliger. Dass TPM nicht verfügbar ist, sollte somit so schnell wie möglich behoben werden. In dieser Anleitung finden Sie 4 Schritte, die Ihnen bei der Behebung des Problems behilflich sein sollten.
In den meisten Fällen erscheint der Fehler „Es ist kein TPM verfügbar. Bitte überprüfen Sie Ihre BIOS-Einstellungen“ in Windows, weil das TPM in den BIOS-Einstellungen deaktiviert ist. Es ist auch möglich, dass das BIOS zunächst aktualisiert werden muss. Denken Sie daran, dass die manuelle Fehlersuche ein langwieriger Prozess sein kann.
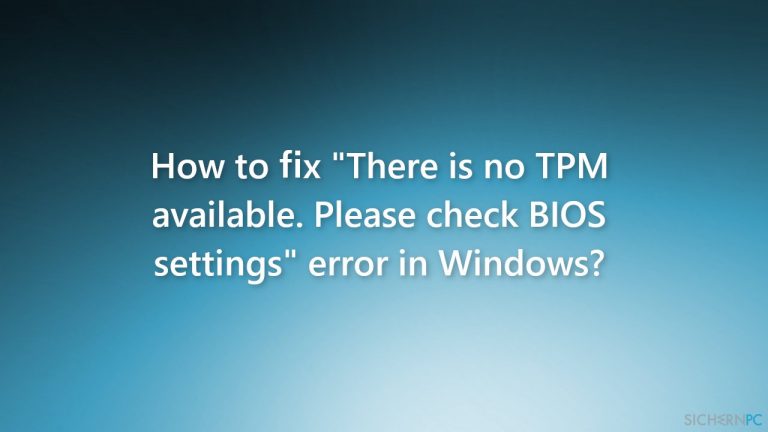
Wir raten daher die Überprüfung des Systems mit einem Wartungstool wie FortectMac Washing Machine X9 an. Es kann die meisten Systemfehler, Bluescreens, beschädigte Dateien und Probleme in der Registry beheben. Andernfalls empfehlen wir die folgenden Anweisungen Schritt für Schritt zu befolgen.
Lösung 1. Reparieren Sie beschädigte Systemdateien
So können Sie über die Eingabeaufforderung Schäden an Systemdateien reparieren:
- Öffnen Sie die Eingabeaufforderung als Administrator
- Verwenden Sie den folgenden Befehl und drücken Sie auf Enter:
sfc /scannow
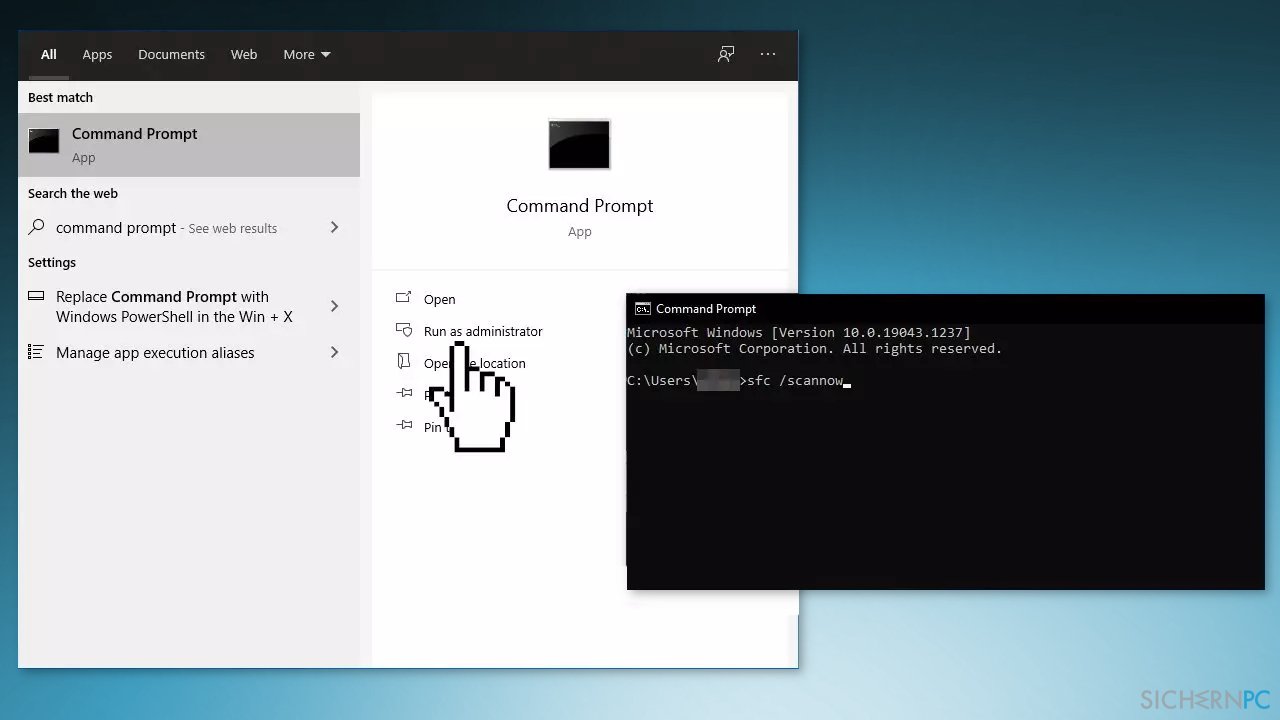
- Starten Sie das System neu
- Wenn das Systemdatei-Überprüfungsprogramm einen Fehler zurückgegeben hat, dann verwenden Sie die folgenden Befehlszeilen und drücken Sie nach jeder auf Enter:
DISM /Online /Cleanup-Image /CheckHealth
DISM /Online /Cleanup-Image /ScanHealth
DISM /Online /Cleanup-Image /RestoreHealth
Lösung 2. Aktivieren Sie TPM 2.0 in BIOS
- Starten Sie den Computer neu und drücken Sie auf Entf, um ins BIOS zu gelangen
- Gehen Sie dort zu Settings
- Navigieren Sie über die Pfeiltasten zur Option Miscellaneous
- Erweitern Sie den Eintrag Intel Platform Trust Technology(PTT) und wählen Sie Enable
- Speichern Sie die Einstellungen über Save und schließen Sie das BIOS via Exit

Bei anderen Arten von Gigabyte-Motherboards:
- Starten Sie den Computer neu und drücken Sie auf Entf, um ins BIOS zu gelangen
- Gehen Sie dort zu Peripherals
- Navigieren Sie über die Pfeiltasten zur Option Trusted Computing
- Erweitern Sie den Eintrag Security Device Support und wählen Sie Enable
- Speichern Sie die Einstellungen über Save und schließen Sie das BIOS via Exit
Lösung 3. Aktualisieren Sie das BIOS
- Drücken Sie auf die Tasten Windows + X und wählen Sie die Eingabeaufforderung (Administrator)
- Geben Sie wmic bios get smbiosbiosversion ein und drücken Sie auf Enter
- Sie sollten nun SMBIOSBIOSVersion und die BIOS-Version des Systems sehen
- Navigieren Sie im DxDiag-Tool zu System und suchen Sie dort den Abschnitt BIOS
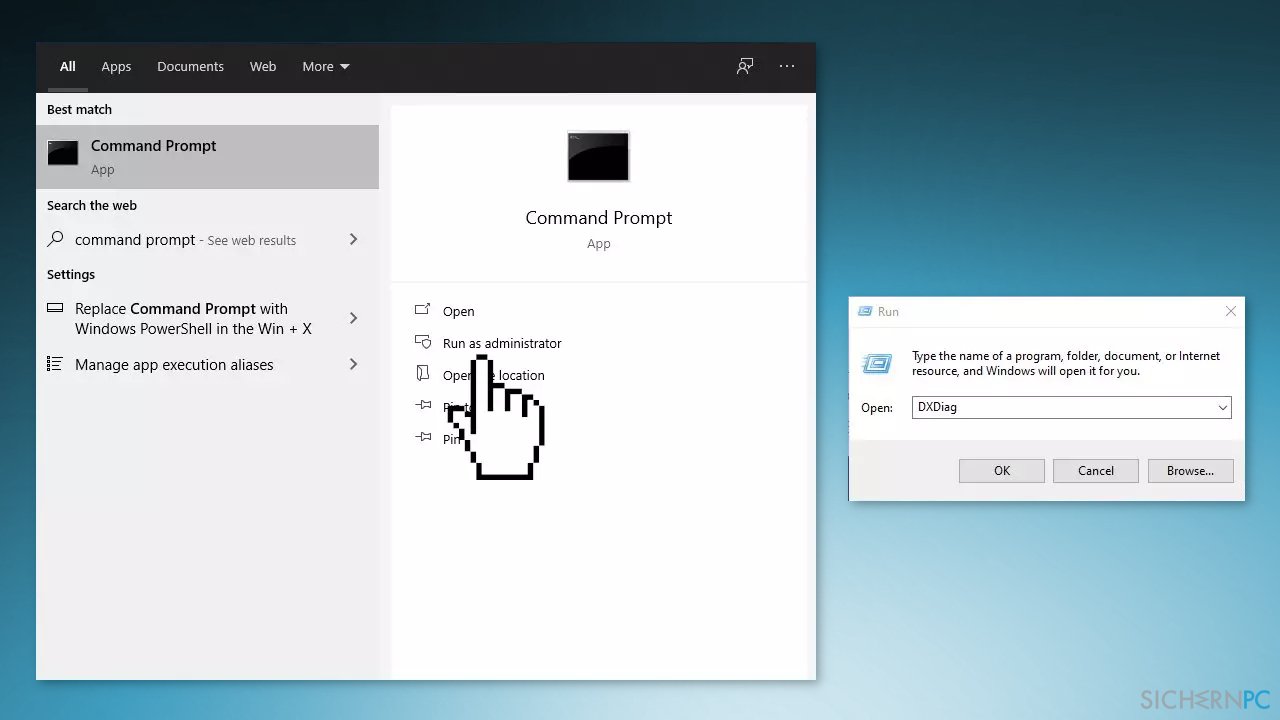
- Besuchen Sie nun mithilfe der erlangten Informationen die Webseite des BIOS-Herstellers
- Bewegen Sie die Maus über die Option Support und die Webseite sollte ein Dropdown-Menü anzeigen
- Klicken Sie auf Support Home
- Scrollen Sie nach unten bis zu der Option Downloads & Drivers und klicken Sie sie an
- Finden Sie nun die Treiberkategorie für BIOS und erweitern Sie sie
- Geben Sie Systeminformation im Startmenü von Windows ein und öffnen Sie sie
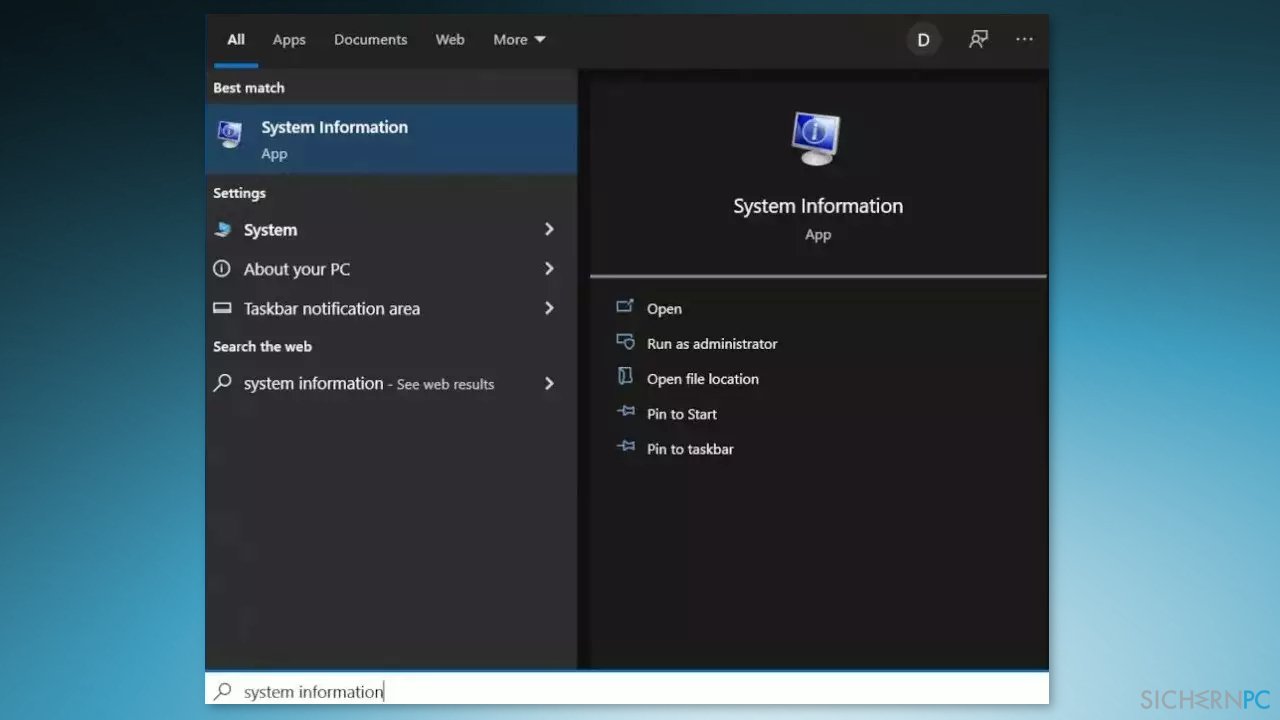
- Vergleichen Sie die BIOS-Version/Datum unter Systeminformation mit der Versionsnummer auf der Herstellerseite
- Starten Sie den Download des neuen BIOS
- Sobald der Download abgeschlossen ist, klicken Sie die heruntergeladene Datei doppelt an
- Das System sollte daraufhin warnen, dass das Aktualisieren von BIOS das System neustartet. Bestätigen Sie mit OK
- Das System zeigt außerdem die derzeitige Version von BIOS und die zu installierende Version an. Bestätigen Sie wieder mit OK
- Der Aktualisierungsprozess von BIOS beginnt
- Nachdem die Fortschrittsleiste 100% anzeigt, wird der Bildschirm schwarz, gefolgt von folgender Anzeige
- Nach der Aktualisierung fährt das System wieder normal hoch
- Sobald das System erfolgreich neu gestartet ist, können Sie mit einem Blick in die Systeminformation überprüfen, dass die neueste BIOS-Version installiert worden ist
Lösung 4. Installieren Sie Windows neu
- Besuchen Sie die Webseite von Microsoft, um Windows 11 herunterzuladen
- Wenn Sie Windows 10 nutzen, laden Sie das Windows 10-Instalaltionsmedium von Microsoft herunter
- Wählen Sie die gewünschte Produktsprache über das Dropdown-Menü aus, klicken Sie auf Bestätigen und dann auf 64-bit-Download
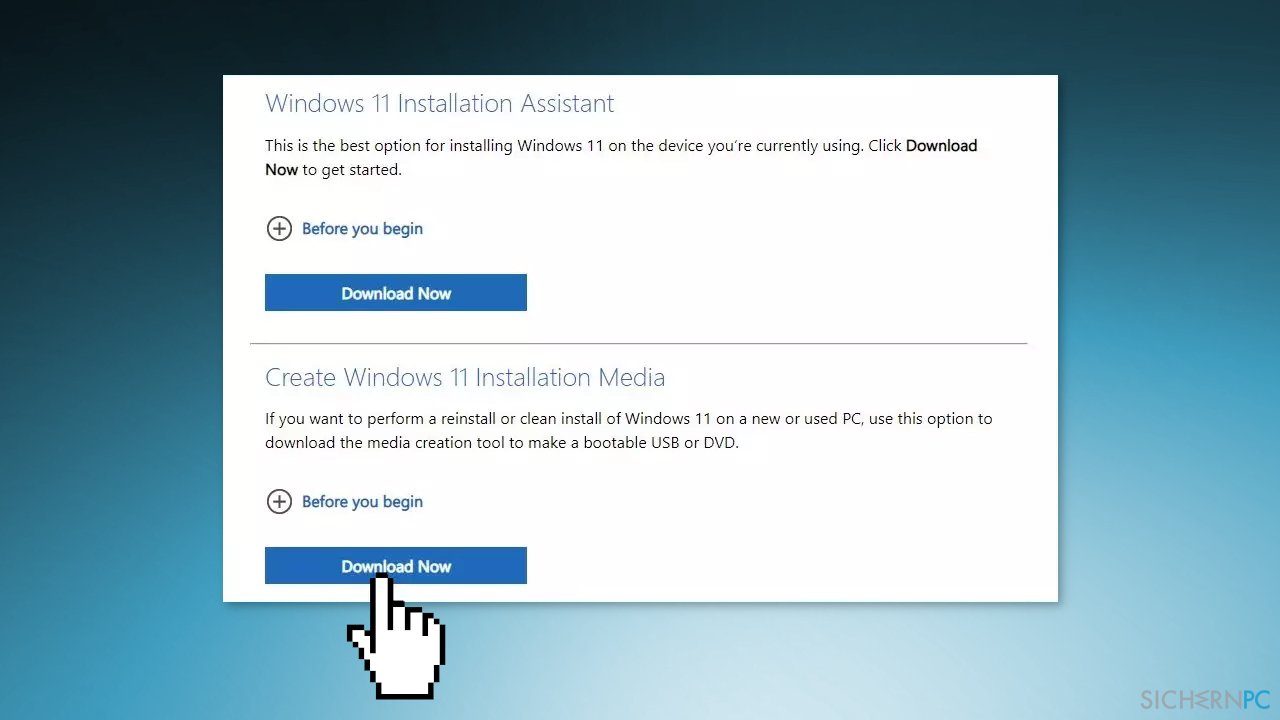
- Wenn der Download der ISO-Datei abgeschlossen ist, klicken Sie sie mit der rechten Maustaste an und wählen Sie Öffnen mit > Windows Explorer, um das virtuelle Laufwerk einzubinden und starten Sie anschließend die Installation mit einem Doppelklick auf die Datei setup
- Befolgen Sie die Anweisungen auf dem Bildschirm
Reparieren Sie die Fehler automatisch
Das Team von sichernpc.de gibt sein Bestes, um Nutzern zu helfen die beste Lösung für das Beseitigen ihrer Fehler zu finden. Wenn Sie sich nicht mit manuellen Reparaturmethoden abmühen möchten, benutzen Sie bitte eine Software, die dies automatisch für Sie erledigt. Alle empfohlenen Produkte wurden durch unsere Fachleute geprüft und für wirksam anerkannt. Die Tools, die Sie für Ihren Fehler verwenden können, sind im Folgenden aufgelistet:
Verhindern Sie, dass Webseiten, Internetanbieter und andere Parteien Sie ausspionieren
Um völlig anonym zu bleiben und zu verhindern, dass Ihr Internetanbieter und Staaten Sie ausspionieren, empfehlen wir das VPN Private Internet Access zu verwenden. Es ermöglicht sich auf völlig anonyme Weise mit dem Internet zu verbinden, indem es alle Informationen verschlüsselt und Tracker, Werbung, sowie bösartige Inhalte blockiert. Am wichtigsten ist jedoch, dass Sie illegale Überwachungsaktivitäten stoppen, die die NSA und andere Regierungsinstitutionen hinterrücks durchführen.
Verloren gegangene Dateien schnell wiederherstellen
Bei der Nutzung des Computers können zu jeder Zeit unvorhergesehene Umstände eintreten: Der Computer könnte durch einen Stromausfall oder einen Bluescreen abschalten, oder er startet aufgrund eines neuen Updates neu, während Sie für ein paar Minuten weg waren. Hierdurch können Schularbeiten, wichtige Dokumente und andere Daten verloren gehen. Um diese Dateien wiederherzustellen, können Sie Data Recovery Pro verwenden – es durchsucht auf der Festplatte vorhandene Kopien der Dateien und stellt sie zügig wieder her.



Weitere Informationen zum Problem: "Wie behebt man in Windows den Fehler "Es ist kein TPM verfügbar. Bitte überprüfen Sie Ihre BIOS-Einstellungen"?"
Du musst angemeldet sein, um einen Kommentar abzugeben.