Wie behebt man in Windows den Fehler “WLAN verfügt über keine gültige IP-Konfiguration”?
Problem: Hallo. Ich habe mir einen Laptop mit Windows 10 gekauft, der auch lange Zeit gut funktionierte. In den letzten Wochen, nach der Installation einiger Updates, kam es jedoch zu Problemen mit der Wlan-Verbindung. Wenn ich versuche, eine Verbindung zum Internet herzustellen, erhalte ich den Fehler „Kein Netzwerkzugriff“ mit einem gelben Ausrufezeichen. Ich habe bereits versucht, die in Windows integrierte Problembehandlung auszuführen, aber diese meldete mir: „WLAN verfügt über keine gültige IP-Konfiguration“. Okay… Für einige mag die Nachricht nützlich sein, aber ich weiß nichts über IP-Konfigurationen, also würde ich mich sehr über Hilfe freuen.
Akzeptierte Antwort
Der Verbindungsfehler WLAN verfügt über keine gültige IP-Konfiguration bezieht sich auf die Netzwerkprotokollschichten und hindert Betroffene daran die (drahtlose) WLAN-Internetverbindung zu nutzen. Dieser Fehler im Einzelnen, aber auch viele andere ähnliche Fehler sind weit verbreitet und können natürlich äußerst ärgerlich sein, da sie den Computernutzer um den Zugang zur beliebten Cyberwelt berauben.
Obwohl das WLAN bequemer ist, gibt es hierbei wesentlich öfter Probleme als mit einer einfachen Verbindung per Kabel. Viele Menschen haben derzeit Probleme mit dem Fehler „Kein Netzwerkzugriff“, der wie aus dem Nichts auftaucht und keinerlei Informationen liefert, die bei der Fehlersuche helfen könnten. Infolgedessen führen die meisten Betroffenen die Problembehandlung für die Netzwerkdiagnose aus, welche folgende Meldung zurückgibt: „WLAN verfügt über keine gültige IP-Konfiguration“. Die Nachricht kann je nach Eigenschaften des Systems leicht variieren, aber die Umstände um die IP-Konfiguration bleiben bestehen.
Der Fehler „WLAN verfügt über keine gültige IP-Konfiguration“ kann auch auf dem Bildschirm erscheinen, sobald man sich am Computer anmeldet. Leider betrifft das Problem vor allem Geräte mit dem Betriebssystem Windows 10. Dies ist wahrscheinlich auf verschiedene Updates zurückzuführen, die unterschiedliche Probleme hatten.
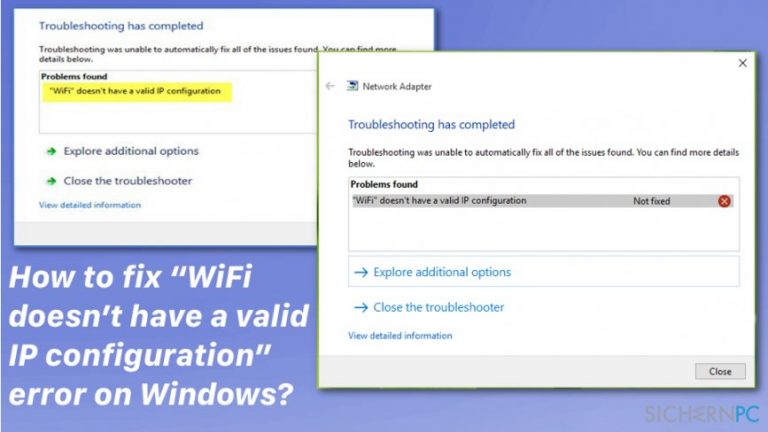
Wenn der Computer das einzige Gerät ist, das Probleme mit der Verbindung zum Internet hat und andere Geräte sich problemlos per WLAN verbinden können, können Sie sicher sein, dass das Problem nicht am Router oder Internetanbieter liegt.
Obwohl der Übeltäter des Fehlers „WLAN verfügt über keine gültige IP-Konfiguration“ klar ist – eine ungültige IP-Konfiguration – ist die eigentliche Ursache nicht klar. Nichtsdestotrotz gibt es viele verschiedene Lösungen, die dabei helfen können, das WLAN und die ungültige IP-Konfiguration zu reparieren.
Möglichkeiten zur Behebung des Fehlers „WLAN verfügt über keine gültige IP-Konfiguration“
Vergessen Sie nicht, das System stets optimiert zu halten. Ein regelmäßiger Systemscan mit Fortect erfüllt den Zweck hierfür perfekt. Wenn das Problem mit Ihrer Verbindung und dem Fehler „WLAN verfügt über keine gültige IP-Konfiguration“ auf beschädigte oder bösartige Dateien zurückzuführen ist, kann das Tool Ihnen helfen, das System vor manuellen Eingriffen zu reinigen.
Führen Sie einen sauberen Neustart aus, um IP-Konfigurationsfehler zu beheben
- Halten Sie die Tasten Windows + R gedrückt.
- Geben Sie msconfig in das Ausführen-Fenster ein und drücken Sie Enter.
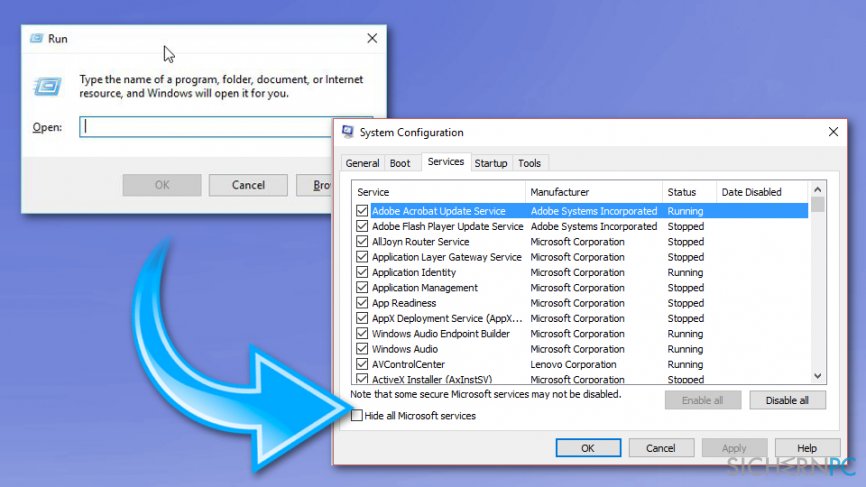
- Wählen Sie die Registerkarte Dienste und aktivieren Sie die Option Alle Microsoft-Dienste ausblenden.
- Klicken Sie auf Alle deaktivieren.
- Gehen Sie zum Reiter Systemstart und wählen Sie Task-Manager öffnen.
- Wählen Sie den ersten Eintrag aus und deaktivieren Sie ihn. Wiederholen Sie dies für alle weiteren Einträge im Task-Manager.
- Wenn Sie den Task-Manager schließen, klicken Sie im Systemstart-Reiter auf OK und starten Sie den Computer neu.
Erneuern Sie die IP-Adresse
- Klicken Sie mit der rechten Maustaste auf das Windows-Symbol und wählen Sie Eingabeaufforderung (Administrator).
- Geben Sie den Befehl ipconfig /release ein und drücken Sie die Eingabetaste.
- Geben Sie nun den Befehl ipconfig /flushdns ein und drücken Sie die Eingabetaste.
- Kopieren und fügen Sie dann den Befehl ipconfig /renew ein und drücken Sie wieder die Eingabetaste.
- Geben Sie Exit ein und drücken Sie Enter, um die Eingabeaufforderung zu schließen.
Setzen Sie TCP/IP zurück
- Klicken Sie mit der rechten Maustaste auf das Windows-Symbol und wählen Sie Eingabeaufforderung (Administrator).
- Kopieren und fügen Sie die folgenden Befehle ein und drücken Sie die Eingabetaste nach jedem von ihnen:
netsh winsock reset
netsh int ip reset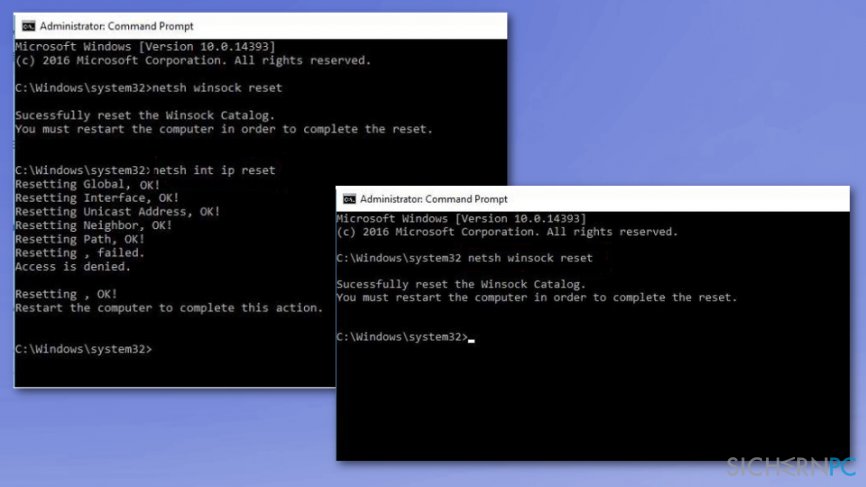
- Geben Sie Exit ein und drücken Sie Enter, um die Eingabeaufforderung zu schließen.
- Um die Änderungen wirksam zu machen, starten Sie Windows neu.
Legen Sie die IP-Adresse manuell fest
- Klicken Sie mit der rechten Maustaste auf das Windows-Symbol und wählen Sie Netzwerkverbindungen.
- Suchen Sie Ihr drahtloses Netzwerk, klicken Sie es mit der rechten Maustaste an und wählen Sie Eigenschaften.
- Wählen Sie Internetprotokoll, Version 4 (TCP/IPv4) und klicken Sie auf Eigenschaften.
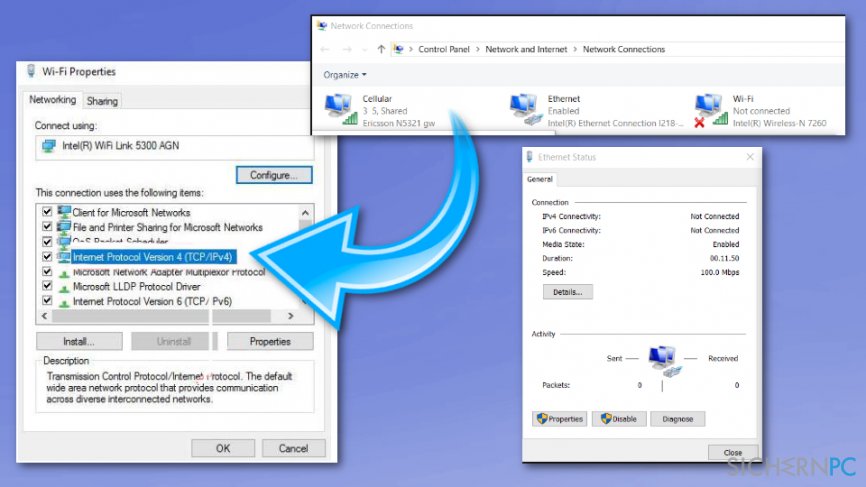
- Klicken Sie auf die Schaltfläche Folgende IP-Adresse verwenden und geben Sie die IP-Adresse, die Subnetzmaske und das Standardgateway ein.
- Geben Sie dann den bevorzugten DNS-Server ein.
- Klicken Sie anschließend auf OK, um die Änderungen zu speichern.
Verwenden Sie einen Ethernet-Kabel für die Verbindung und ändern Sie die SSID und das Passwort für das WLAN am Modem
Wie Sie wahrscheinlich bereits verstanden haben, müssen Sie für diese Lösung Ihren PC über ein Ethernet-Kabel mit dem Modem verbinden. Greifen Sie dann auf das Modem zu und ändern Sie die drahtlose SSID und das Passwort manuell.
Stellen Sie die Kanalbreite der Netzwerkverbindung auf Automatisch ein
- Klicken Sie mit der rechten Maustaste auf das Windows-Symbol und wählen Sie Netzwerkverbindungen.
- Suchen Sie Ihre drahtlose Verbindung, klicken Sie sie mit der rechten Maustaste an und wählen Sie Eigenschaften.
- Klicken Sie auf die Schaltfläche Konfigurieren und gehen Sie zum Reiter Erweitert.
- Suchen Sie 802.11n Kanalbreite für Band 2.4 GHz und stellen Sie es auf Auto.
- Klicken Sie auf OK, um die Änderungen zu speichern und starten Sie Windows neu.
Reparieren Sie die Fehler automatisch
Das Team von sichernpc.de gibt sein Bestes, um Nutzern zu helfen die beste Lösung für das Beseitigen ihrer Fehler zu finden. Wenn Sie sich nicht mit manuellen Reparaturmethoden abmühen möchten, benutzen Sie bitte eine Software, die dies automatisch für Sie erledigt. Alle empfohlenen Produkte wurden durch unsere Fachleute geprüft und für wirksam anerkannt. Die Tools, die Sie für Ihren Fehler verwenden können, sind im Folgenden aufgelistet:
garantierte
Zufriedenheit
Verhindern Sie, dass Webseiten, Internetanbieter und andere Parteien Sie ausspionieren
Um völlig anonym zu bleiben und zu verhindern, dass Ihr Internetanbieter und Staaten Sie ausspionieren, empfehlen wir das VPN Private Internet Access zu verwenden. Es ermöglicht sich auf völlig anonyme Weise mit dem Internet zu verbinden, indem es alle Informationen verschlüsselt und Tracker, Werbung, sowie bösartige Inhalte blockiert. Am wichtigsten ist jedoch, dass Sie illegale Überwachungsaktivitäten stoppen, die die NSA und andere Regierungsinstitutionen hinterrücks durchführen.
Verloren gegangene Dateien schnell wiederherstellen
Bei der Nutzung des Computers können zu jeder Zeit unvorhergesehene Umstände eintreten: Der Computer könnte durch einen Stromausfall oder einen Bluescreen abschalten, oder er startet aufgrund eines neuen Updates neu, während Sie für ein paar Minuten weg waren. Hierdurch können Schularbeiten, wichtige Dokumente und andere Daten verloren gehen. Um diese Dateien wiederherzustellen, können Sie Data Recovery Pro verwenden – es durchsucht auf der Festplatte vorhandene Kopien der Dateien und stellt sie zügig wieder her.


Weitere Informationen zum Problem: "Wie behebt man in Windows den Fehler “WLAN verfügt über keine gültige IP-Konfiguration”?"
Du musst angemeldet sein, um einen Kommentar abzugeben.