Wie behebt man in Windows den .NET Runtime-Fehler 1026?
Problem: Hallo. Ich will eine Anwendung auf meinem Windows-PC öffnen, aber sie öffnet sich einfach nicht oder stürzt kurz nach dem Start ab. Außerdem erhalte ich den Fehler 1026 über .NET Runtime. Ich habe keine Ahnung, was die Ursache hierfür ist. Hat jemand eine Idee?
Akzeptierte Antwort
Manchmal kommt es beim Versuch, eine Anwendung auf dem Computer zu öffnen, zu Abstürzen. Manche Anwendungen können hierbei überhaupt nicht mehr starten. Windows-Nutzer, die in dem Betriebssystem bewandt sind, öffnen oftmals die Ereignisanzeige und finden dann in schneller Folge mehrere .NET Runtime-Fehler 1026. Es kann auch eine Fehlermeldung angezeigt werden:
Fehler 1026 mit Quelle .NET Runtime zeigt in der Ereignisanzeige folgende Beschreibung – Der Prozess wurde aufgrund einer unbehandelten Ausnahme beendet. Ausnahmecode c00000fd
Die meisten Betroffenen berichten, dass immer dann, wenn ein neues Ereignis dieser Art erstellt wird, auch ein Anwendungsfehler angezeigt wird. Es wurde bereits bestätigt, dass das Problem unter Windows 7, Windows 8.1 und Windows 10 auftritt, höchstwahrscheinlich aufgrund einer Art von Konflikt zwischen zwei Drittanbieterprogrammen oder zwischen einem Drittanbieterprogramm und einem nativen Windows-Prozess.
In den meisten Fällen zeigt der .NET Runtime-Fehler 1026 an, dass in Windows Dateien fehlen, um ein Programm reibungslos ausführen zu können. Wenn ein Fehlercode wie dieser erscheint, kann Windows keine Anwendungen starten. Andere häufige Gründe können falsche Benutzereingaben und versehentlich gelöschte Dateien in der Registry sein, die nun zu Systemfehlfunktionen führen.
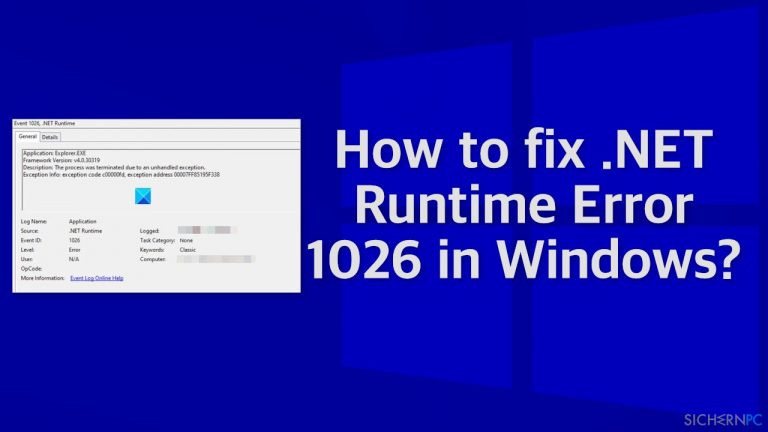
Die manuelle Fehlersuche kann eine Weile dauern, da die Ursache des Problems nicht eindeutig ist. Sie können daher eine automatische Lösung wie FortectMac Washing Machine X9 verwenden, um nicht alle Möglichkeiten durchgehen zu müssen. Das Reparaturtool kann beschädigte Systemkomponenten identifizieren, sowie Bluescreens und Registrierungsprobleme beheben. Zudem kann die Software Speicherplatz freigeben, indem sie Cookies und Cache löscht, was die Leistung des Geräts verbessern sollte.
Im Folgenden finden Sie einige manuelle Methoden, mit denen Sie den .NET Runtime Error 1026 beheben und Anwendungen wieder problemlos öffnen können. Beachten Sie, dass dies einige Zeit in Anspruch nehmen wird, also befolgen Sie bitte alle Schritte mit großer Sorgfalt:
Lösung 1. Minimaler Start
Das System in minimalen Modus zu starten, ist eine Technik zur Fehleridentifizierung, mit der sich feststellen lässt, ob eine Anwendung das Problem verursacht. Sie wird normalerweise durchgeführt, wenn Nicht-Microsoft-Produkte Softwarekonflikte verursachen. Ein minimaler Start ist ein einfacher Start des Betriebssystems ohne Drittsoftware, sodass nur die wichtigsten Dateien und Programme geladen werden:
- Drücken Sie auf die Tasten Windows + R, geben Sie msconfig ein und drücken Sie auf Enter
- Navigieren Sie zum Reiter Dienste und aktivieren Sie die Box neben Alle Microsoft-Dienste ausblenden
- Wählen Sie Alle deaktivieren
- Gehen Sie zum Reiter Start und klicken Sie auf Task-Manager öffnen
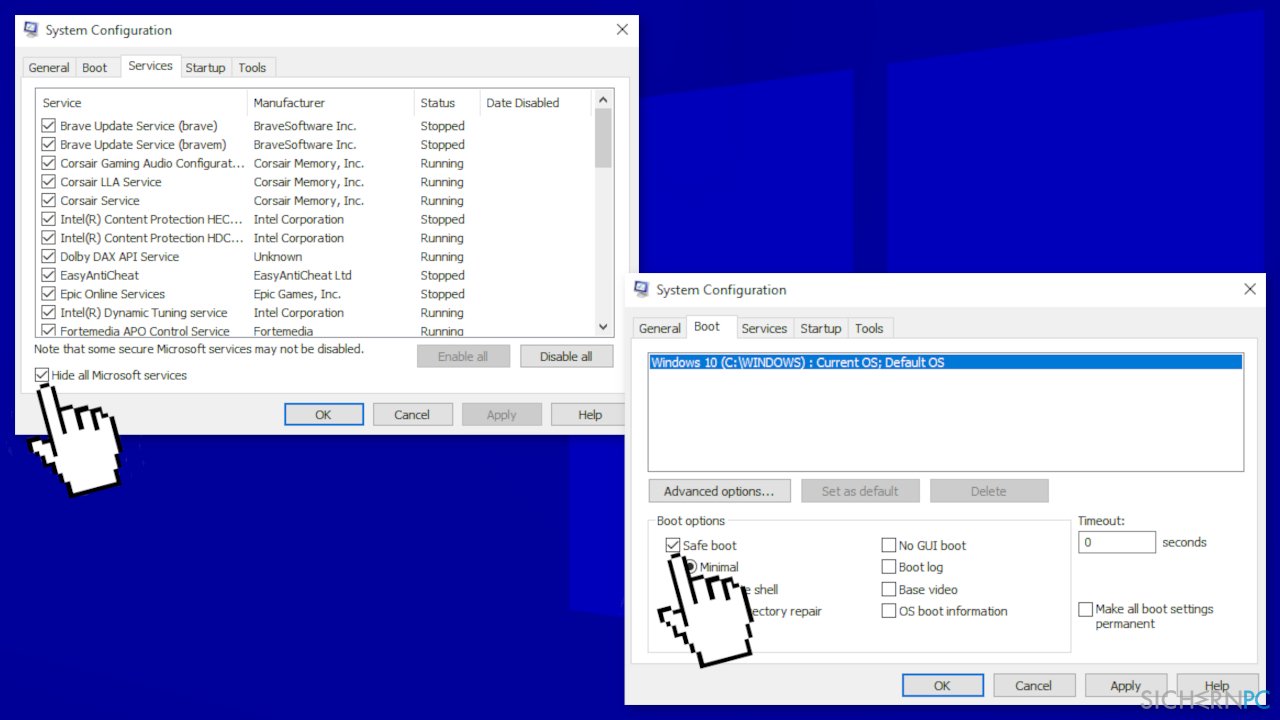
- Klicken Sie hier auf alle Einträge, die nicht von Windows stammen und wählen Sie Deaktivieren
- Schließen Sie den Task-Manager
- Gehen Sie zum Reiter Systemstart und wählen Sie die Option Abgesicherter Start
- Klicken Sie auf Übernehmen, OK und starten Sie den Computer neu
- Wenn das Problem immer noch besteht, fahren Sie mit dem nächsten Schritt fort
Lösung 2. Führen Sie die integrierten Überprüfungstools SFC und DISM aus
So können Sie über Befehle in der Eingabeaufforderung beschädigte Systemdateien reparieren:
- Öffnen Sie die Eingabeaufforderung als Administrator
- Verwenden Sie den folgenden Befehl und drücken Sie auf Enter:
sfc /scannow
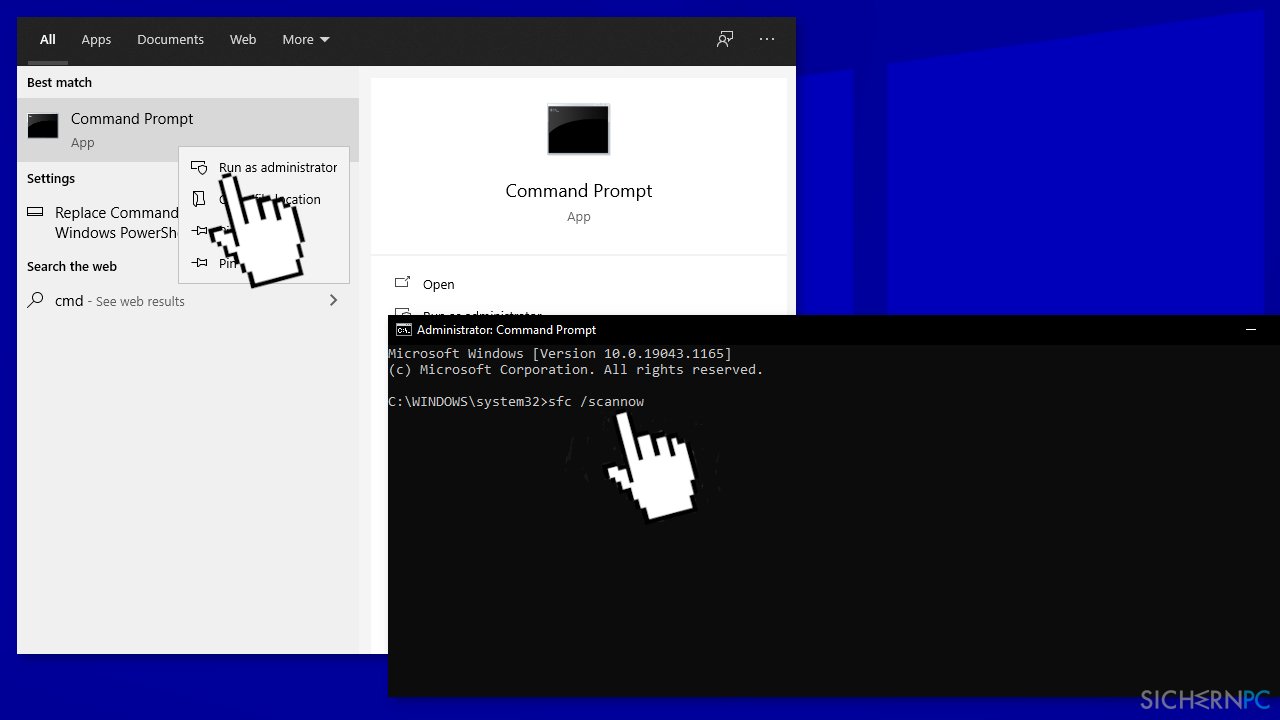
- Starten Sie das System neu
- Wenn die Systemdateiüberprüfung einen Fehler zurückgegeben hat, verwenden Sie die folgenden Befehlszeilen und drücken Sie nach jeder Befehlszeile auf Enter:
DISM /Online /Cleanup-Image /CheckHealth
DISM /Online /Cleanup-Image /ScanHealth
DISM /Online /Cleanup-Image /RestoreHealth
Stellen Sie außerdem sicher, dass Ihre Festplatte nicht beschädigt ist. Sie können die Überprüfung über die Eingabeaufforderung mit Adminrechten durchführen:
- Wenn Sie eine Festplatte als Hauptlaufwerk (auf dem das Betriebssystem installiert ist – im Normalfall C:) nutzen, verwenden Sie den folgenden Befehl und drücken Sie auf Enter:
chkdsk c: /f - Wenn Sie eine SSD als Hauptlaufwerk nutzen, verwenden Sie diesen Befehl:
chkdsk c: /f /r /x - Wenn Sie einen Fehler erhalten, drücken Sie auf J und Enter
- Starten Sie das Gerät neu, um die Überprüfung zu starten
Lösung 3. Führen Sie das .NET Repair Tool aus
- Öffnen Sie den Browser und besuchen Sie die Downloadseite für das Microsoft .NET Framework Repair Tool
- Klicken Sie auf Download (unter Microsoft .NET Framework Repair Tool)
- Klicken Sie auf den heruntergeladenen Installer NetFxRepairTool.exe und klicken Sie auf Ja, wenn die Benutzerkontensteuerung es fordert
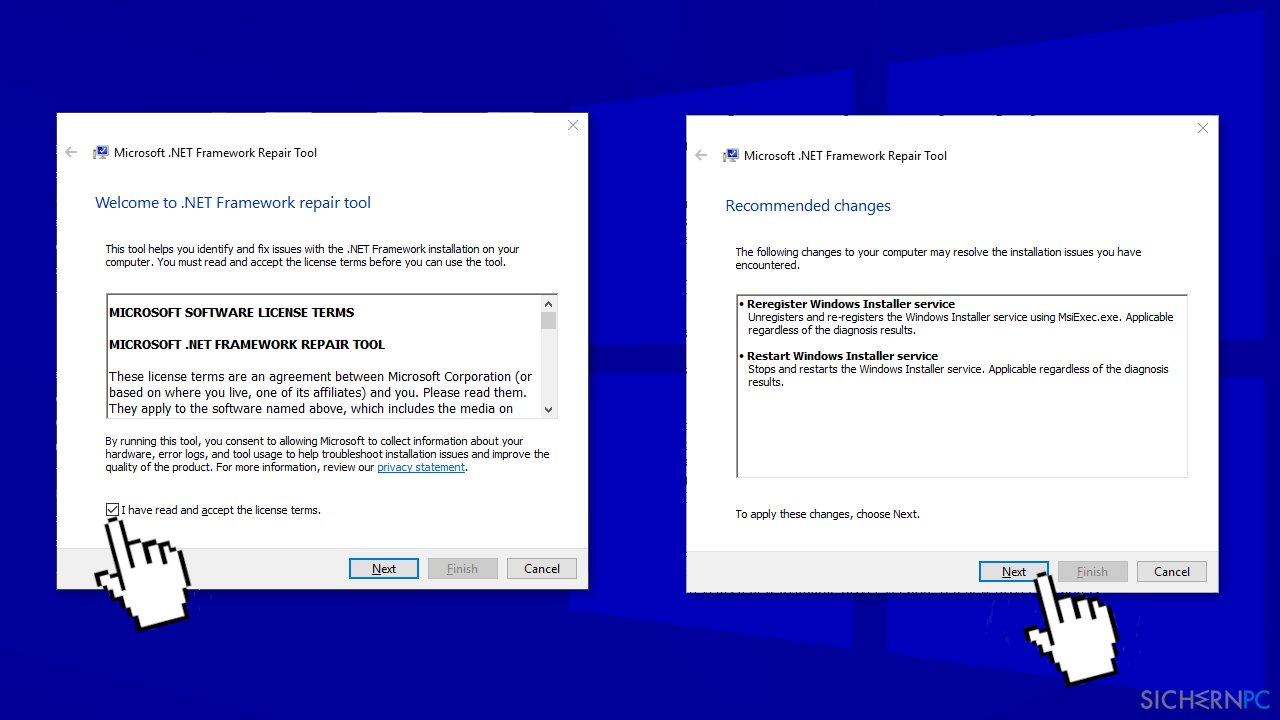
- Befolgen Sie die Anweisungen auf dem Bildschirm und setzen Sie ein Häkchen bei I have read and accepted the license terms, um zu den Lizenzbedingungen zuzustimmen, bevor Sie auf Weiter klicken
- Das Tool sollte bereits angefangen haben die auf dem Computer installierten .NET Dependencies zu scannen, warten Sie den Prozess ab
- Klicken Sie auf Weiter, um die vorgeschlagenen automatischen Korrekturen anzuwenden
- Klicken Sie auf Fertigstellen, um den Prozess abzuschließen und starten Sie den PC neu
Lösung 4. Deaktivieren und reaktivieren Sie das .NET Framework
- Geben Sie in der Suchleiste Windows-Features aktivieren oder deaktivieren ein und drücken Sie auf Enter
- Wenn sich das Fenster Windows Features öffnet, klicken Sie neben .NET Framework 4.7 Advance Services auf das Icon +, um das Menü auszuklappen
- Deaktivieren Sie darin alle Optionen
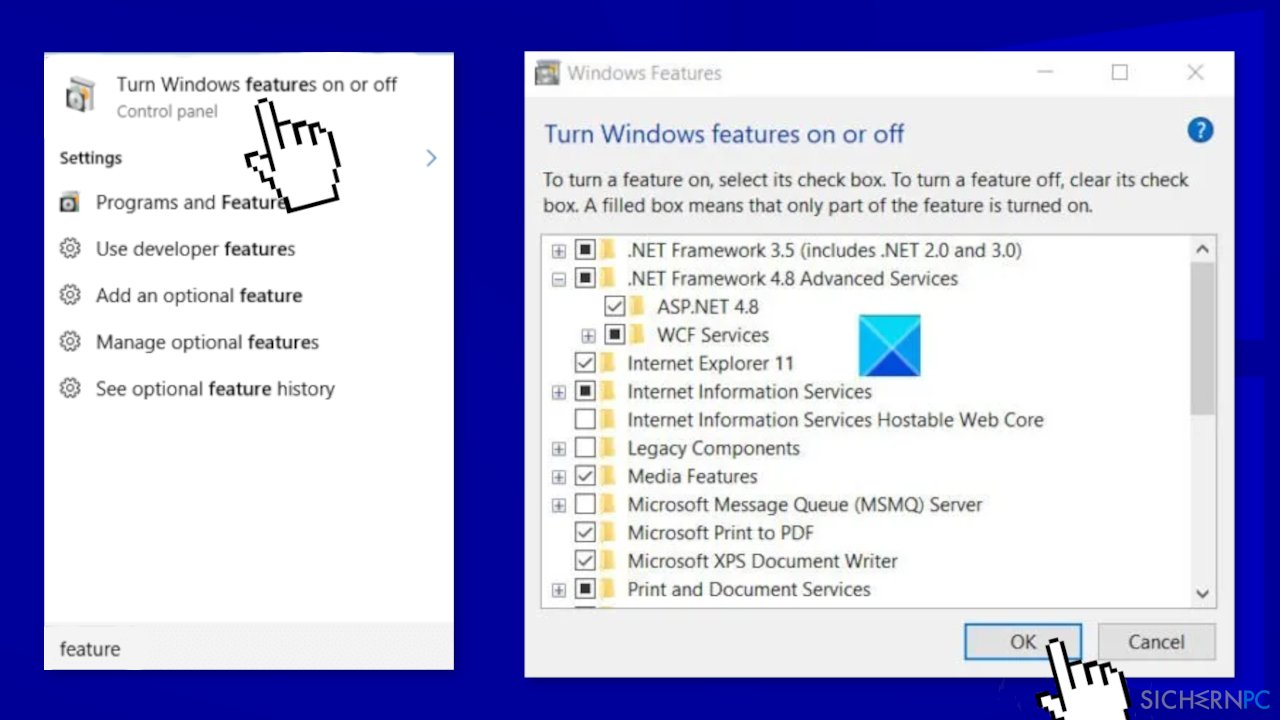
- Deinstallieren Sie das Framework und starten Sie den PC neu
- Installieren Sie das .NET Framework neu, öffnen Sie wieder das Fenster Windows Features und klicken Sie auf das + neben .NET Framework 4.7 Advance Services
- Aktivieren Sie wieder alle Optionen und starten Sie den Computer neu
Lösung 5. Bennen Sie die Datei Launchpad.exe um
- Beginnen Sie damit, sich zu vergewissern, dass Sie sich mit dem Administrator-Benutzerkonto angemeldet haben
- Navigieren Sie zum Wurzelverzeichnis Ihres Betriebssystems (aller Wahrscheinlichkeit nach C:/), klicken Sie mit der rechten Maustaste auf den Ordner Benutzer und wählen Sie Eigenschaften
- Wählen Sie im Reiter Sicherheit die Gruppe Administratoren aus und wählen Sie Bearbeiten
- Im Fenster Berechtigungen für „Benutzer“, wählen Sie Administratoren und vergewissern Sie sich, dass ein Häkchen bei Zulassen neben Vollzugriff gesetzt ist
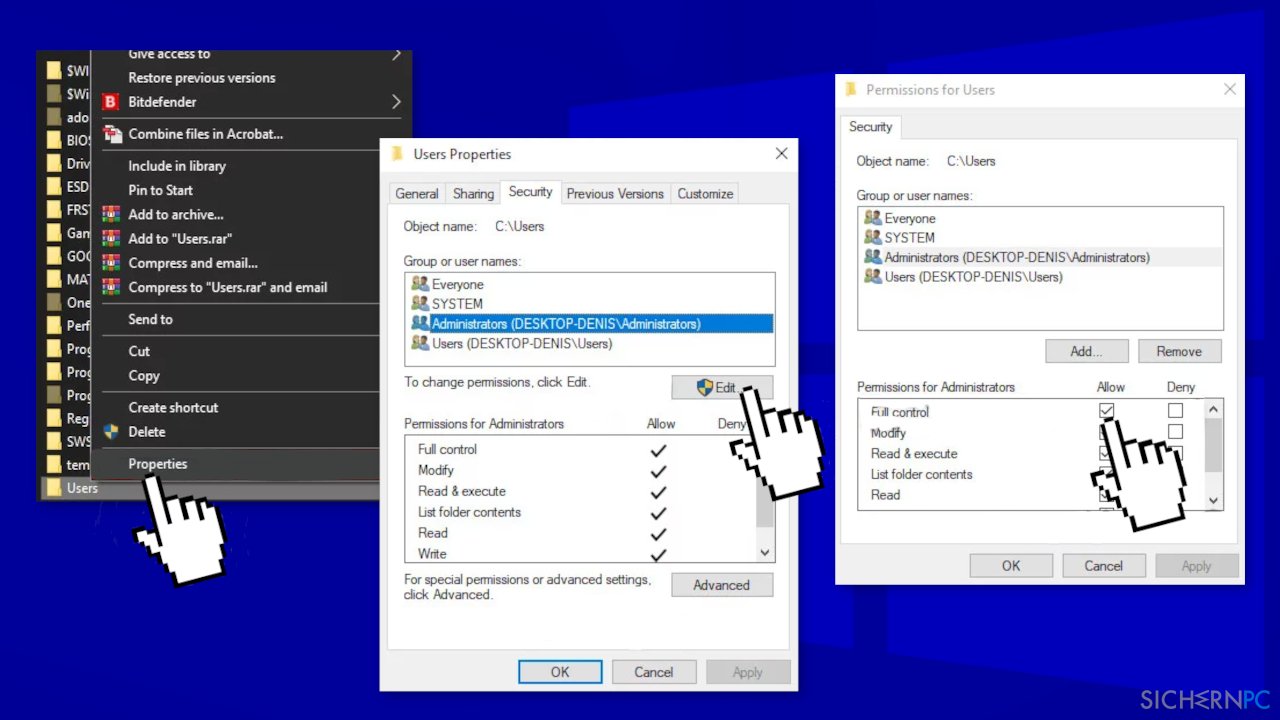
- Klicken Sie auf Übernehmen, um die Änderungen zu speichern und sicherzustellen, dass Sie Vollzugriff auf den Ordner Benutzer haben
- Gehen Sie zurück zum Datei-Explorer und klicken Sie auf den Abschnitt Ansicht, setzen Sie ein Häkchen bei Ausgeblendete Elemente
- Navigieren Sie über den Datei-Explorer zu folgendem Pfad:
C:\Benutzer\[benutzername]\AppData\Local\Microsoft_Corporation
- Suchen Sie hier nach einer exe-Datei mit dem Namen Launchpad_XXX.exe (XXX ist hierbei ein Platzhalter und sollte in Ihrem Falle beliebige Zeichen enthalten)
- Wenn Sie die exe-Datei finden, benennen Sie sie um oder fügen Sie einfach ein .old am Ende des Namens hinzu. Hierdurch muss Windows die alte Datei ignorieren und eine neue gesunde Datei erstellen, die hoffentlich nicht die gleichen Probleme verursacht
- Öffnen Sie die Ereignisanzeige und prüfen Sie, ob das Problem behoben ist
Lösung 6. Installieren Sie die Runtime Libraries neu
- Navigieren Sie zu Programme und Features, suchen Sie nach Microsoft Visual C++ Redistributable Package
- Klicken Sie den Eintrag mit der rechten Maustaste an und wählen Sie die Option Deinstallieren
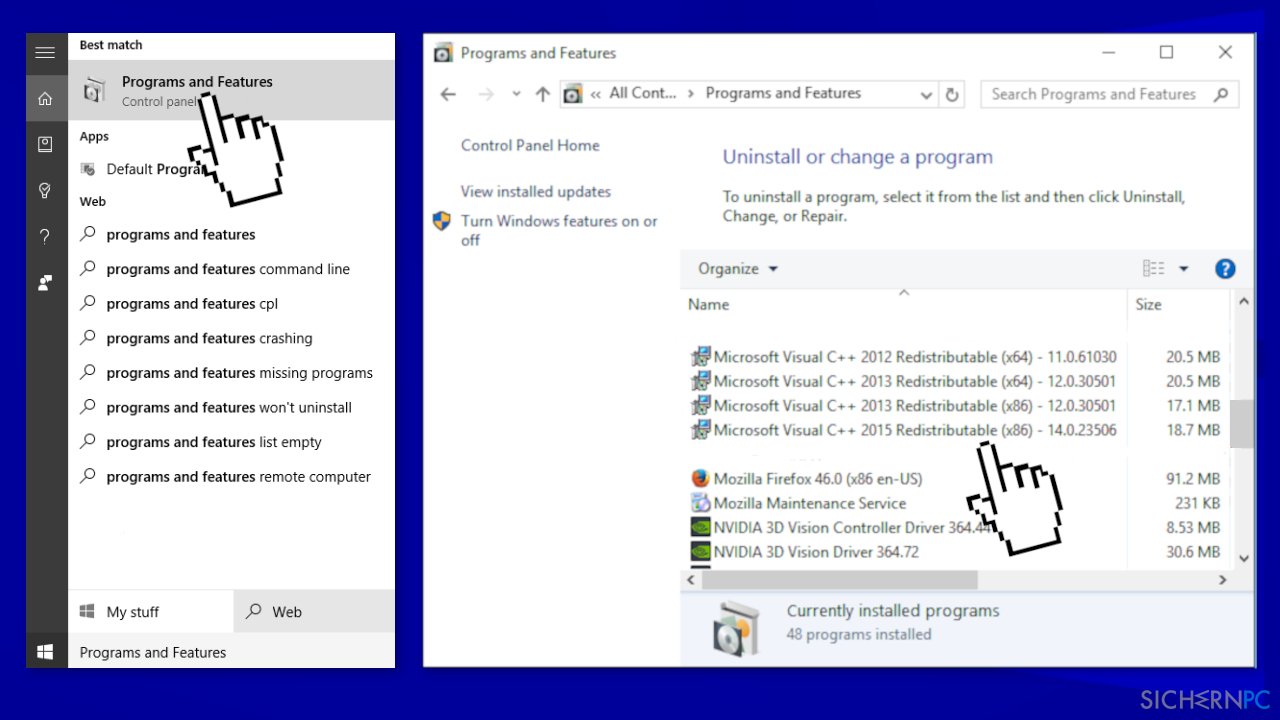
- Starten Sie den Computer neu
Lösung 7. Setzen Sie alle Windows-Komponenten zurück
- Öffnen Sie die Eingabeaufforderung als Administrator
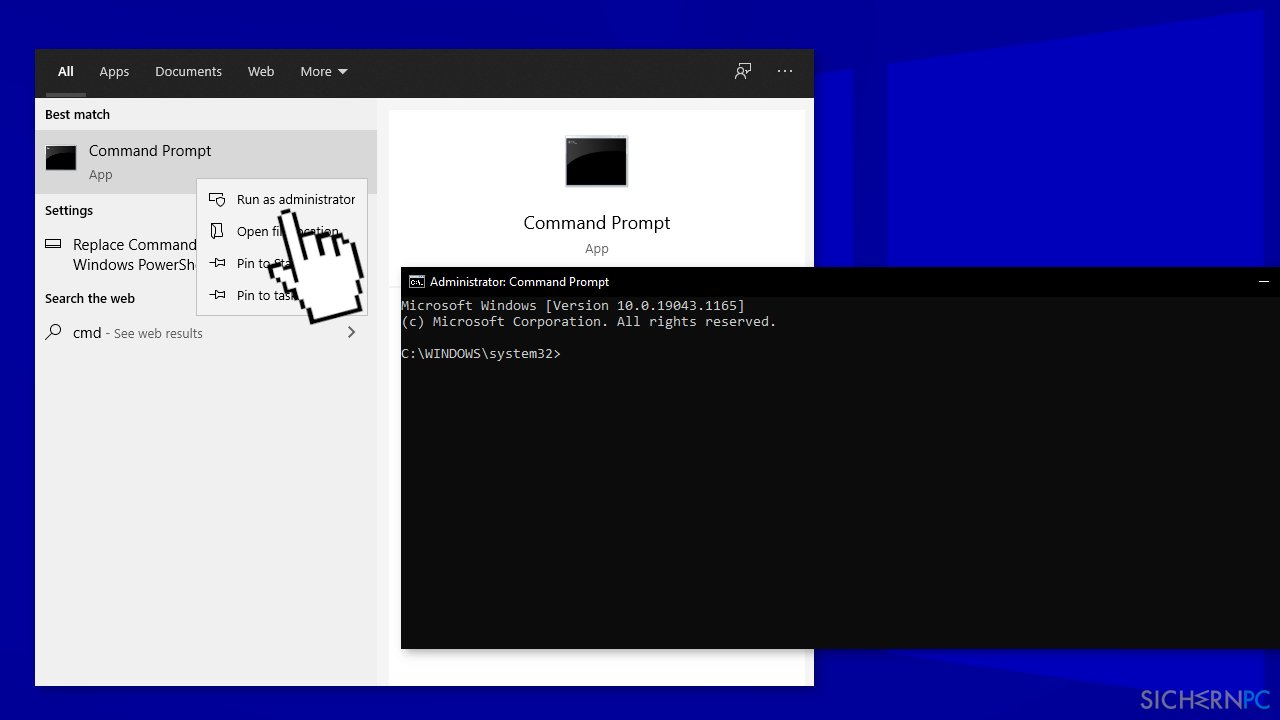
- Kopieren und fügen Sie die folgenden Befehlszeilen einzeln in die Eingabeaufforderung ein und drücken Sie nach jeder Befehlszeile auf Enter:
net stop bits
net stop wuauserv
net stop appidsvc
net stop cryptsvc
Del “%ALLUSERSPROFILE%\Application Data\Microsoft\Network\Downloader\*.*”
rmdir %systemroot%\SoftwareDistribution /S /Q
rmdir %systemroot%\system32\catroot2 /S /Q
regsvr32.exe /s atl.dll
regsvr32.exe /s urlmon.dll
regsvr32.exe /s mshtml.dll
netsh winsock reset
netsh winsock reset proxy
net start bits
net start wuauserv
net start appidsvc
net start cryptsvc - Starten Sie den PC neu
Reparieren Sie die Fehler automatisch
Das Team von sichernpc.de gibt sein Bestes, um Nutzern zu helfen die beste Lösung für das Beseitigen ihrer Fehler zu finden. Wenn Sie sich nicht mit manuellen Reparaturmethoden abmühen möchten, benutzen Sie bitte eine Software, die dies automatisch für Sie erledigt. Alle empfohlenen Produkte wurden durch unsere Fachleute geprüft und für wirksam anerkannt. Die Tools, die Sie für Ihren Fehler verwenden können, sind im Folgenden aufgelistet:
Verhindern Sie, dass Webseiten, Internetanbieter und andere Parteien Sie ausspionieren
Um völlig anonym zu bleiben und zu verhindern, dass Ihr Internetanbieter und Staaten Sie ausspionieren, empfehlen wir das VPN Private Internet Access zu verwenden. Es ermöglicht sich auf völlig anonyme Weise mit dem Internet zu verbinden, indem es alle Informationen verschlüsselt und Tracker, Werbung, sowie bösartige Inhalte blockiert. Am wichtigsten ist jedoch, dass Sie illegale Überwachungsaktivitäten stoppen, die die NSA und andere Regierungsinstitutionen hinterrücks durchführen.
Verloren gegangene Dateien schnell wiederherstellen
Bei der Nutzung des Computers können zu jeder Zeit unvorhergesehene Umstände eintreten: Der Computer könnte durch einen Stromausfall oder einen Bluescreen abschalten, oder er startet aufgrund eines neuen Updates neu, während Sie für ein paar Minuten weg waren. Hierdurch können Schularbeiten, wichtige Dokumente und andere Daten verloren gehen. Um diese Dateien wiederherzustellen, können Sie Data Recovery Pro verwenden – es durchsucht auf der Festplatte vorhandene Kopien der Dateien und stellt sie zügig wieder her.



Weitere Informationen zum Problem: "Wie behebt man in Windows den .NET Runtime-Fehler 1026?"
Du musst angemeldet sein, um einen Kommentar abzugeben.