Wie behebt man in Windows den WdFilter.sys-Bluescreen?
Problem: Ich nutze Windows 10 schon seit geraumer Zeit. Soweit ich mich erinnern kann, habe ich keine wichtigen Änderungen vorgenommen oder das System aktualisiert. Allerdings wird mir jetzt jedes Mal beim Hochfahren meines Laptops ein Bluescreen angezeigt, der die Datei WdFilter.sys erwähnt. Gibt es etwas, das ich selbst machen kann?
Akzeptierte Antwort
WdFilter.sys stammt aus dem Betriebssystem Windows 8 Pro, wird aber auch in jedem der Windows 10-Builds verwendet. Es handelt sich um eine Systemdatei von Windows Defender Mini-Filter Driver. Der Speicherort der authentischen Datei ist %WinDir%\\system32\\drivers\\WdFilter.sys.
Die Datei ist weder gefährlich noch problematisch. Ihre Sicherheitsbewertung bedeutet, dass sie allein nicht bösartig ist und nur selten von Hackern anvisiert wird. Allerdings scheint sie Bluescreens (BSOD) zu verursachen, die WdFilter.sys als Grund angeben. Der WdFilter.sys-Bluescreen kann mit einem der folgenden Stoppcodes erscheinen:
KMODE EXCEPTION NOT HANDLED
PAGE_FAULT_IN_NONPAGED_AREA
SYSTEM_SERVICE_EXCEPTION
REGISTRY_FILTER_DRIVER_EXCEPTION
DRIVER_OVERRAN_STACK_BUFFER
BOOTLOG_NOT_LOADED
In den meisten Fällen ist der Übeltäter von WdFilter.sys-Bluescreens ein Bug in Windows Defender oder beschädigte Grafikkartentreiber. Laut Experten wäre eine Lösung das Aktualisieren der Sicherheitsdefinitionen von Windows Defender oder die vollständige Deaktivierung des Programms. Das Deaktivieren der Echtzeitschutzfunktion könnte sich ebenfalls als hilfreich erweisen.

Wenn Windows Defender nicht der Grund für das fehlerhafte Laden von WdFilter.sys zu sein scheint, sollten Sie den Treiberüberprüfungs-Manager ausführen und nach beschädigten oder nicht signierten Gerätetreibern suchen. Wenn Treiber beschädigt sind, aktualisieren Sie sie oder installieren Sie sie neu. Nachfolgend finden Sie eine Schritt-für-Schritt-Anleitung, wie Sie den WdFilter.sys-Bluescreen beheben können.
Windows Defender aktualisieren
- Öffnen Sie die Windows-Suche und geben Sie Windows Defender ein.
- Öffnen Sie das Fenster von Windows Defender und wählen Sie Viren- & Bedrohungsschutz.
- Sie sollten nun den Status Ihres Antivirenprogramms sehen und automatisch über alle verfügbaren Updates informiert werden.
- Alternativ können Sie auch die Tasten Windows + I drücken, um die Einstellungen zu öffnen.
- Öffnen Sie dann den Abschnitt Update und Sicherheit und klicken Sie auf Nach Updates suchen.
- Das System sollte automatisch alle verfügbaren Updates herunterladen.
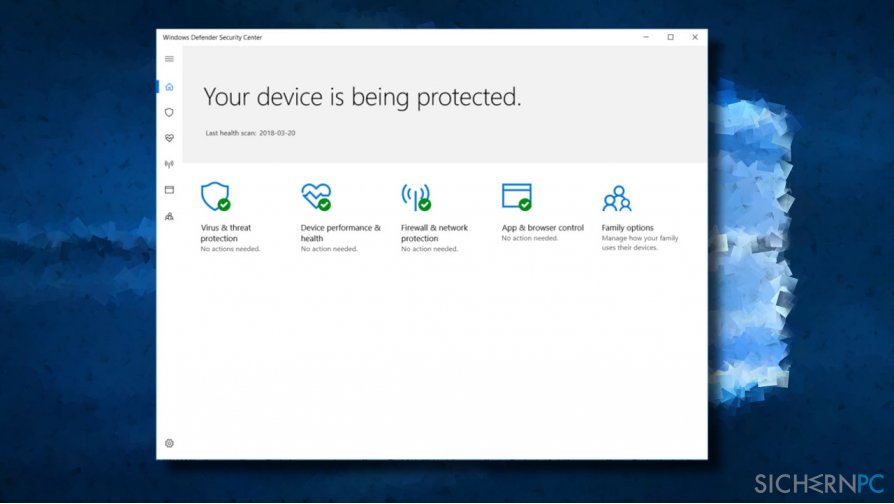
Windows Defender deaktivieren und Echtzeitschutz ausschalten
- Klicken Sie in der Menüleiste auf eine Schaltfläche, die wie ein kleiner Pfeil nach oben aussieht. Suchen Sie ein Schild-Symbol und führen Sie darauf einen Doppelklick aus.
- Wenn Sie dieses Symbol nicht finden konnten, geben Sie einfach Windows Defender in die Windows-Suche ein. (Klicken Sie auf das Startmenü und geben Sie es in das Suchfeld ein.)
- Sobald Sie Windows Defender geöffnet haben, navigieren Sie zu seinen Einstellungen.
- Sie müssen hier den Echtzeitschutz ausschalten.
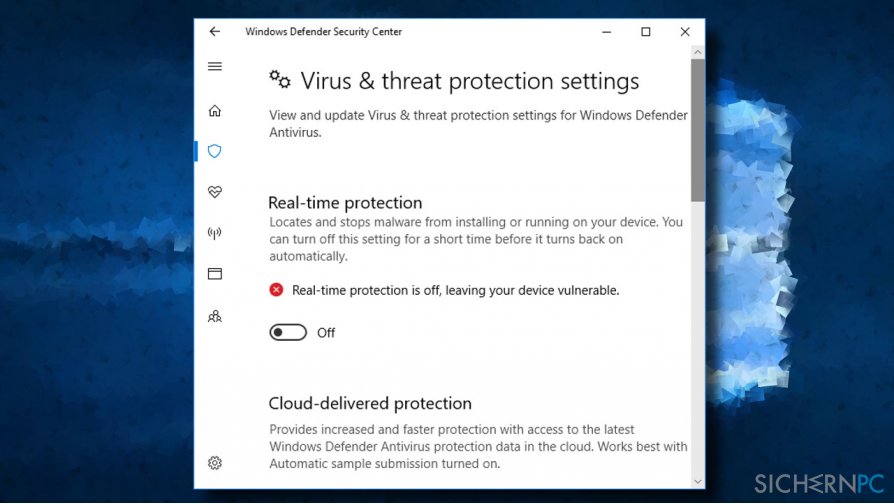
Standard-Startkonfiguration für Windows Defender Antivirus-Minifiltertreiber wiederherstellen
- Klicken Sie mit der rechten Maustaste auf das Windows-Symbol und wählen Sie Eingabeaufforderung (Administrator).
- Kopieren und fügen Sie die folgenden Befehle in die Eingabeaufforderung ein. Klicken Sie nach jedem von ihnen auf Enter:
sc config WdFilter start= boot
sc start WdFilter - Schließen Sie die Eingabeaufforderung und starten Sie den PC neu.
Im abgesicherten Modus mit Netzwerktreibern hochfahren
- Halten Sie auf dem Anmeldebildschirm die Umschalttaste gedrückt, während Sie auf die Schaltfläche Neustart klicken.
- Wählen Sie Problembehandlung und klicken Sie auf Erweiterte Optionen.
- Wählen Sie Starteinstellungen und klicken Sie auf Neu starten.
- Wählen Sie nach dem Neustart die Option Abgesicherter Modus mit Netzwerktreibern oder Video mit niedriger Auflösung aktivieren.
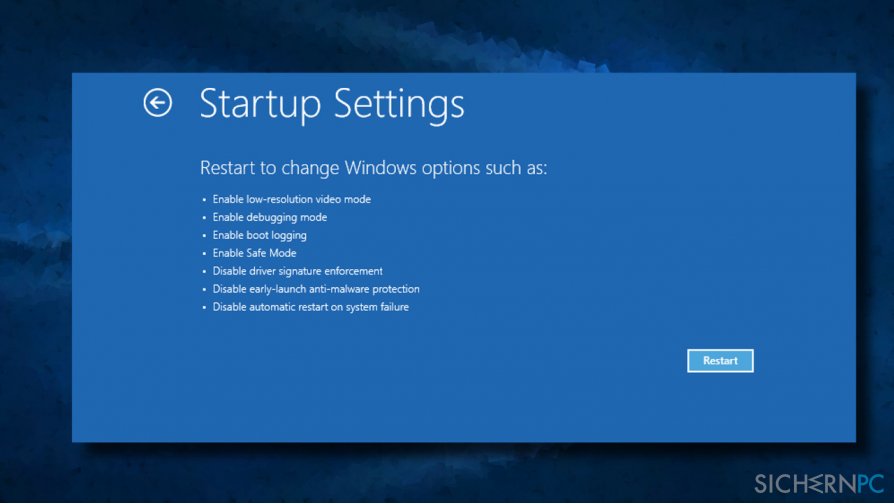
Grafikkartentreiber aktualisieren / neu installieren
- Klicken Sie mit der rechten Maustaste auf das Windows-Symbol und wählen Sie Geräte-Manager.
- Führen Sie einen Doppelklick auf den Abschnitt Grafikkarten aus.
- Klicken Sie auf Ihren Grafikkartentreiber und wählen Sie Treiber aktualisieren.
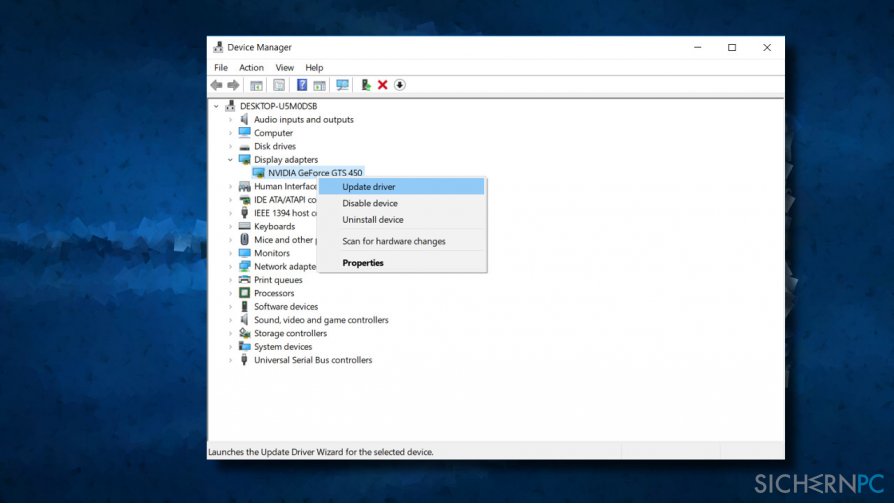
Sollte das nicht helfen, empfehlen wir den Treiber komplett zu deinstallieren und dann die neueste Version manuell vom Hersteller herunterzuladen. Haben Sie den Treiber heruntergeladen, gehen Sie wie folgt vor:
- Klicken Sie mit der rechten Maustaste auf die Setup-Datei des Treibers und wählen Sie Eigenschaften.
- Wählen Sie den Reiter Kompatibilität und markieren Sie das Kästchen neben dem Kompatibilitätsmodus.
- Wählen Sie in der Dropdown-Liste eine ältere Version von Windows aus, die von der Software unterstützt wird.
- Klicken Sie auf Übernehmen und OK, um die Änderungen zu speichern.
- Starten Sie den PC nach der Installation des Treibers neu.
Treiberüberprüfungs-Manager ausführen
- Drücken Sie die Tasten Windows + X und wählen Sie Eingabeaufforderung (Administrator).
- Klicken Sie in der Benutzerkontensteuerung auf Ja.
- Geben Sie verifier ein und drücken Sie die Eingabetaste, um den Befehl auszuführen.
- Wählen Sie im neuen Fenster Standardeinstellungen erstellen und klicken Sie dann auf Weiter.
- Klicken Sie auf Alle auf diesem Computer installierten Treiber automatisch wählen.
- Klicken Sie abschließend auf die Schaltfläche Fertigstellen, um den Verifizierungsprozess zu starten. Sie sollten einen Bericht über den Status aller Treiber erhalten. Folgen Sie dort den Anweisungen, um die Probleme zu beheben.
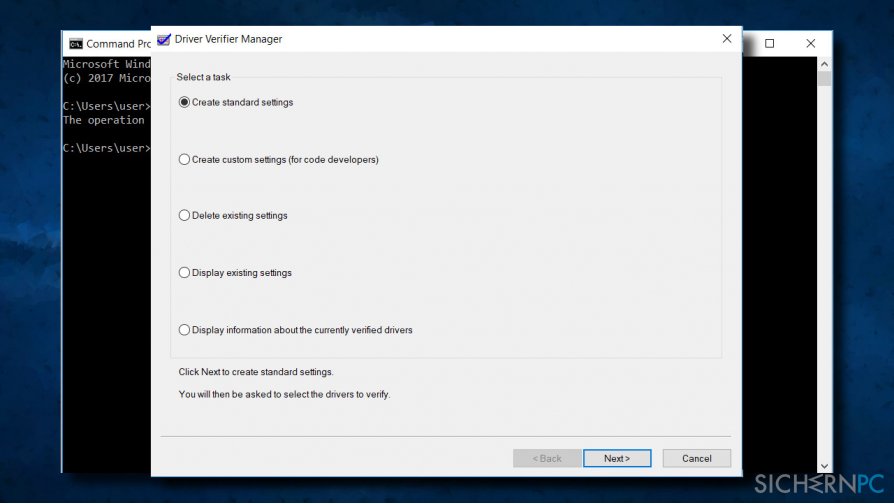
Wenn diese Methoden nicht funktioniert haben und Sie immer noch nach einer Möglichkeit suchen, den WdFilter.sys-Bluescreen zu reparieren, empfehlen wir eine vollständige Systemüberprüfung mit Fortect oder einem anderen professionellen Optimierer durchzuführen. Wir bevorzugen diese Anwendung, da sie eine eingebaute Antiviren-Engine enthält und man somit zwei Fliegen mit einer Klappe schlägt.
Reparieren Sie die Fehler automatisch
Das Team von sichernpc.de gibt sein Bestes, um Nutzern zu helfen die beste Lösung für das Beseitigen ihrer Fehler zu finden. Wenn Sie sich nicht mit manuellen Reparaturmethoden abmühen möchten, benutzen Sie bitte eine Software, die dies automatisch für Sie erledigt. Alle empfohlenen Produkte wurden durch unsere Fachleute geprüft und für wirksam anerkannt. Die Tools, die Sie für Ihren Fehler verwenden können, sind im Folgenden aufgelistet:
garantierte
Zufriedenheit
Verhindern Sie, dass Webseiten, Internetanbieter und andere Parteien Sie ausspionieren
Um völlig anonym zu bleiben und zu verhindern, dass Ihr Internetanbieter und Staaten Sie ausspionieren, empfehlen wir das VPN Private Internet Access zu verwenden. Es ermöglicht sich auf völlig anonyme Weise mit dem Internet zu verbinden, indem es alle Informationen verschlüsselt und Tracker, Werbung, sowie bösartige Inhalte blockiert. Am wichtigsten ist jedoch, dass Sie illegale Überwachungsaktivitäten stoppen, die die NSA und andere Regierungsinstitutionen hinterrücks durchführen.
Verloren gegangene Dateien schnell wiederherstellen
Bei der Nutzung des Computers können zu jeder Zeit unvorhergesehene Umstände eintreten: Der Computer könnte durch einen Stromausfall oder einen Bluescreen abschalten, oder er startet aufgrund eines neuen Updates neu, während Sie für ein paar Minuten weg waren. Hierdurch können Schularbeiten, wichtige Dokumente und andere Daten verloren gehen. Um diese Dateien wiederherzustellen, können Sie Data Recovery Pro verwenden – es durchsucht auf der Festplatte vorhandene Kopien der Dateien und stellt sie zügig wieder her.



Weitere Informationen zum Problem: "Wie behebt man in Windows den WdFilter.sys-Bluescreen?"
Du musst angemeldet sein, um einen Kommentar abzugeben.