Wie behebt man Installationsfehler in Visual Studio 2022 unter Windows?
Problem: Hallo. Ich habe versucht, Visual Studio 2022 auf meinem Windows 10-Computer zu installieren, aber nach der Installation erhalte ich den Fehler: „Microsoft.NetCore.HostPath – Installation fehlgeschlagen“. Gibt es irgendwelche Lösungen?
Akzeptierte Antwort
Microsoft Visual Studio ist eine IDE (integrierte Entwicklungsumgebung) von Microsoft, die für verschiedene Arten der Softwareentwicklung verwendet wird, wie bspw. Computerprogramme, Webseiten, Webanwendungen, Webdienste und mobile Anwendungen. Visual Studio unterstützt 36 verschiedene Programmiersprachen, darunter C, C++, C++/CLI, Visual Basic .NET, C#, F#, JavaScript, TypeScript, XML, XSLT, HTML und CSS. Zudem ist die Unterstützung für weitere Sprachen über Plug-Ins verfügbar.
Mit Visual Studio können Programmierer:
- Code schnell navigieren, schreiben und korrigieren
- debuggen, Profile erstellen und Probleme diagnostizieren
- Code mit Testwerkzeugen schreiben
- Versionskontrolle nutzen und effizient zusammenarbeiten
Seit dem 8. November 2021 ist die aktuelle produktionsfähige Version von Visual Studio die Version 2022, wobei ältere Versionen wie 2013 und 2015 über den erweiterten Support und 2017 und 2019 über den grundlegenden Support unterstützt werden. Einige scheinen jedoch Probleme bei der Installation der neuesten Version von Visual Studio zu haben. Viele Betroffene erhalten hierbei einen Installationsfehler, wie z.B. „Microsoft.NetCore.HostPath konnte nicht installiert werden“ oder „Installation von Microsoft.NetCore.HostPath fehlgeschlagen“.
Es gibt viele mögliche Ursachen für diesen Fehler, daher empfehlen wir ein Reparaturtool wie FortectMac Washing Machine X9 zu verwenden, das zugrunde liegende Windows-Probleme behebt, wie bspw. diverse Systemfehler, Bluescreens, Registrierungsprobleme und beschädigte Dateien. Hiermit können Sie eine langwierige Fehlerbehebung vermeiden.

Wenn Sie bereit sind, mit der Fehlerbehebung zu beginnen, folgen Sie bitte der Anleitung mit großer Sorgfalt und Schritt für Schritt:
Methode 1. Deaktivieren Sie Antivirensoftware von Drittanbietern
Einige Sicherheitsprogramme können in Konflikt mit Anwendungen geraten und Dateien fälschlicherweise als unsicher einstufen. Das Entfernen oder Deaktivieren von Antivirenprogrammen half in diesen Fällen Benutzern, Visual Studio 2022 zu installieren.
- Klicken Sie mit der rechten Maustaste auf das Antivirensymbol und wählen Sie Deaktivieren
- Sie können auch auf das Antivirensymbol doppelklicken und dort nach einer Option zur Deaktivierung suchen
- Oder Sie öffnen Ihr Antivirenprogramm und klicken auf der Seite mit blockierten Prozessen auf diesem Projekt vertrauen
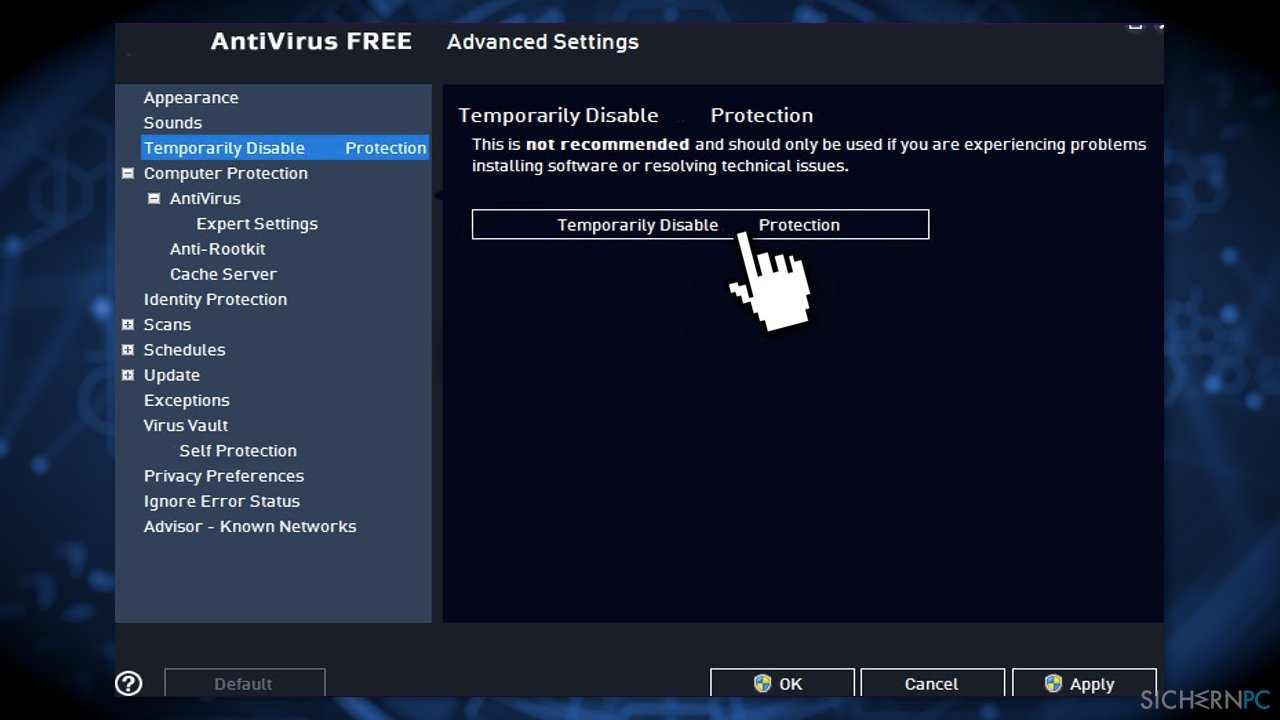
Methode 2. Führen Sie SFC aus
Mithilfe von Befehlen für die Eingabeaufforderung können Sie beschädigte Systemdateien reparieren:
- Öffnen Sie die Eingabeaufforderung als Administrator
- Verwenden Sie den folgenden Befehl und drücken Sie auf Enter:
sfc /scannow
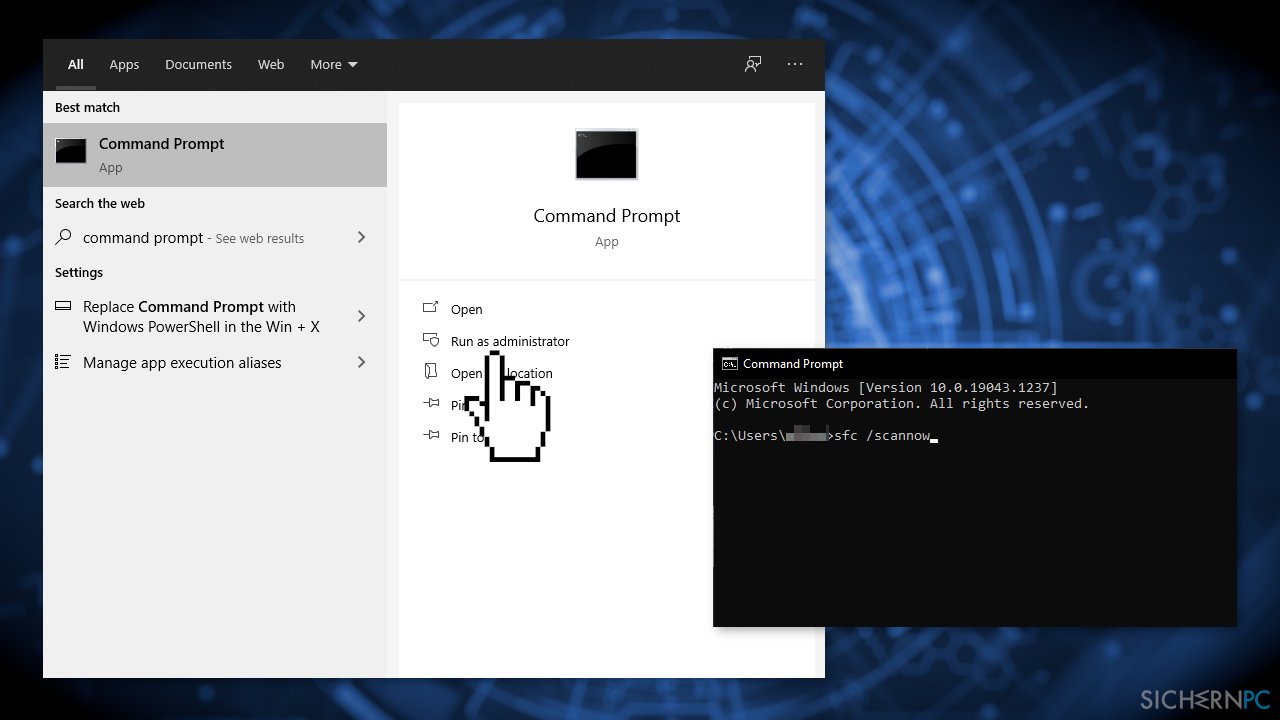
- Starten Sie das System neu
- Wenn SFC einen Fehler zurückgibt, verwenden Sie die folgenden Befehlszeilen und drücken Sie nach jeder Befehlszeile auf Enter:
DISM /Online /Cleanup-Image /CheckHealth
DISM /Online /Cleanup-Image /ScanHealth
DISM /Online /Cleanup-Image /RestoreHealth
Methode 3. Überprüfen Sie den Datenträger
- Stellen Sie sicher, dass Ihre Festplatte nicht beschädigt ist. Sie können die Überprüfung als Administrator mit der Eingabeaufforderung durchführen:
- Wenn Sie keine SSD, sondern eine normale Festplatte als Hauptlaufwerk (auf dem Windows installiert ist – im Normalfall C:) verwenden, geben Sie den folgenden Befehl ein und drücken Sie auf Enter:
chkdsk c: /f - Wenn Sie stattdessen eine SSD besitzen, verwenden Sie diesen Befehl:
chkdsk c: /f /r /x
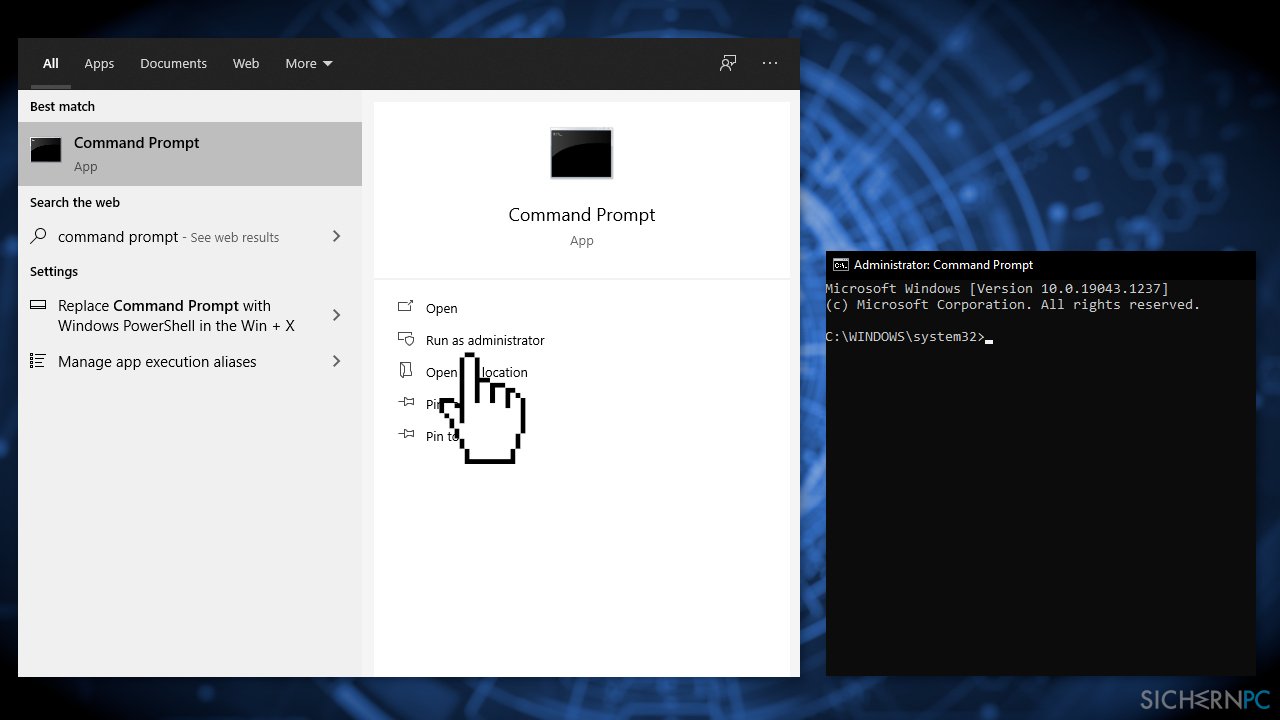
- Wenn ein Fehler angezeigt wird, tippen Sie J ein und drücken Sie auf Enter
- Starten Sie das Gerät neu, um die Überprüfung zu starten
Methode 4. Reparieren Sie Visual Studio
- Suchen Sie den Visual Studio Installer auf dem Computer
- Wählen Sie im Visual Studio Installer die Installation von Visual Studio aus, die Sie reparieren möchten. Klicken Sie auf Mehr und wählen Sie Reparieren
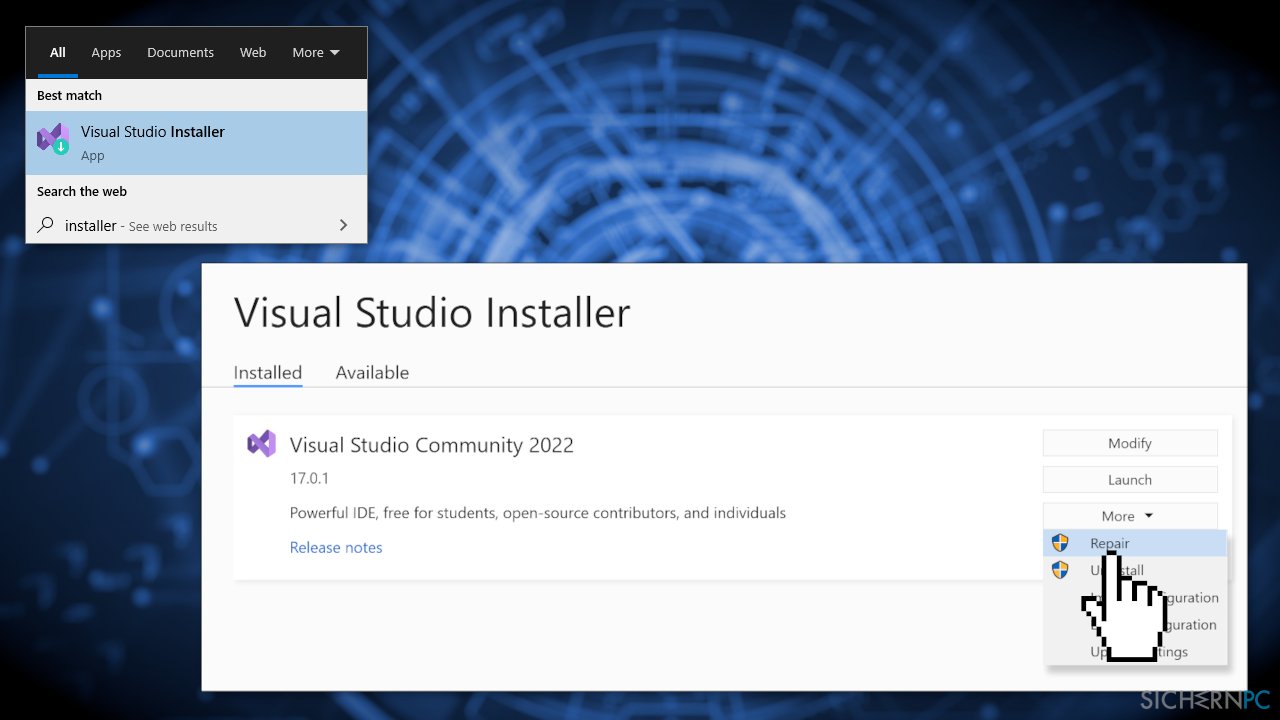
Methode 5. Modifizieren Sie die Ausführungsrichtlinie
Einige Benutzer haben festgestellt, dass die PowerShell-Ausführungsrichtlinie auf AllSigend by GPO eingestellt ist und dies das Fehlschlagen der Installation verursachte. Ändern Sie (bzw. der Administrator) die Ausführungsrichtlinie auf RemoteSigned, indem Sie die folgenden Schritte ausführen:
- Öffnen Sie die Windows PowerShell
- Geben Sie Set-ExecutionPolicy RemoteSigned ein, um die Richtlinie auf RemoteSigned zu setzen
Mit dem Befehl GPUpdate können Sie das Aktualisieren der Richtlinie veranlassen:
- Drücken Sie auf die Tasten Windows + X oder klicken Sie mit der rechten Maustaste auf das Startmenü
- Wählen Sie die Windows PowerShell oder Eingabeaufforderung aus
- Geben Sie gpupdate /force ein und drücken Sie auf Enter
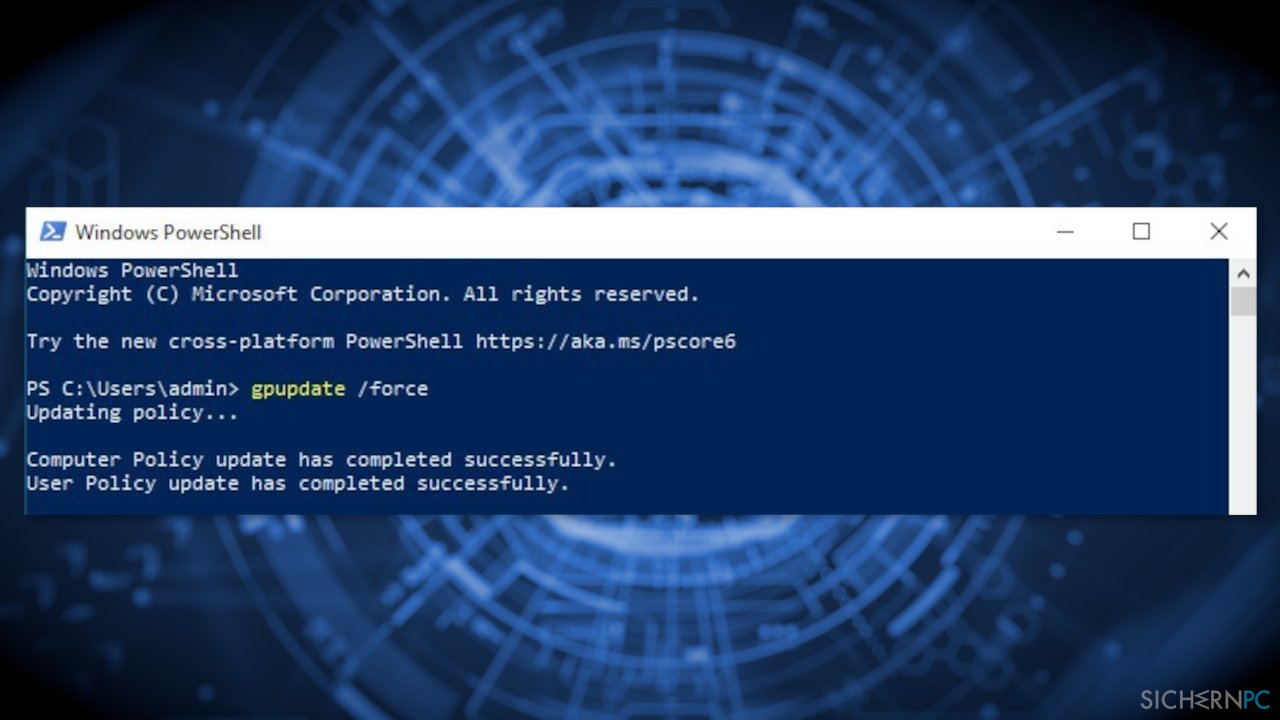
- Warten Sie bis die Richtlinien aktualisiert wurden
- Starten Sie den Computer neu
- Installieren Sie Visual Studio
Methode 6. Installieren Sie ein Zertifikat für das PowerShell-Skript
- Das PowerShell-Skript befindet sich in:
C:\ProgramData\Microsoft\VisualStudio\Packages\Microsoft.NetCore.HostPath,version=17.0.32002.160,language=neutral,machinearch=x64\dotnet-host-path.ps1
- Klicken Sie zur Installation des Zertifikats auf das Skript und wählen Sie Eigenschaften
- Wählen Sie den Reiter Digitale Signaturen, wählen Sie die Signatur aus und klicken Sie auf Details
- Klicken Sie auf Zertifikat anzeigen und dann auf Zertifikat installieren
- Installieren Sie es als Aktueller Benutzer und wählen Sie Alle Zertifikate in folgendem Speicher speichern und klicken Sie auf Durchsuchen
- Wählen Sie Vertrauenswürdige Herausgeber, klicken Sie auf OK, Weiter und dann auf Fertigstellen
- Installieren Sie Visual Studio
Methode 7. Installieren Sie Visual Studio neu
Wenn der Fehler auftritt und Sie Visual Studio nicht reparieren oder deinstallieren können, können Sie das Tool InstallCleanup.exe ausführen, um Installationsdateien und Produktinformationen für alle installierten Instanzen von Visual Studio 2017, Visual Studio 2019 und Visual Studio 2022 zu entfernen.
Verwenden Sie das InstallCleanup-Tool nur als letzten Ausweg, wenn die Reparatur oder Deinstallation fehlschlägt, denn das Tool kann Features von anderen Visual Studio-Installationen und -Produkten deinstallieren, die dann ebenfalls repariert oder neu installiert werden müssen. Verwenden Sie mit dem Tool InstallCleanup.exe eine der folgenden Befehlsoptionen:
| -i [version] | Standardoption, wenn keine andere Option angegeben wird. Sie löscht nur das Hauptinstallationsverzeichnis und Produktinformationen. Verwenden Sie diese Option, wenn Sie dieselbe Version von Visual Studio neu installieren möchten, nachdem Sie das Tool InstallCleanup.exe ausgeführt haben. Wenn ein Wert für [version] angegeben wird, werden nur Produkte entfernt, deren Version mit dieser Zeichenfolge beginnen. |
| -f | Diese Option löscht das Hauptinstallationsverzeichnis, Produktinformationen und fast alle anderen Features, die außerhalb des Installationsverzeichnisses liegen und möglicherweise mit anderen Installationen von Visual Studio oder anderen Produkten geteilt werden. Verwenden Sie diese Option nur, wenn Sie Visual Studio endgültig entfernen möchten. |
- Schließen Sie den Visual Studio Installer
- Geben Sie cmd in das Suchfeld ein
- Klicken Sie mit der rechten Maustaste auf Eingabeaufforderung und wählen Sie Als Administrator ausführen
- Geben Sie den vollständigen Pfad von InstallCleanup.exe ein, gefolgt von der bevorzugten Befehlsoption. Standardmäßig lautet der Pfad des Tools wie folgt. Die doppelten Anführungszeichen umschließen einen Befehl, der Leerzeichen enthält:
„C:\Program Files (x86)\Microsoft Visual Studio\Installer\InstallCleanup.exe“
- Verwenden Sie zum Beispiel die Option InstallCleanup.exe -i 17, um alle mit 17 versionierten Produkte zu entfernen
- Starten Sie den Visual Studio Installer erneut. Sie finden diesen vermutlich im Ordner Downloads mit einem Dateinamen nach dem Muster vs_[Visual Studio edition]__*.exe. Oder Sie können den Installer für Ihre Edition von Visual Studio neu von der Visual Studio-Downloadseite herunterladen
- Installieren Sie Visual Studio neu
Methode 8. Kontaktieren Sie den Support
Wenn die in dieser Anleitung aufgeführten Lösungen nicht geholfen haben, Visual Studio erfolgreich zu installieren, empfehlen wir den Live-Chat-Support von Microsoft für weitere Unterstützung zu kontaktieren.
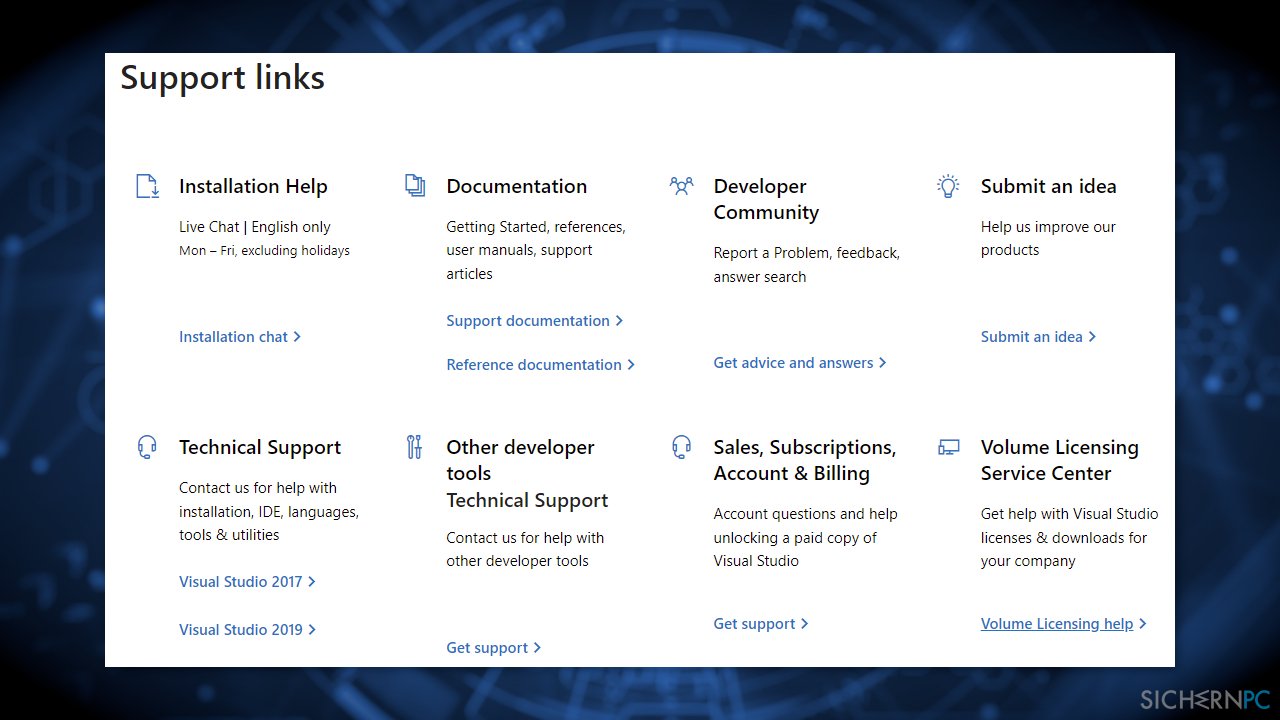
Reparieren Sie die Fehler automatisch
Das Team von sichernpc.de gibt sein Bestes, um Nutzern zu helfen die beste Lösung für das Beseitigen ihrer Fehler zu finden. Wenn Sie sich nicht mit manuellen Reparaturmethoden abmühen möchten, benutzen Sie bitte eine Software, die dies automatisch für Sie erledigt. Alle empfohlenen Produkte wurden durch unsere Fachleute geprüft und für wirksam anerkannt. Die Tools, die Sie für Ihren Fehler verwenden können, sind im Folgenden aufgelistet:
Schützen Sie Ihre Privatsphäre im Internet mit einem VPN-Client
Ein VPN ist essentiell, wenn man seine Privatsphäre schützen möchte. Online-Tracker wie Cookies werden nicht nur von sozialen Medien und anderen Webseiten genutzt, sondern auch vom Internetanbieter und der Regierung. Selbst wenn man die sichersten Einstellungen im Webbrowser verwendet, kann man immer noch über Apps, die mit dem Internet verbunden sind, verfolgt werden. Außerdem sind datenschutzfreundliche Browser wie Tor aufgrund der verminderten Verbindungsgeschwindigkeiten keine optimale Wahl. Die beste Lösung für eine ultimative Privatsphäre ist Private Internet Access – bleiben Sie online anonym und sicher.
Datenrettungstools können permanenten Datenverlust verhindern
Datenrettungssoftware ist eine der möglichen Optionen zur Wiederherstellung von Dateien. Wenn Sie eine Datei löschen, löst sie sich nicht plötzlich in Luft auf – sie bleibt so lange auf dem System bestehen, bis sie von neuen Daten überschrieben wird. Data Recovery Pro ist eine Wiederherstellungssoftware, die nach funktionierenden Kopien von gelöschten Dateien auf der Festplatte sucht. Mit diesem Tool können Sie den Verlust von wertvollen Dokumenten, Schularbeiten, persönlichen Bildern und anderen wichtigen Dateien verhindern.



Weitere Informationen zum Problem: "Wie behebt man Installationsfehler in Visual Studio 2022 unter Windows?"
Du musst angemeldet sein, um einen Kommentar abzugeben.