Wie behebt man Probleme mit Diensthost: Lokales System (Netzwerkeinschränkung) Svchost.exe?
Problem: Ich habe herausgefunden, dass der Prozess Diensthost: Lokales System (Netzwerkeinschränkung) (Svchost.exe) bis zu 90% meiner CPU verbraucht. Wie kann ich die Festplattennutzung reduzieren?
Akzeptierte Antwort
Der Diensthost: Lokales System (Netzwerkeinschränkung) ist ein Prozess, der viele Windows-Dienste und Unterdienste enthält, wie z.B. Windows Update. Die Diensthosts können folglich die CPU, den Arbeitsspeicher und andere Ressourcen des Computers stark beanspruchen. Eine Festplattennutzung von bis zu 90% ist jedoch nicht normal und sollte nicht ignoriert werden, denn hierdurch kann das Gerät beschädigt werden.
Probleme mit svchost.exe (LocalSystemNetworkRestricted) treten meist unter Windows 8 und 10 auf. Benutzer beschweren sich dann, dass sie mehrere svchost.exe-Prozesse sehen, die den Computer stark in Anspruch nehmen. Das Gerät wurde hierdurch träge, einige Programme stürzen ab oder reagieren nicht mehr.
Das Problem kann auf fehlerhafte Programme oder Dienste oder beschädigte Systemdateien zurückzuführen sein. In einigen Fällen kann der Prozess svchost.exe jedoch durch Schadsoftware beeinträchtigt werden oder von einer Schadsoftware stammen. Die Entwickler von bösartigen Programmen verwenden nämlich häufig die Namen legitimer Dateien, um die Sicherheitsmaßnahmen von Windows zu umgehen und bösartige Aktivitäten im Hintergrund auszuführen.
Eine der Möglichkeiten, Probleme mit dem Diensthost: Lokales System (Netzwerkeinschränkung) Svchost.exe unter Windows zu beheben, ist mit einer seriösen Anti-Malware, wie z. B. Fortect, das Gerät zu scannen und zu überprüfen, ob es infiziert ist.
Wenn der Computer jedoch virenfrei ist, sollten Sie andere Methoden ausprobieren, um die Probleme mit dem Svchost.exe-Diensthost: Lokales System (Netzwerkeinschränkung) zu beseitigen. Zu diesen Methoden gehören das Deaktivieren vom Dienst Superfetch oder HP-Prozessen, das Ausführen von SFC- und DISM-Scans, das Beheben von Windows-Aktualisierungsproblemen und das Ändern der Prozessorzeitplanung. Alle diese Methoden werden im Folgenden erläutert.
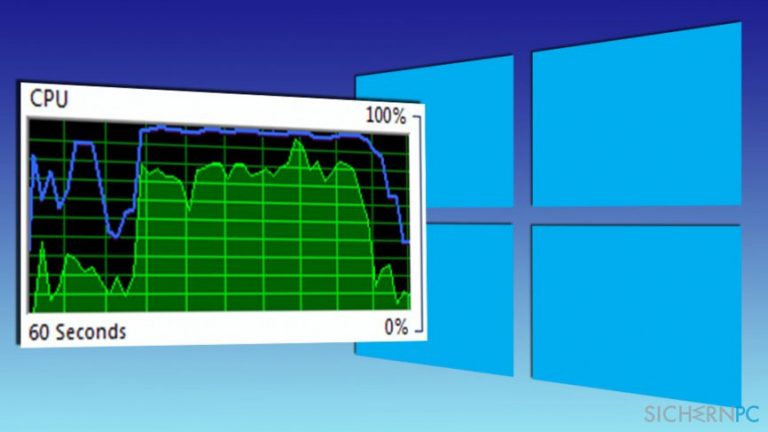
Methoden zum Beheben von Problemen mit dem Diensthost: Lokales System (Netzwerkeinschränkung) Svchost.exe
Zunächst sollten Sie mit einer Systemprüfung beginnen und nach Viren auf dem Computer suchen. Wenn der Scan keine positiven Ergebnisse liefert, sollten Sie versuchen diejenigen svchost.exe-Prozesse zu beenden, die zu viel CPU verbrauchen:
- Öffnen Sie den Task-Manager.
- Öffnen Sie den Reiter Prozesse und klicken Sie auf Prozesse aller Benutzer anzeigen.
- Klicken Sie mit der rechten Maustaste auf den Prozess, der eine hohe CPU-Auslastung aufweist, und wählen Sie Zu Dienst(en) wechseln.
- Prüfen Sie den hervorgehobenen Dienst und stoppen Sie den Übeltäter, indem Sie mit einem Rechtsklick die Option Dienst beenden auswählen.
Wenn die Prozesse nach einem Systemneustart wieder ausgeführt werden, fahren Sie mit Methode 1 fort.
Methode 1. Superfetch deaktivieren
Der Superfetch-Dienst ist für das Vorladen von Daten von der Festplatte in den Arbeitsspeicher zuständig. Trotz der Tatsache, dass Microsoft sagt, dass Superfetch die Leistung des Computers verbessert, ist die Situation in der Regel umgekehrt – der Prozess beansprucht oft viel der CPU. Sie können den Dienst jedoch deaktivieren und prüfen, ob dies das Problem löst:
- Geben Sie in der Windows-Suchleiste Dienste ein.
- Wählen Sie von den Suchergebnissen den Eintrag Dienste aus.
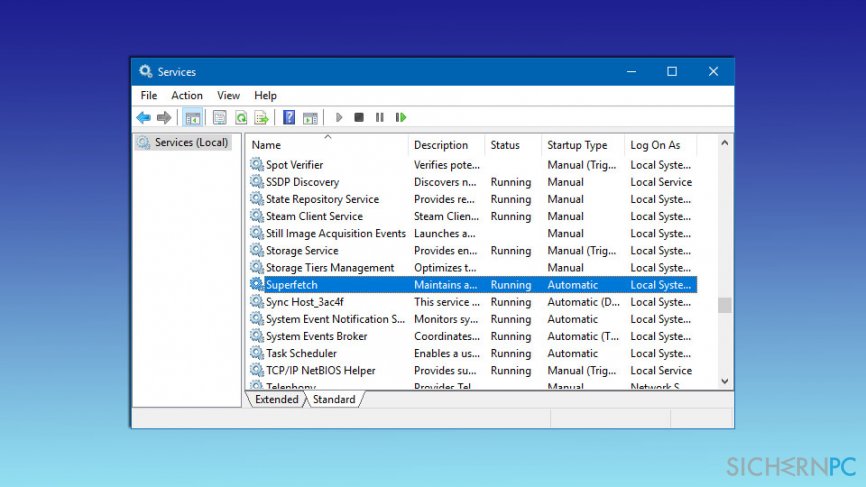
- Suchen Sie nun im Fenster für die Dienste den Eintrag Superfetch. Klicken Sie ihn mit der rechten Maustaste an und wählen Sie Anhalten.
- Starten Sie den Computer neu.
Methode 2. SFC und DISM-Scans durchführen
Beschädigte oder gelöschte Systemdateien können ebenfalls der Grund für Probleme mit dem Diensthost: Lokales System (Netzwerkeinschränkung) Svchost.exe sein. In diesem Fall helfen SFC- und DISM-Scans die Dateien wiederherzustellen und hoffentlich den Fehler zu beheben:
- Drücken Sie auf die Tasten Windows + X und wählen Sie im Menü die Eingabeaufforderung (Administrator).
- Tippen Sie in der Eingabeaufforderung sfc /scannow ein und drücken Sie auf die Eingabetaste.
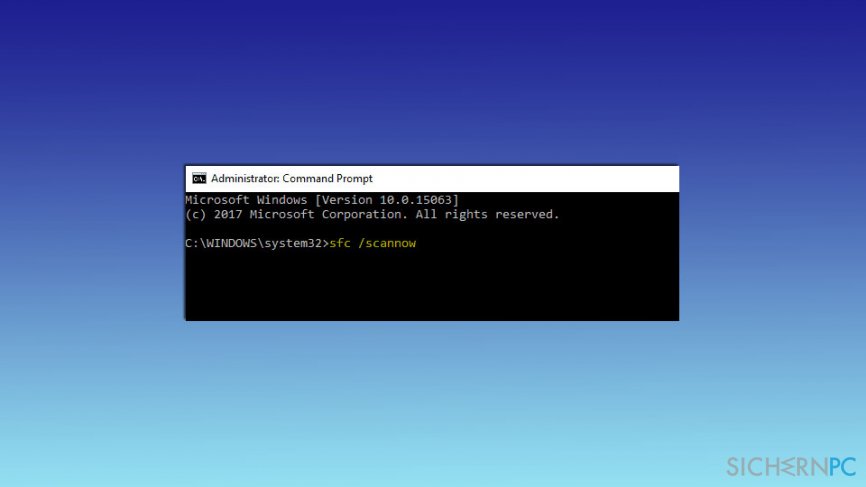
- Der Scan sollte ungefähr 10 Minuten in Anspruch nehmen. Wenn Probleme entdeckt und behoben worden sind, werden darüber Informationen angezeigt.
Falls der SFC-Scan wirkungslos war, sollten Sie einen DISM-Scan ausführen:
- Öffnen Sie wieder die Eingabeaufforderung (Administrator), aber tippen Sie dieses Mal den folgenden Befehl ein: DISM /Online /Cleanup-Image /RestoreHealth
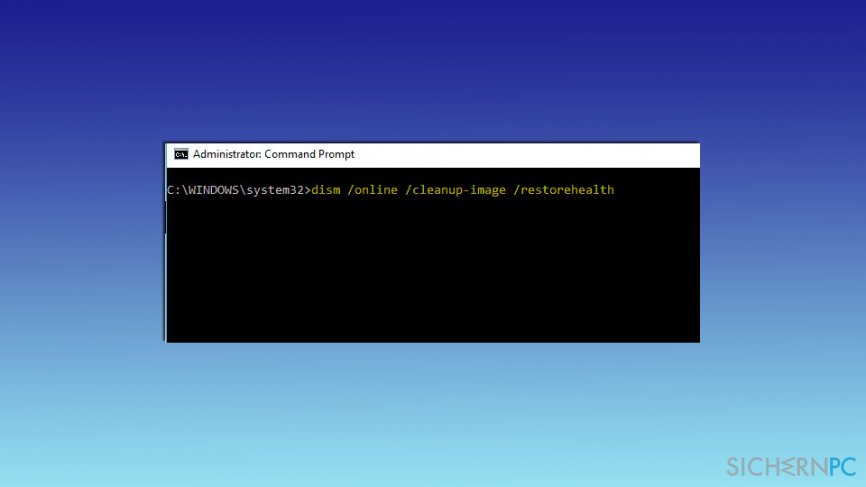
- Nach 20 Minuten sollte der Scan fertig und das Problem gelöst sein. Wenn nicht, dann fahren Sie mit der dritten Methode fort.
Methode 3. Windows Update-Problembehandlung ausführen
Manchmal sind es Fehler bei Windows-Updates, die die Probleme mit dem Diensthost: Lokales System (Netzwerkeinschränkung) verursachen. Starten Sie in Windows die Problembehandlung, um zu überprüfen, ob hier das Problem lag:
- Drücken Sie auf die Tasten Windows + I, um die Einstellungen zu öffnen.
- Navigieren Sie in den Einstellungen nach Update und Sicherheit.
- Klicken Sie im linken Bereich auf Problembehandlung.
- Wählen Sie die Option Windows Update.
- Klicken Sie auf den Button Problembehandlung ausführen.
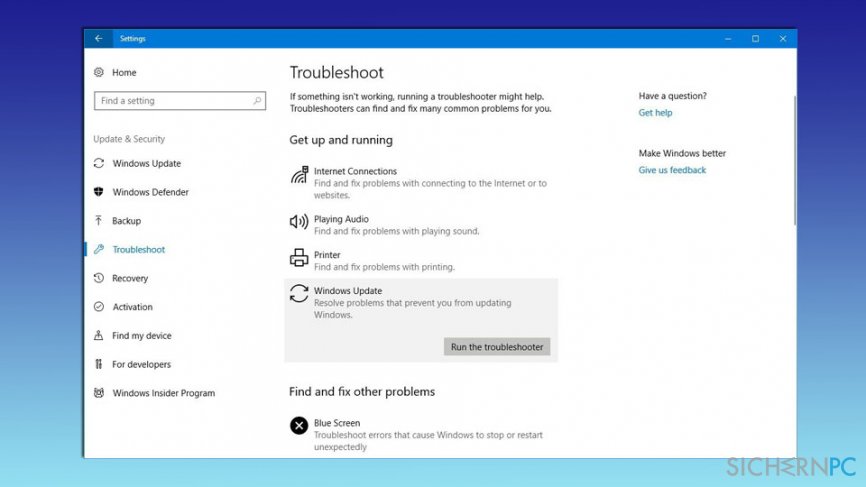
- Prüfen Sie nach dem Scan, ob das Problem behoben ist.
Methode 4. HP-Prozesse deaktivieren
Einige HP-Prozesse könnten der Grund für die hohe CPU-Auslastung sein. Folgen Sie also diesen Schritten, um unnötige Prozesse zu stoppen:
- Öffnen Sie mit dem Drücken der Tasten Strg + Umschalt + Entf den Task-Manager.
- Suchen Sie in der Liste nach HP Help oder anderen HP-Prozessen. Klicken Sie sie mit der rechten Maustaste an und wählen Sie Task beenden.
Methode 5. Optionen der Prozessorzeitplanung modifizieren
Wenn der Diensthost: Lokales System (Netzwerkeinschränkung) immer noch Probleme verursacht, sollten Sie die Prozessorzeitplanungsoptionen prüfen:
- Geben Sie in der Windows-Suche Erweitert ein.
- Wählen Sie Erweiterte Systemeinstellungen anzeigen.
- Nun sollte das Fenster Systemeigenschaften und der Reiter Erweitert geöffnet sein. Klicken Sie im Abschnitt Leistung auf den Button Einstellungen.
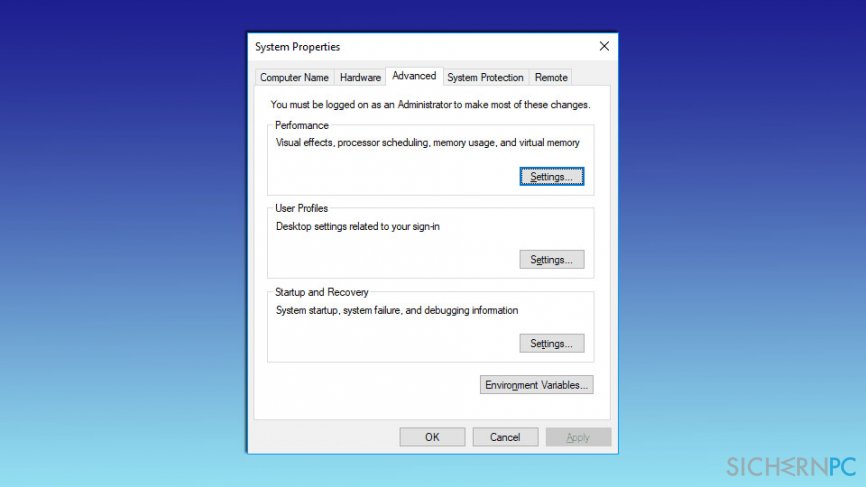
- Klicken Sie in dem neuen Fenster Leistungsoptionen auf den Reiter Erweitert.
- Wählen Sie bei Optimale Leistung anpassen für die Option Programme.
- Klicken Sie auf Übernehmen und dann auf OK, um die Änderungen zu speichern.
Reparieren Sie die Fehler automatisch
Das Team von sichernpc.de gibt sein Bestes, um Nutzern zu helfen die beste Lösung für das Beseitigen ihrer Fehler zu finden. Wenn Sie sich nicht mit manuellen Reparaturmethoden abmühen möchten, benutzen Sie bitte eine Software, die dies automatisch für Sie erledigt. Alle empfohlenen Produkte wurden durch unsere Fachleute geprüft und für wirksam anerkannt. Die Tools, die Sie für Ihren Fehler verwenden können, sind im Folgenden aufgelistet:
garantierte
Zufriedenheit
Schützen Sie Ihre Privatsphäre im Internet mit einem VPN-Client
Ein VPN ist essentiell, wenn man seine Privatsphäre schützen möchte. Online-Tracker wie Cookies werden nicht nur von sozialen Medien und anderen Webseiten genutzt, sondern auch vom Internetanbieter und der Regierung. Selbst wenn man die sichersten Einstellungen im Webbrowser verwendet, kann man immer noch über Apps, die mit dem Internet verbunden sind, verfolgt werden. Außerdem sind datenschutzfreundliche Browser wie Tor aufgrund der verminderten Verbindungsgeschwindigkeiten keine optimale Wahl. Die beste Lösung für eine ultimative Privatsphäre ist Private Internet Access – bleiben Sie online anonym und sicher.
Datenrettungstools können permanenten Datenverlust verhindern
Datenrettungssoftware ist eine der möglichen Optionen zur Wiederherstellung von Dateien. Wenn Sie eine Datei löschen, löst sie sich nicht plötzlich in Luft auf – sie bleibt so lange auf dem System bestehen, bis sie von neuen Daten überschrieben wird. Data Recovery Pro ist eine Wiederherstellungssoftware, die nach funktionierenden Kopien von gelöschten Dateien auf der Festplatte sucht. Mit diesem Tool können Sie den Verlust von wertvollen Dokumenten, Schularbeiten, persönlichen Bildern und anderen wichtigen Dateien verhindern.



Weitere Informationen zum Problem: "Wie behebt man Probleme mit Diensthost: Lokales System (Netzwerkeinschränkung) Svchost.exe?"
Du musst angemeldet sein, um einen Kommentar abzugeben.