Wie behebt man “Systemfehler 5 aufgetreten. Zugriff verweigert” unter Windows?
Problem: Ich habe versucht, den Befehl net view in der Eingabeaufforderung auszuführen, aber leider hat es nicht funktioniert. Mir wurde stattdessen die Fehlermeldung „Systemfehler 5 aufgetreten. Zugriff verweigert.“ angezeigt. Was heißt das für mich und wie kann ich das Problem lösen? Ich nutze Windows 10.
Akzeptierte Antwort
Wenn Sie Befehle über die Eingabeaufforderung ausführen, sollte ein Fehler wie „Systemfehler 5“ eigentlich nicht vorkommen. Leider zeigt die Praxis, dass sie dennoch von Zeit zu Zeit auftreten, da die Befehle ohne Administratorrechte ausgeführt werden. Der Systemfehler bedeutet also einfach, dass Sie den Befehl nicht ausführen können, weil Sie keine Admin-Rechte besitzen.
„Systemfehler 5 aufgetreten. Zugriff verweigert“ ist ein relativ altes Problem und existiert schon seit der Veröffentlichung von Windows 7. Die Berichte von Nutzern auf der Webseite von Microsoft deuten jedoch darauf hin, dass auch heute noch die Fehlermeldung nicht näher ausgeführt wird und dieselbe Meldung in Windows 8, 8.1 und 10 besteht.
Generell gilt: Solange Sie Befehle über die Eingabeaufforderung ausführen, unabhängig von der Betriebssystemversion, kann der Fehler auftreten. Es ist auch wichtig zu erwähnen, dass es einen weiteren Fehler ähnlicher Natur gibt (Fehler 5: Zugriff verweigert), dieser aber unter anderen Umständen auftaucht.
Der Fehler kann sich auf viele verschiedene Befehle beziehen (z.B. net view oder net time). Im Allgemeinen tritt der Systemfehler 5 jedoch in der Eingabeaufforderung auf, wenn man versucht fortgeschrittenere Befehle auszuführen. Es gibt zudem einige Fälle, in denen der Fehler aufgrund von falscher Konfiguration auftritt:
- Probleme aufgrund der Zeitsynchronisation. Wenn die Zeit auf dem Gerät falsch eingestellt ist, können ebenfalls Fehler auftreten. Die Lösung besteht dann darin, die Zeitsynchronisierung auf dem PC zu aktivieren und sicherzustellen, dass die richtige Zeitzone verwendet wird.
- Das Konto ist deaktiviert. Es ist möglich, dass ein deaktiviertes Konto genutzt wird oder eines, das in der Domäne nicht existiert. In dieser Situation hilft es das Konto in der Domäne zu aktivieren. Sie können dazu den Befehl netdom nutzen.
- Fehlende Berechtigung zum Zugriff auf den Remote-Computer. Bevor Sie auf einen entfernten Computer zugreifen können, benötigen Sie erst über die erforderlichen Berechtigungen. Wenn eine davon fehlt, können beliebige Fehler erscheinen. Der Systemfehler 5 gehört ebenfalls dazu. Er ist einfach zu beheben. Sie müssen einfach nur die erforderlichen Berechtigungen von dem entfernten Computer erhalten.
In den meisten Fällen stoßen Windows-Nutzer jedoch auf „Systemfehler 5 aufgetreten“, da ihnen die administrativen Rechte fehlen. Selbst wenn man als Administrator im System angemeldet ist, kann die Eingabeaufforderung den Zugriff verweigern, wenn das Tool nicht als Administrator ausgeführt wird. 
So beheben Sie „Systemfehler 5 aufgetreten. Zugriff verweigert“
Sobald Sie den „Systemfehler 5 aufgetreten“ behoben haben, empfehlen wir eine Optimierung des PCs durchzuführen. Falls korrupte Dateien oder Malware vorhanden sind, die Probleme mit der Eingabeaufforderung verursachen, gibt es Programme, die sofort Abhilfe schaffen.
Um die Registry, Systemdateien, Malware, fehlende Dateien, den Cache und andere Probleme zu überprüfen, empfehlen wir einen Scan mit FortectMac Washing Machine X9 durchzuführen. Das Tool kann schädliche Komponenten im Computersystem finden und veraltete Einträge in der Registry beseitigen, wodurch die Geschwindigkeit des Computers verbessert werden kann.
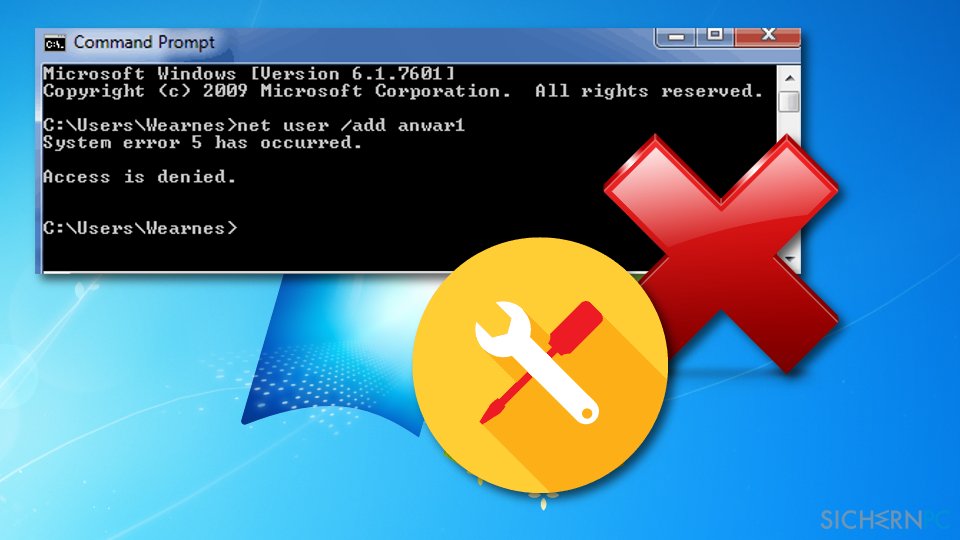
Starten Sie die Eingabeaufforderung als Administrator
Um „Systemfehler 5 aufgetreten. Zugriff verweigert“ unter Windows 7, 8, 10 oder einer anderen Version zu beheben, müssen Sie die Eingabeaufforderung mit Administratorrechten öffnen. So geht's:
Windows 7:
- Öffnen Sie das Startmenü, geben Sie cmd ein und drücken Sie die Eingabetaste.
- Klicken Sie mit der rechten Maustaste auf das Suchergebnis und wählen Sie Als Administrator ausführen.
- Wenn sich die Benutzerkontensteuerung öffnet, klicken Sie zur Bestätigung auf OK.
Windows 8, 8.1 und 10:
- Drücken Sie die Windows-Taste + X.
- Wählen Sie Eingabeaufforderung (Administrator).
- Alternativ können Sie die Windows-Taste drücken und cmd eingeben.
- Klicken Sie mit der rechten Maustaste auf das Suchergebnis.
- Wählen Sie Als Administrator ausführen.
- Wenn sich die Benutzerkontensteuerung öffnet, klicken Sie zur Bestätigung auf OK.
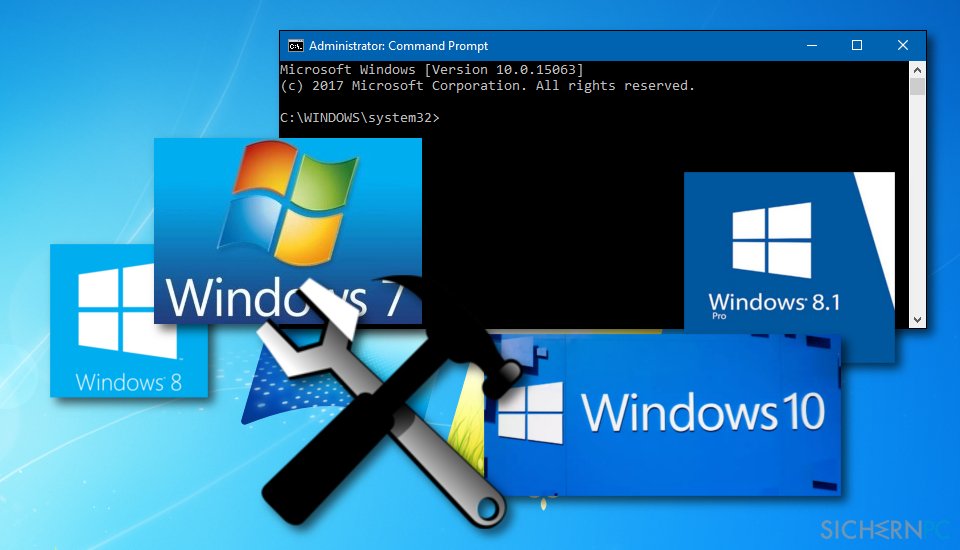
Modifizieren Sie Einträge im Windows-Registrierungseditor
Wenn das Ausführen der Eingabeaufforderung mit Administratorrechten nichts gebracht hat, können Sie noch folgende Schritte ausprobieren, um den Fehler zu beheben:
- Öffnen Sie Start, geben Sie regedit ein und drücken Sie die Eingabetaste.
- Navigieren Sie im linken Bereich des Fensters zum Schlüssel HKEY_LOCAL_MACHINE\\SYSTEM\\CurrentControlSet\\Services\\LanmanServer\\Parameters.
- Klicken Sie auf das Menü Bearbeiten und wählen Sie Wert hinzufügen.
- Benennen Sie den neuen Wert mit MinFreeConnections.
- Wählen Sie dann Hinzufügen -> Neu -> REG_DWORD.
- Setzen Sie den Wert des neuen Schlüssels auf 5 und schließen Sie den Registrierungseditor.
- Klicken Sie danach mit der rechten Maustaste auf das Windows-Symbol und wählen Sie Systemsteuerung.
- Wählen Sie Netzwerk und orten Sie Installierte Netzwerksoftware.
- Markieren Sie unter Installierte Netzwerksoftware den Server und wählen Sie Konfigurieren.
- Navigieren Sie zu Optimierung und wählen Sie Datendurchsatz für Dateifreigabe maximieren.
- Klicken Sie auf OK.
- Öffnen Sie danach Start.
- Geben Sie cmd ein, klicken Sie mit der rechten Maustaste darauf und wählen Sie Als Administrator ausführen.
- Geben Sie net stop server und net start server ein.
- Drücken Sie danach jeweils die Eingabetaste.
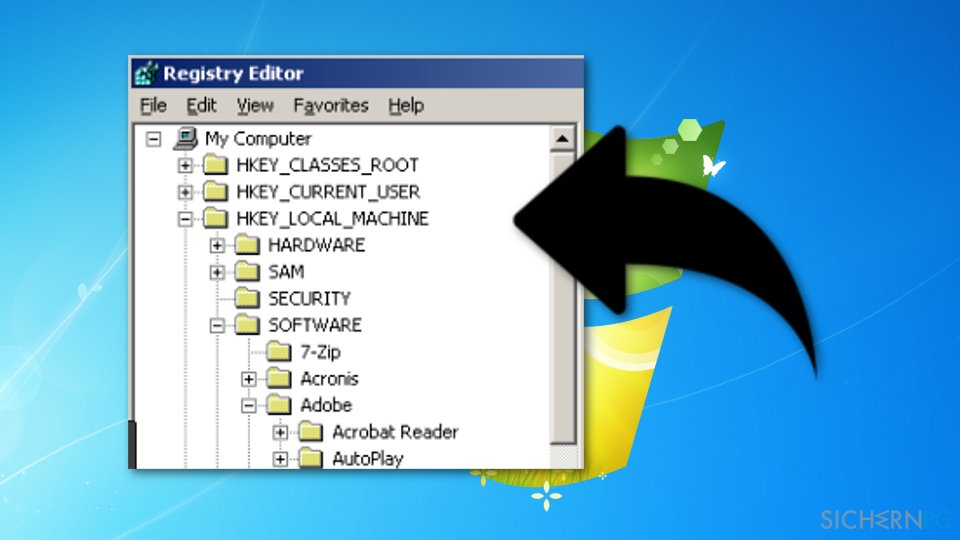
- Rufen Sie den folgenden Pfad auf:
HKEY_CURRENT_USER\\Software\\Microsoft\\Office\\FrontPage\\Addins\\ - Entfernen Sie den Eintrag FPE.com.AddIn, indem Sie mit der rechten Maustaste auf den Schlüssel klicken und Löschen wählen.
- Sobald dieser entfernt ist, starten Sie den Rechner neu und überprüfen Sie, ob der Fehler weiterhin auftritt.
Reparieren Sie die Fehler automatisch
Das Team von sichernpc.de gibt sein Bestes, um Nutzern zu helfen die beste Lösung für das Beseitigen ihrer Fehler zu finden. Wenn Sie sich nicht mit manuellen Reparaturmethoden abmühen möchten, benutzen Sie bitte eine Software, die dies automatisch für Sie erledigt. Alle empfohlenen Produkte wurden durch unsere Fachleute geprüft und für wirksam anerkannt. Die Tools, die Sie für Ihren Fehler verwenden können, sind im Folgenden aufgelistet:
garantierte
Zufriedenheit
Verhindern Sie, dass Webseiten, Internetanbieter und andere Parteien Sie ausspionieren
Um völlig anonym zu bleiben und zu verhindern, dass Ihr Internetanbieter und Staaten Sie ausspionieren, empfehlen wir das VPN Private Internet Access zu verwenden. Es ermöglicht sich auf völlig anonyme Weise mit dem Internet zu verbinden, indem es alle Informationen verschlüsselt und Tracker, Werbung, sowie bösartige Inhalte blockiert. Am wichtigsten ist jedoch, dass Sie illegale Überwachungsaktivitäten stoppen, die die NSA und andere Regierungsinstitutionen hinterrücks durchführen.
Verloren gegangene Dateien schnell wiederherstellen
Bei der Nutzung des Computers können zu jeder Zeit unvorhergesehene Umstände eintreten: Der Computer könnte durch einen Stromausfall oder einen Bluescreen abschalten, oder er startet aufgrund eines neuen Updates neu, während Sie für ein paar Minuten weg waren. Hierdurch können Schularbeiten, wichtige Dokumente und andere Daten verloren gehen. Um diese Dateien wiederherzustellen, können Sie Data Recovery Pro verwenden – es durchsucht auf der Festplatte vorhandene Kopien der Dateien und stellt sie zügig wieder her.



Weitere Informationen zum Problem: "Wie behebt man “Systemfehler 5 aufgetreten. Zugriff verweigert” unter Windows?"
Du musst angemeldet sein, um einen Kommentar abzugeben.