Wie behebt man unter Windows 10 den Fehler “Application.exe funktioniert nicht mehr”?
Problem: Mir wird während der Arbeit auf meinem Windows 10-Computer der Fehler „Application.exe funktioniert nicht mehr“ angezeigt. Muss ich etwas gegen das Programm unternehmen?
Akzeptierte Antwort
„Application.exe funktioniert nicht mehr“ ist ein Windows-Fehler, der auftritt, wenn ein bestimmtes Programm abstürzt. Das Problem kann bei allen Versionen des Betriebssystems auftreten. Kürzlich erhielten wir jedoch eine Reihe von Fragen von Windows 10-Nutzern. Es scheint also, dass die neueste Version des Betriebssystems am meisten von diesem Fehler betroffen ist.
Typischerweise erscheint das Pop-up, wenn ein Programm nicht mehr funktioniert und zwangsweise gestoppt werden muss. Es gibt zahlreiche Gründe für den Fehler „Application.exe funktioniert nicht mehr“. Einige möglichen Ursachen sind bspw. die folgenden:
- Schadsoftware-Angriff,
- Probleme mit Kompatibilitätseinstellungen,
- Probleme mit temporären Dateien,
- beschädigte Einträge in der Windows-Registry,
- beschädigte Systemdateien.
Wenn Sie den Fehler zum ersten Mal erhalten, sollten Sie zunächst versuchen, das Programm nach einem Systemneustart erneut zu öffnen. Manchmal stürzt Software nämlich aufgrund vorübergehender Probleme ab. Darüber hinaus können Sie versuchen, Softwareupdates zu installieren oder das Betriebssystem vollständig zu aktualisieren. Wenn diese einfachen Lösungen nicht helfen, das Problem zu beseitigen, könnte eine Schadsoftware die Ursache sein.
Die Überprüfung des Systems mit Fortect oder einer anderen Anti-Malware stellt sicher, ob die Fehlerquelle ein bösartiges Programm ist, das sich auf dem Computer befindet. Eine Infizierung mit Viren führt häufig zum Absturz von Programmen und zum Einfrieren des gesamten Systems. Eine Reinigung des Geräts kann daher helfen, den Fehler „Application.exe funktioniert nicht mehr“ zu beheben.
Wenn Sie es jedoch nicht mit einem gefährlichen Trojaner oder einer Ransomware zu tun haben und die Installation von Updates nicht hilft, folgen Sie bitte den unten aufgeführten Methoden. Unser Team stellt dort eine Liste möglicher Lösungen bereit, um den Windows-Fehler zu beseitigen.
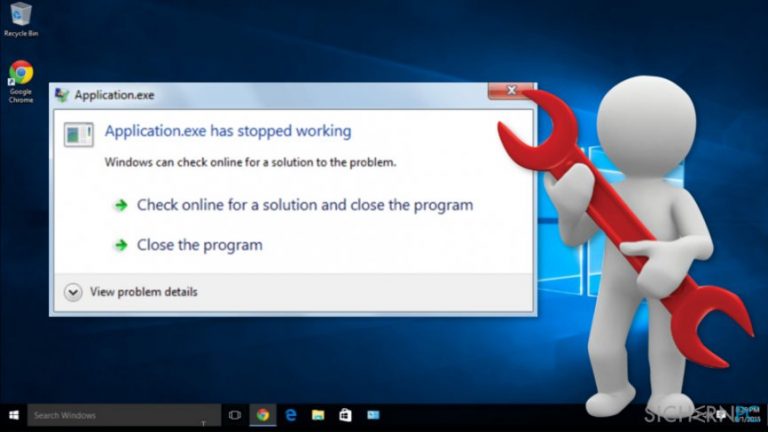
Methoden zur Behebung des Fehlers „Application.exe funktioniert nicht mehr“ unter Windows 10
Bevor Sie die folgenden Methoden ausprobieren, sollten Sie das problematische Programm neu starten. Möglicherweise ist es nur ein einmaliger Fehler, der nie wiederauftaucht. Manchmal passiert es, wenn dem Gerät die Systemressourcen fehlen. Schließen Sie also zuerst das Programm und stoppen Sie alle seine Prozesse, die möglicherweise im Hintergrund laufen:
- Schließen Sie die Fehlermeldung.
- Öffnen Sie den Task-Manager.
- Beenden Sie alle Prozesse, die mit dem abgestürzten Programm zusammenhängen.
- Starten Sie das Programm neu.
Wenn der Fehler nicht mehr auftritt, kann es sich um ein vorübergehendes Problem handeln. Sie brauchen also keine weiteren Schritte zu unternehmen. Andernfalls versuchen Sie eine dieser Optionen.
Methode 1. Computer auf Viren und Schadsoftware prüfen
Wenn Ihr Computer mit Schadsoftware infiziert ist, kann es zu Softwareabstürzen kommen. Das Resultat ist dann die Meldung: „Application.exe funktioniert nicht mehr“. Wenn Sie vermuten, dass Ihr Gerät angegriffen wurde, sollten Sie das Gerät mit der integrierten Sicherheitssoftware Windows Defender oder mit Fortect oder einer anderen gewünschten Anti-Malware überprüfen.
Methode 2. Kompatibilitätseinstellungen konfigurieren
Wenn Sie eine ältere Software unter Windows 10 verwenden, kann es zu Kompatibilitätsproblemen kommen, die zum Fehler „Application.exe funktioniert nicht mehr“ führen. Sie können in diesem Fall wie folgt die Kompatibilitätseinstellungen ändern und den Fehler beheben:
- Gehen Sie in den Installationsordner des abgestürzten Programms.
- Suchen Sie seine .exe-Datei. Klicken Sie mit der rechten Maustaste darauf und wählen Sie Eigenschaften.
- Gehen Sie zur Registerkarte Kompatibilität und setzen Sie ein Häkchen bei „Programm im Kompatibilitätsmodus ausführen für“.
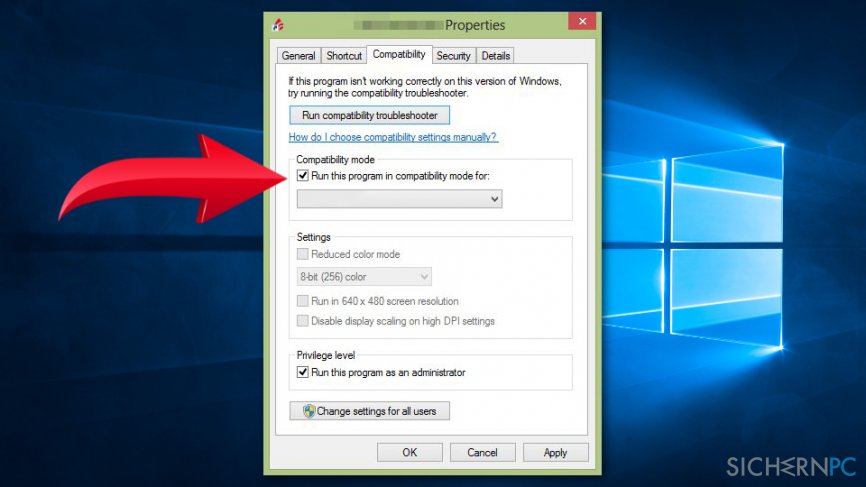
- Wählen Sie eine andere Windows-Version aus dem Dropdown-Menü.
- Klicken Sie auf OK.
Methode 2. Das problematische Programm als Administrator ausführen
Einige Programme funktionieren nur einwandfrei, wenn sie über Administratorrechte verfügen. Prüfen Sie wie folgt, ob dies der Fall ist:
- Greifen Sie auf den Installationsordner der beschädigten Anwendung zu.
- Suchen Sie die .exe-Datei und klicken Sie mit der rechten Maustaste darauf. Wählen Sie in der angezeigten Liste die Option Eigenschaften.
- Öffnen Sie die Registerkarte Kompatibilität und aktivieren Sie das Kontrollkästchen bei der Option „Als Administrator ausführen„.
- Klicken Sie auf OK, um die Änderungen zu bestätigen.
Methode 3. Registrierungswerte löschen
Wenn Sie ein Programm mehrmals installiert und deinstalliert haben, sind möglicherweise noch einige Dateien in der Computer- und Windows-Registrierung vorhanden. Sie sollten daher die Registry bereinigen, sodass alle restlichen Werte des abstürzenden Programms gelöscht werden. Anschließend können Sie das Programm wieder neu installieren. Danach sollte es reibungslos funktionieren.
Darüber hinaus sollten Sie Dateien des problematischen Programms aus seinem Installationsordner in der Partition C: löschen. Wenn Sie %appdata% im Windows-Suchfeld eingeben, haben Sie außerdem Zugriff auf den Ordner App Data, worin sich ebenfalls Reste befinden können.
Anmerkung. Bevor Sie Änderungen in der Windows-Registrierungsdatenbank vornehmen, sollten Sie zuerst eine Sicherheitskopie anfertigen. Wenn etwas schief geht, können Sie sie einfach wieder mit dem Back-up wiederherstellen und so irreparable Schäden vermeiden.
Methode 3. Temporäre Dateien löschen
Temporäre Dateien können die Ursache für zahlreiche Probleme sein, darunter auch das hier diskutierte Problem. Um den Fehler „Application.exe funktioniert nicht mehr“ zu beheben, ist also möglicherweise das Löschen von temporären Dateien notwendig:
- Öffnen Sie Dieser PC.
- Klicken Sie mit der rechten Maustaste auf die Systempartition.
- Öffnen Sie die Eigenschaften.
- Klicken Sie auf den Button Bereinigen.
- Markieren Sie im neu erscheinenden Fenster das Kontrollkästchen für Temporäre Dateien.
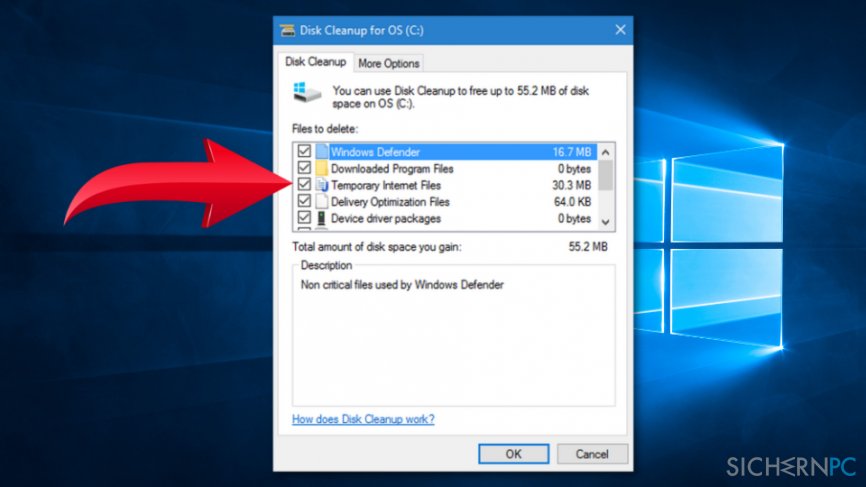
- Klicken Sie auf OK, um temporäre Dateien zu bereinigen.
Methode 4. Auf korrupte oder unvollständige Systemdateien prüfen
Probleme mit Systemdateien können ebenfalls ein Grund für den Fehler „Application.exe funktioniert nicht mehr“ sein. Um nach beschädigten Dateien zu suchen, müssen Sie die SFC- und DISM-Befehle über die Eingabeaufforderung ausführen.
SFC-Überprüfung ausführen:
- Klicken Sie mit der rechten Maustaste auf Start.
- Suchen Sie in der angezeigten Liste nach der Option Eingabeaufforderung (Administrator) und wählen Sie diese aus.
- Geben Sie in der Befehlszeile diesen Befehl ein und drücken Sie die Eingabetaste:
sfc/scannow
- Warten Sie, bis die Überprüfung durchgeführt ist, und starten Sie den Computer neu.
Führen Sie dann den DISM-Befehl aus:
- Klicken Sie mit der rechten Maustaste auf das Startmenü.
- Klicken Sie auf Eingabeaufforderung (Administrator).
- Geben Sie in der Befehlszeile diesen Befehl ein:
DISM.exe /Online /Cleanup-image /Restorehealth
- Wenn der Scanvorgang beendet ist, sollten alle Probleme behoben sein, einschließlich „Application.exe funktioniert nicht mehr“.
Methode 5. Berechtigungen der Datenausführungsverhinderung ändern
Wenn keine der oben genannten Methoden geholfen hat, den Fehler „Application.exe funktioniert nicht mehr“ zu beseitigen, können Sie versuchen, die Berechtigungen der Datenausführungsverhinderung zu ändern, indem Sie diesen Schritten folgen:
- Klicken Sie mit der rechten Maustaste auf Dieser PC, wählen Sie Eigenschaften und dann Erweiterte Systemeinstellungen.
- Navigieren Sie zu Erweitert > Leistung > Einstellungen.
- Öffnen Sie die Registerkarte Datenausführungsverhinderung.
- Wählen Sie Datenausführungsverhinderung für alle Programme und Dienste mit Ausnahme der ausgewählten einschalten.
- Klicken Sie auf Hinzufügen und durchsuchen Sie den Installationsordner. Sie müssen die Anwendung finden, die den Fehler verursacht, und auf ihre .exe-Datei klicken.
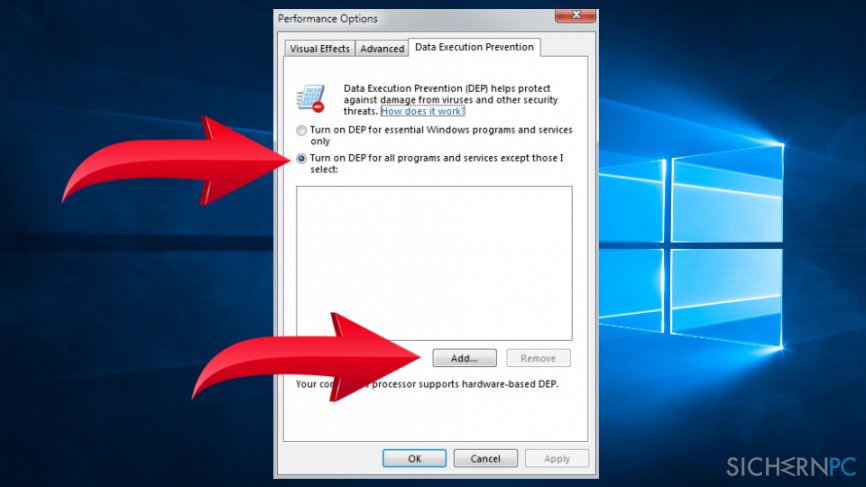
- Legen Sie die Datei als Ausnahme fest.
- Bestätigen Sie die Änderungen
Methode 6. Grafiktreiber aktualisieren
Eine weitere Möglichkeit, den Fehler „Application.exe funktioniert nicht mehr“ zu beheben, besteht darin, verfügbare Updates für den Grafiktreiber zu installieren. Folgen Sie diesen Schritten, um es manuell zu tun:
- Öffnen Sie den Geräte-Manager, indem Sie mit der rechten Maustaste auf Start klicken und die Option aus dem Menü wählen.
- Erweitern Sie im Geräte-Manager den Eintrag Grafikkarten.
- Klicken Sie mit der rechten Maustaste auf die Grafikkarte und wählen Sie die Option Treiber aktualisieren.
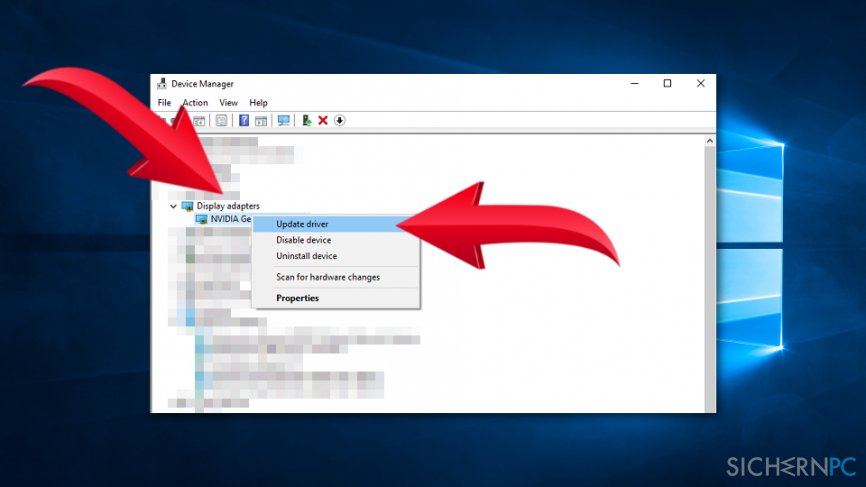
- Warten Sie, bis Windows verfügbare Treiber findet und vorschlägt, diese zu installieren. Folgen Sie dann den Anweisungen auf dem Bildschirm.
Wenn Windows keine verfügbaren Updates findet, sollten die Webseite des Herstellers besuchen und dort die verfügbaren Updates manuell herunterladen.
Reparieren Sie die Fehler automatisch
Das Team von sichernpc.de gibt sein Bestes, um Nutzern zu helfen die beste Lösung für das Beseitigen ihrer Fehler zu finden. Wenn Sie sich nicht mit manuellen Reparaturmethoden abmühen möchten, benutzen Sie bitte eine Software, die dies automatisch für Sie erledigt. Alle empfohlenen Produkte wurden durch unsere Fachleute geprüft und für wirksam anerkannt. Die Tools, die Sie für Ihren Fehler verwenden können, sind im Folgenden aufgelistet:
garantierte
Zufriedenheit
Verhindern Sie, dass Webseiten, Internetanbieter und andere Parteien Sie ausspionieren
Um völlig anonym zu bleiben und zu verhindern, dass Ihr Internetanbieter und Staaten Sie ausspionieren, empfehlen wir das VPN Private Internet Access zu verwenden. Es ermöglicht sich auf völlig anonyme Weise mit dem Internet zu verbinden, indem es alle Informationen verschlüsselt und Tracker, Werbung, sowie bösartige Inhalte blockiert. Am wichtigsten ist jedoch, dass Sie illegale Überwachungsaktivitäten stoppen, die die NSA und andere Regierungsinstitutionen hinterrücks durchführen.
Verloren gegangene Dateien schnell wiederherstellen
Bei der Nutzung des Computers können zu jeder Zeit unvorhergesehene Umstände eintreten: Der Computer könnte durch einen Stromausfall oder einen Bluescreen abschalten, oder er startet aufgrund eines neuen Updates neu, während Sie für ein paar Minuten weg waren. Hierdurch können Schularbeiten, wichtige Dokumente und andere Daten verloren gehen. Um diese Dateien wiederherzustellen, können Sie Data Recovery Pro verwenden – es durchsucht auf der Festplatte vorhandene Kopien der Dateien und stellt sie zügig wieder her.



Weitere Informationen zum Problem: "Wie behebt man unter Windows 10 den Fehler “Application.exe funktioniert nicht mehr”?"
Du musst angemeldet sein, um einen Kommentar abzugeben.