Wie behebt man unter Windows 10 den Fehler “Es wurde kein Betriebssystem gefunden”?
Problem: Hallo. Ich habe auf meinem Dell-PC ein ernstes Problem. Vor ein paar Tagen fing das Hochfahren (aus dem Ruhezustand) an sehr lange zu dauern, bis zu 30 Minuten. Heute hat es viel zu lange gedauert, bis der Anmeldebildschirm erschien, also habe ich angefangen, nach einem Grund zu suchen. Ich habe eine Überprüfung mit einem Antivirenprogramm ausgeführt, aber es hat nichts gefunden. Ein paar Stunden nach der Überprüfung hing mein PC, also musste ich ihn neu starten. Danach kam die Fehlermeldung „Kein Betriebssystem gefunden“. Ich habe das System noch einmal neu gestartet, aber bekomme die gleiche Meldung. Das macht mir Angst. Warum erscheint diese Fehlermeldung? Könnt ihr mir bitte helfen?
Akzeptierte Antwort
Kein Betriebssystem gefunden ist eine Fehlermeldung, die beim Systemstart auftritt. Die Meldung wird auf einem schwarzen Hintergrund angezeigt und verhindert den Zugriff zum Desktop. Die Situation kann somit sehr furchteinflößend sein und kompliziert erscheinen. Wie viele andere Windows-Fehler kann aber auch dieser behoben werden.
Die Fehlermeldung kann unter allen Versionen von Windows vorkommen. Die meisten Meldungen stammen jedoch von Windows 10-Nutzern. In vielen Fällen ist der PC erst langsam, Anwendungen stürzen ab, frieren ein und ähnliches, bevor der Fehler auftritt. Außerdem kann das System zuvor versuchen eine Selbstreparatur einzuleiten und dem Benutzer anbieten, den PC neu zu starten oder die erweiterten Optionen zu öffnen. Entscheidet der PC-Besitzer sich zu einem Neustart, zeigt das System die Fehlermeldung „Kein Betriebssystem gefunden“ an, die zu nichts führt.
Es wurde kein Betriebssystem gefunden. Trennen Sie alle Laufwerke, die kein Betriebssystem enthalten.
Der Fehler kann durch verschiedene Probleme ausgelöst werden, wie unter anderem:
- Beschädigung des Master Boot Record (MBR),
- Beschädigung des DOS Boot Record (DBR),
- Beschädigung der Boot Configuration Database (BCD),
- Deaktivierung der Systempartition.
Darüber hinaus kann es sein, dass das System/BIOS die Festplatte mit der Windows-Installation nicht erkennt oder dass die BIOS-Einstellungen falsch eingestellt sind. Wenn Sie also beim Starten von Windows einen schwarzen Bildschirm mit der Fehlermeldung „Kein Betriebssystem gefunden“ erhalten, ist es an der Zeit, Maßnahmen zu ergreifen und das Betriebssystem zu reparieren.
Es gibt mehrere Möglichkeiten, wie man den Fehler „Kein Betriebssystem gefunden“ beheben kann. Unser Team hat daher eine detaillierte Anleitung erstellt und erklärt darin die gängigsten Wege zur Behebung des Fehlers.
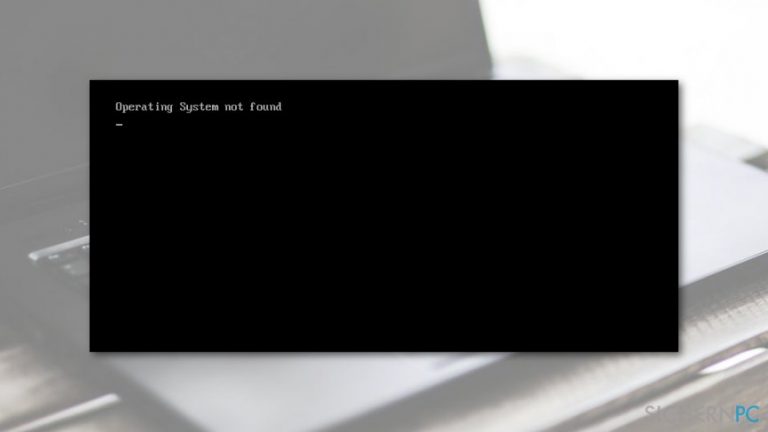
Methoden zur Behebung des Fehlers “Kein Betriebssystem gefunden” unter Windows 10
Wie bereits erwähnt, kann der Fehler durch verschiedene Probleme ausgelöst werden. Um das Problem letztendlich zu beheben, muss man die Ursache finden und sie beseitigen.
Methode 1. MBR/DBR/BCD reparieren
HINWEIS: Diese Methode erfordert ein bootfähiges Windows-Installationsmedium, wie bspw. eine DVD oder ein USB-Stick.
- Starten Sie den PC, der den Fehler Kein Betriebssystem gefunden auswirft, und verbinden Sie das Windows-Installationsmedium.
- Drücken Sie eine beliebige Taste, um vom externen Laufwerk zu starten.
- Wenn das Windows-Setup angezeigt wird, legen Sie Tastatur, Sprache und andere erforderliche Einstellungen fest und drücken Sie Weiter.
- Wählen Sie dann Computerreparaturoptionen.
- Klicken Sie im Bildschirm Option auswählen auf Problembehandlung.
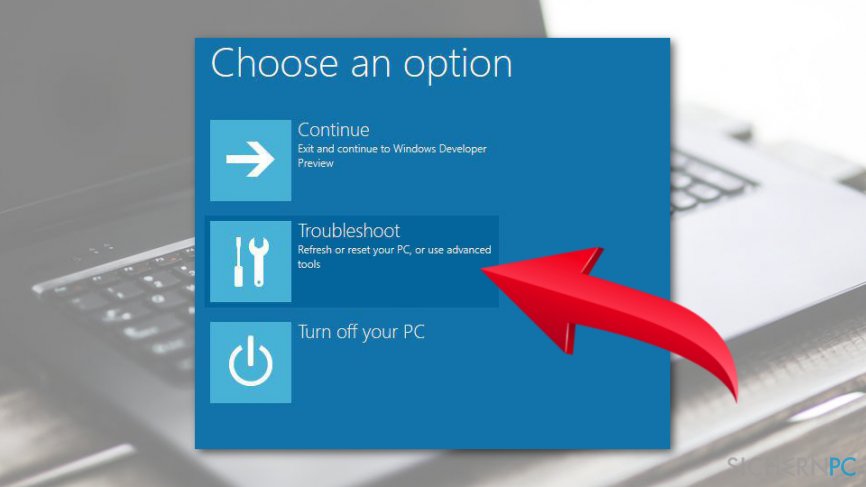
- Wählen Sie Erweiterte Optionen und öffnen Sie die Eingabeaufforderung.
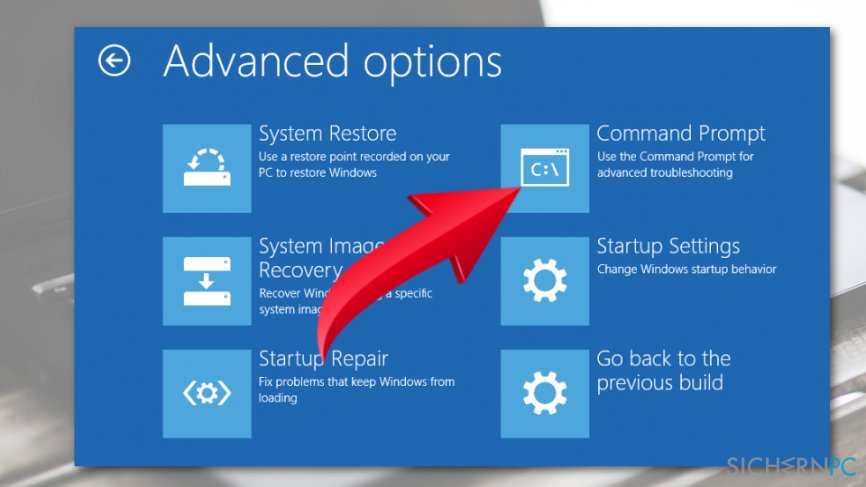
- Geben Sie in der Eingabeaufforderung die folgenden Befehle ein und drücken Sie nach jedem von ihnen auf die Eingabetaste:
bootrec.exe /fixmbr
bootrec.exe /fixboot
bootrec.exe /rebuildbcd - Starten Sie den PC neu.
Methode 2. UEFI Secure Boot aktivieren/deaktivieren
Wenn Sie ein UEFI-System im Legacy-Modus nutzen, ist es möglich, dass dies der Grund für die Fehlermeldung über das fehlende Betriebssystem ist. Das liegt daran, dass die meisten Windows 10-PCs mit Firmware und Secure Boot ausgestattet sind und das auf der GPT-Partition installierte Betriebssystem nur im UEFI-Modus gestartet werden kann. In diesem Fall sollten Sie den Bootmodus von Legacy auf UEFI ändern oder UEFI und Secure Boot deaktivieren. Das geht wie folgt:
- Drücken Sie auf den An-/Ausschalter, bevor das Logo angezeigt wird.
- Drücken Sie auf F2, um das BIOS-Menü zu öffnen.
- Gehen Sie zu Sicherheit (Security, falls Englisch) und deaktivieren Sie Secure Boot.
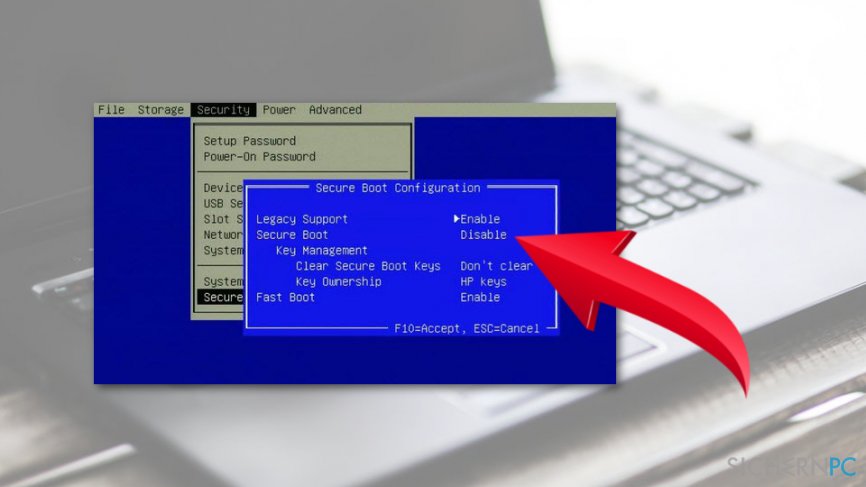
- Wählen Sie anschließend Erweitert (Advanced) und navigieren Sie zur Systemkonfiguration (System Configuration).
- Setzen Sie den Startmodus (Boot Mode) auf CSM Boot.
- Drücken Sie danach auf F10, um die Änderungen zu speichern.
- Drücken Sie abschließend F12 und wählen Sie die Quelle, von der das System booten soll.
Methode 3. Windows-Partition aktivieren
Wenn die vorherigen Methoden nicht geholfen haben, dann ist die letzte Möglichkeit die Windows-Partition. Wenn sie deaktiviert wurde, müssen Sie sie aktivieren. Gehen Sie dazu wie folgt vor:
HINWEIS: Sie benötigen ein bootfähiges Windows-Installationsmedium, wie eine DVD oder ein USB-Stick.
- Starten Sie den PC, der den Fehler Kein Betriebssystem gefunden auswirft, und verbinden Sie das Windows-Installationsmedium.
- Drücken Sie dann eine beliebige Taste, um vom externen Laufwerk zu booten.
- Wenn das Windows Setup angezeigt wird, legen Sie Tastatur, Sprache und andere erforderliche Einstellungen ein und drücken Sie auf Weiter.
- Wählen Sie dann Computerreparaturoptionen.
- Klicken Sie im Bildschirm Option auswählen auf Problembehandlung.
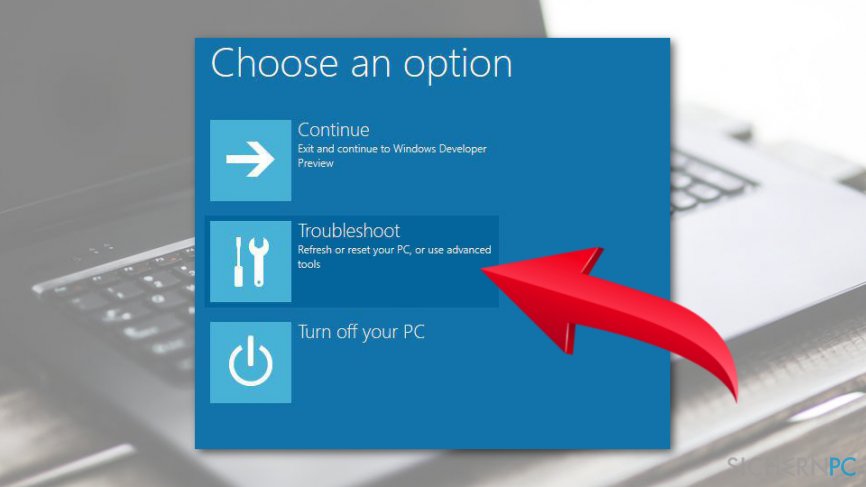
- Wählen Sie Erweiterte Optionen und öffnen Sie die Eingabeaufforderung.
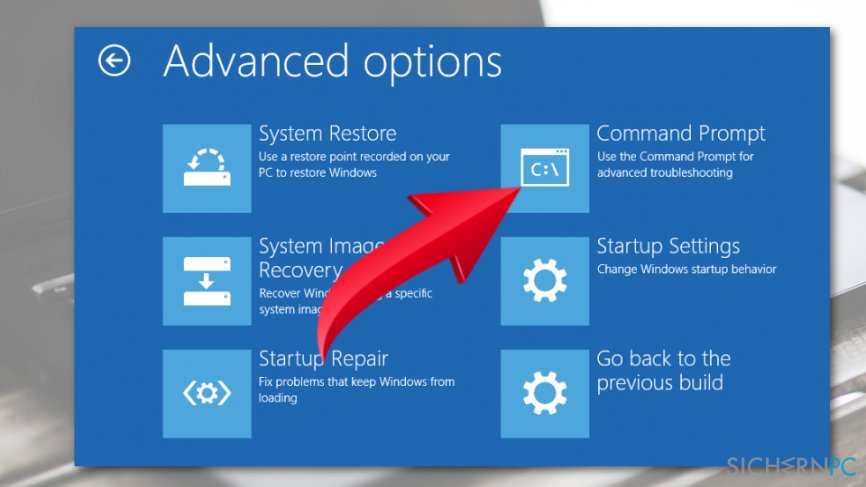
- Geben Sie diskpart in die Eingabeaufforderung ein und drücken Sie die Eingabetaste.
- Geben Sie anschließend list disk und disk n (das n steht für die Festplattennummer) ein und drücken Sie nach jedem Befehl die Eingabetaste.
- Tippen Sie list volume ein und vergessen Sie nicht, die Eingabetaste zu drücken.
- Suchen Sie die Partition, auf der Windows installiert ist, und geben Sie volume n ein (n steht für die Nummer der Windows-Partition).
- Geben Sie active in das Eingabeaufforderungsfenster ein und drücken Sie die Eingabetaste, um die ausgewählte Partition zu aktivieren.
- Schließen Sie alles und starten Sie den PC neu.
Reparieren Sie die Fehler automatisch
Das Team von sichernpc.de gibt sein Bestes, um Nutzern zu helfen die beste Lösung für das Beseitigen ihrer Fehler zu finden. Wenn Sie sich nicht mit manuellen Reparaturmethoden abmühen möchten, benutzen Sie bitte eine Software, die dies automatisch für Sie erledigt. Alle empfohlenen Produkte wurden durch unsere Fachleute geprüft und für wirksam anerkannt. Die Tools, die Sie für Ihren Fehler verwenden können, sind im Folgenden aufgelistet:
garantierte
Zufriedenheit
Verhindern Sie, dass Webseiten, Internetanbieter und andere Parteien Sie ausspionieren
Um völlig anonym zu bleiben und zu verhindern, dass Ihr Internetanbieter und Staaten Sie ausspionieren, empfehlen wir das VPN Private Internet Access zu verwenden. Es ermöglicht sich auf völlig anonyme Weise mit dem Internet zu verbinden, indem es alle Informationen verschlüsselt und Tracker, Werbung, sowie bösartige Inhalte blockiert. Am wichtigsten ist jedoch, dass Sie illegale Überwachungsaktivitäten stoppen, die die NSA und andere Regierungsinstitutionen hinterrücks durchführen.
Verloren gegangene Dateien schnell wiederherstellen
Bei der Nutzung des Computers können zu jeder Zeit unvorhergesehene Umstände eintreten: Der Computer könnte durch einen Stromausfall oder einen Bluescreen abschalten, oder er startet aufgrund eines neuen Updates neu, während Sie für ein paar Minuten weg waren. Hierdurch können Schularbeiten, wichtige Dokumente und andere Daten verloren gehen. Um diese Dateien wiederherzustellen, können Sie Data Recovery Pro verwenden – es durchsucht auf der Festplatte vorhandene Kopien der Dateien und stellt sie zügig wieder her.



Weitere Informationen zum Problem: "Wie behebt man unter Windows 10 den Fehler “Es wurde kein Betriebssystem gefunden”?"
Du musst angemeldet sein, um einen Kommentar abzugeben.