Wie behebt man unter Windows den Fehler “Der Remoteprozeduraufruf ist fehlgeschlagen und wurde nicht ausgeführt”?
Problem: Zuerst ist der Explorer eingefroren, sodass ich ihn neu starten musste. Danach konnte ich ihn leider nicht mehr verwenden. Dann wollte ich mehrere Dateien auf meinem Computer umbenennen und der Fehler „Der Remoteprozeduraufruf ist fehlgeschlagen und wurde nicht ausgeführt“ tauchte auf. Bisher ist es nur einmal passiert. Ich frage mich aber, ob es sich um einen temporären Fehler handelt oder es etwas Ernsteres ist. Könnt ihr mir dazu einen Rat geben?
Akzeptierte Antwort
„Der Remoteprozeduraufruf ist fehlgeschlagen und wurde nicht ausgeführt“ ist ein Fehler, der sich auf den Remote Procedure Call (RPC) bezieht. Normalerweise hilft das Protokoll einem spezifischen Programm dabei, den Dienst von einer anderen Software, die sich nicht auf demselben Computer befindet, anzufordern.
Die RPC-Engine ist außerdem für die Verwaltung von DCOM- und COM-Servern verantwortlich. In anderen Worten, hat sie folgende Aufgaben:
- Zusammentragen von unnötigen Objekten (Müll);
- Auflösung Object Exporter und Aktivierungsanfragen.
Computernutzer sollten daher Remoteprozeduraufrufe für die Sicherheit des Computers laufen lassen. Unabhängig davon, wie häufig oder selten man den Fehler „Der Remoteprozeduraufruf ist fehlgeschlagen und wurde nicht ausgeführt“ angezeigt bekommt, ist es wichtig, das dahinterliegende Problem zu beheben, bevor der Computer beschädigt wird. Wir raten aus diesem Grund sicherzustellen, dass die Fehlermeldung nicht durch eine Schadsoftware oder potenziell unerwünschte Programme (PUP) verursacht wird.

Nachfolgend finden Sie einige Optionen, wie Sie die Fehlermeldung „Der Remoteprozeduraufruf ist fehlgeschlagen und wurde nicht ausgeführt“, verursacht durch explorer.exe, beheben können. Nachdem Sie das Problem gelöst haben, können Sie den Explorer wieder wie gewohnt nutzen und wie gewünscht Dateien und Ordner auf dem Computer umbenennen, verschieben oder erstellen.
Methoden zur Behebung des Fehlers “Der Remoteprozeduraufruf ist fehlgeschlagen und wurde nicht ausgeführt” unter Windows 10
Sie können den Computer reinigen und gleichzeitig den Fehler „Der Remoteprozeduraufruf ist fehlgeschlagen und wurde nicht ausgeführt“ beheben, indem Sie die Dateien mit Fortect oder einer anderen seriösen Antiviren- und Optimierungssoftware scannen. Unsere Experten empfehlen für ein sicheres System zu jederzeit ein Antivirenprogramm zu verwenden.
Methode 1. RPC-Einstellungen konfigurieren
Wenn die Fehlermeldung nur gelegentlich auftaucht, folgen Sie diesen Schritten:
- Klicken Sie auf die Schaltfläche Start und geben Sie Dienste ein.
- Scrollen Sie dann nach unten, um den Eintrag Remoteprozeduraufruf (RPC) zu finden.
- Überprüfen Sie, ob der Starttyp auf Automatisch eingestellt ist.
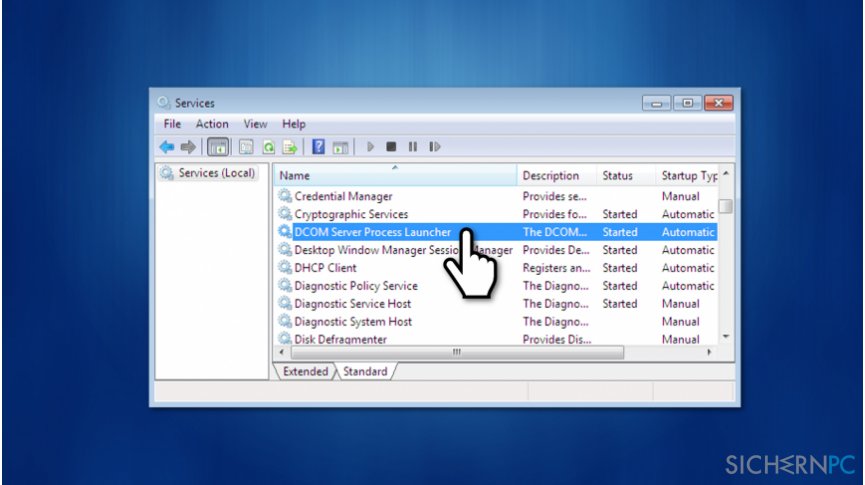
- Scrollen Sie dann nach oben und wählen Sie DCOM-Server-Prozessstart aus. Auch hier sollte der Starttyp auf Automatisch eingestellt sein.
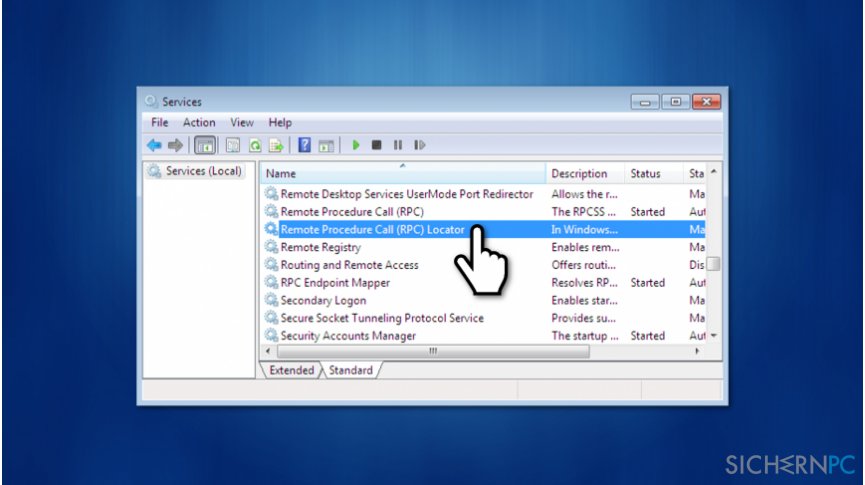
- Wenn die Einstellungen wie oben beschrieben eingestellt sind und Sie immer noch durch die Fehlermeldung gestört werden, suchen Sie den Eintrag RPC-Locator.
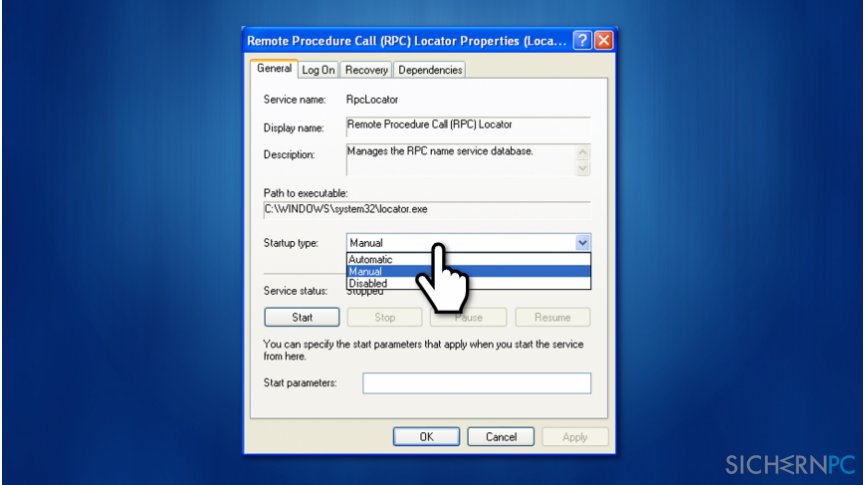
- Stellen Sie im Reiter Allgemein sicher, dass der Starttyp Manuell ausgewählt ist.
- Starten Sie das System neu, damit die Änderungen wirksam sind.
Methode 2. Korrupte Dateien mithilfe des Systemdatei-Überprüfers reparieren
Sind beschädigte Systemdateien die Ursache des Problems, kann es über die Eingabeaufforderung behoben werden.
- Klicken Sie auf die Schaltfläche Start und geben Sie cmd ein. Klicken Sie mit der rechten Maustaste auf den Eintrag Eingabeaufforderung und starten Sie sie als Administrator.
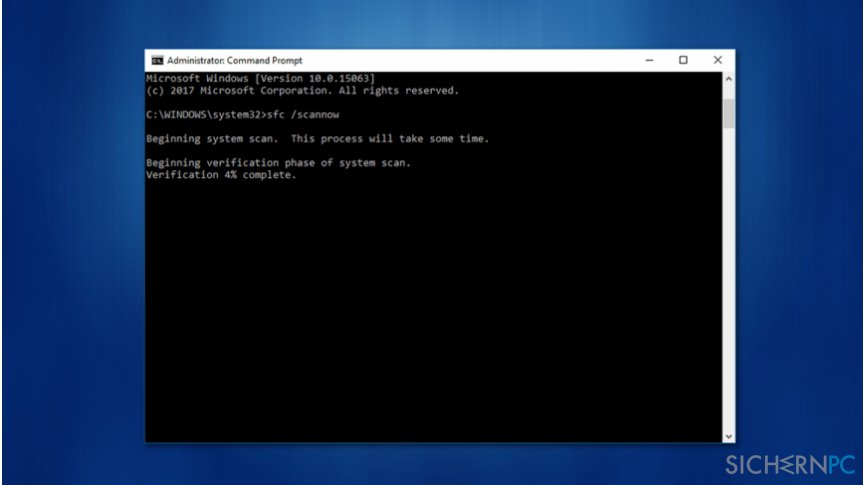
- Geben Sie im neuen Fenster den Befehl sfc /scannow ein.
- Warten Sie, bis die Systemdatei-Überprüfung durchgeführt wurde.
Lässt sich der Datei-Explorer nicht öffnen, klicken Sie mit der rechten Maustaste auf den Desktop und gehen Sie zu den Anzeigeeinstellungen. Überprüfen Sie im Abschnitt Mehrere Bildschirme, ob dort ein Monitor als Standard ausgewählt ist.
Reparieren Sie die Fehler automatisch
Das Team von sichernpc.de gibt sein Bestes, um Nutzern zu helfen die beste Lösung für das Beseitigen ihrer Fehler zu finden. Wenn Sie sich nicht mit manuellen Reparaturmethoden abmühen möchten, benutzen Sie bitte eine Software, die dies automatisch für Sie erledigt. Alle empfohlenen Produkte wurden durch unsere Fachleute geprüft und für wirksam anerkannt. Die Tools, die Sie für Ihren Fehler verwenden können, sind im Folgenden aufgelistet:
garantierte
Zufriedenheit
Verhindern Sie, dass Webseiten, Internetanbieter und andere Parteien Sie ausspionieren
Um völlig anonym zu bleiben und zu verhindern, dass Ihr Internetanbieter und Staaten Sie ausspionieren, empfehlen wir das VPN Private Internet Access zu verwenden. Es ermöglicht sich auf völlig anonyme Weise mit dem Internet zu verbinden, indem es alle Informationen verschlüsselt und Tracker, Werbung, sowie bösartige Inhalte blockiert. Am wichtigsten ist jedoch, dass Sie illegale Überwachungsaktivitäten stoppen, die die NSA und andere Regierungsinstitutionen hinterrücks durchführen.
Verloren gegangene Dateien schnell wiederherstellen
Bei der Nutzung des Computers können zu jeder Zeit unvorhergesehene Umstände eintreten: Der Computer könnte durch einen Stromausfall oder einen Bluescreen abschalten, oder er startet aufgrund eines neuen Updates neu, während Sie für ein paar Minuten weg waren. Hierdurch können Schularbeiten, wichtige Dokumente und andere Daten verloren gehen. Um diese Dateien wiederherzustellen, können Sie Data Recovery Pro verwenden – es durchsucht auf der Festplatte vorhandene Kopien der Dateien und stellt sie zügig wieder her.



Weitere Informationen zum Problem: "Wie behebt man unter Windows den Fehler “Der Remoteprozeduraufruf ist fehlgeschlagen und wurde nicht ausgeführt”?"
Du musst angemeldet sein, um einen Kommentar abzugeben.