Wie reduziert man die hohe CPU-Auslastung der Diensthosts in Windows 10 v1709?
Problem: Nach der Installation des Windows Fall Creators Update lösen die zwei Prozesse Diensthost: Lokales Netzwerk und Diensthost: Lokales System (Gemeinsame Nutzung der Internetverbindung) eine hohe CPU-Auslastung aus, welche manchmal über 50 Prozent springt. Der PC wird dann sehr langsam. Könnt ihr mir sagen, was zu machen ist?
Akzeptierte Antwort
In den letzten Wochen sind im Microsoft-Forum vermehrt Klagen über Bugs im Windows 10 Fall Creators Update aufgetaucht. Bedauerlicherweise gibt es bei der neuen Version eine Vielzahl von Problemen, darunter ebenfalls die hohe CPU-Auslastung durch Diensthostprozesse (Diensthost Lokaler Dienst und Gemeinsame Nutzung der Internetverbindung).
Laut den Nutzern der neuen Windows-Version v1709 beanspruchen die zwei Prozesse mehr als 30% der CPU und mindern dadurch die Systemleistung. Während der Übeltäter von Fall zu Fall verschieden sein kann, ist die von Diensthosts verursachte hohe CPU-Auslastung oftmals ein Zeichen dafür, dass der Downloadprozess vom Windows Update festhängt.
Das Problem kann allerdings auch durch das Versagen anderer Windows-Dienste ausgelöst werden, wie bspw. dem SharedAccess (Gemeinsame Nutzung der Internetverbindung) oder dem Basisfiltermodul (BFE). Eine temporäre Lösung wären die genannten Diensthosts zu deaktivieren.
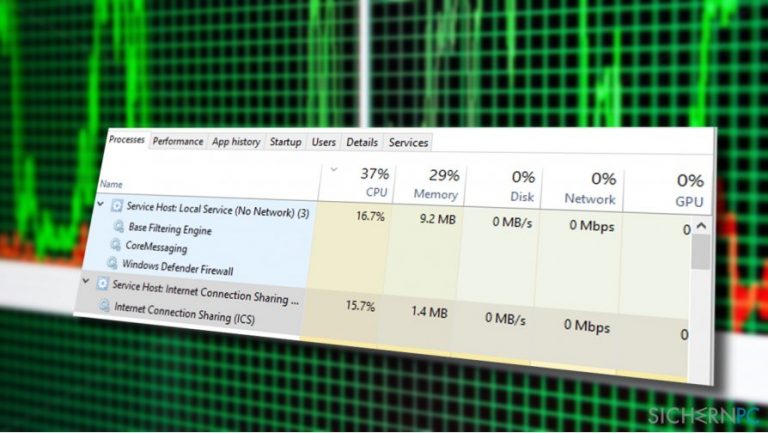
Wenn dies nicht geholfen hat, das Problem zumindest temporär zu lösen, können Sie folgende Methoden ausprobieren:
Methode 1. Dienste Gemeinsame Nutzung der Internetverbindung (SharedAccess) oder Basisfiltermodul (BFE) deaktivieren
Der Dienst Gemeinsame Nutzung der Internetverbindung (SharedAccess) gehört zu den Standarddiensten in Windows 10. Er ist für die Netzwerkadressenübersetzung, Adressierung, Namensauflösung und/oder Eingriffsprävention der Heim- oder kleinen Büronetzwerken verantwortlich.
Der Dienst ist von anderen Windows-Prozessen abhängig, darunter auch das Basisfiltermodul. Wenn das Basisfiltermodul aus irgendeinem Grund nicht starten kann, geht der SharedAccess-Dienst kontinuierlich durch die Sequenz warten, fehlschlagen und neustarten, was die hohe CPU-Auslastung zur Folge hat. Es ist daher ratsam das Stoppen der zwei Dienste auszuprobieren:
- Drücken Sie auf die Tasten Windows + R, geben Sie services.msc ein und drücken Sie auf die Eingabetaste.
- Suchen Sie zu allererst den Dienst Gemeinsame Nutzung der Internetverbindung, führen Sie einen Rechtsklick darauf aus und wählen Sie Anhalten. Manche berichten, dass das Anhalten des Dienstes einen Bluescreen verursacht und damit einen Computerneustart auslöst. Nach dem Systemneustart war die hohe CPU-Auslastung jedoch behoben.
- Wenn dies nicht geholfen hat, stoppen Sie das Basisfiltermodul und kontrollieren Sie dann, ob das Problem behoben ist.
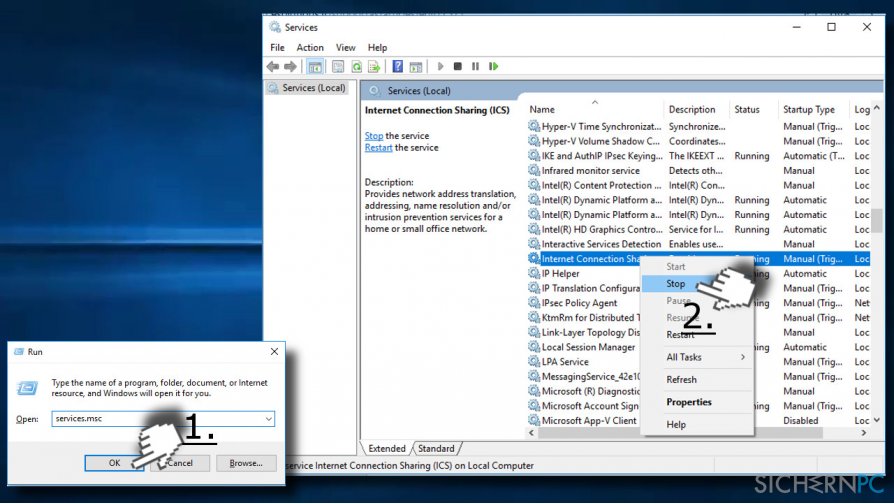
ANMERKUNG: Diese Methode ist nur eine temporäre Lösung, da das Basisfiltermodul jedes Mal automatisch startet. Bis Microsoft einen Patch herausgebracht hat, kann man diese Methode jedoch jedes Mal selbst anwenden.
Methode 2. Eingabeaufforderung nutzen
- Führen Sie einen Rechtsklick auf das Windows-Symbol aus und wählen Sie Eingabeaufforderung (Administrator) oder geben Sie in der Suche Eingabeaufforderung ein, führen Sie einen Rechtsklick darauf aus und wählen Sie Als Administrator ausführen.
- Klicken Sie in dem auftauchenden Benutzerkontensteuerungsfenster auf Ja und fügen Sie die folgenden Befehle in das Fenster der Eingabeaufforderung ein:
DISM.exe /Online /Cleanup-image /Restorehealth
DISM.exe /Online /Cleanup-Image /RestoreHealth /Source:C:WindowsReparaturQuelle /LimitAccess
sfc /scannow
WICHTIG: Für C:WindowsReparaturQuelle muss der Pfad der Reparaturquelle eingeben werden.
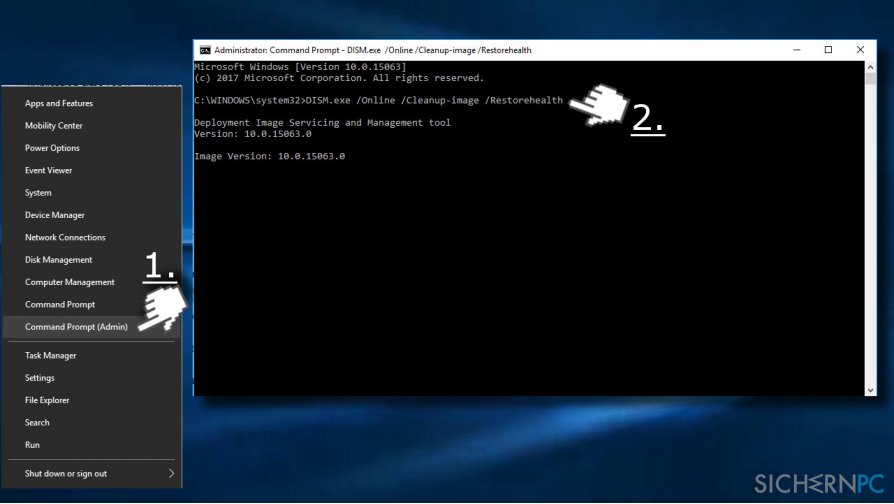
- Schließen Sie die Eingabeaufforderung und prüfen Sie, ob das Problem behoben ist.
Methode 3. Netzwerk zurücksetzen
- Öffnen Sie die Systemsteuerung, gehen Sie zu System und Sicherheit und dann zur Windows Defender Firewall
- Klicken Sie im linken Abschnitt auf Benachrichtigungseinstellungen ändern und setzen Sie ein Häkchen bei Alle eingehenden Verbindungen blockieren, einschließlich der in der Liste der zugelassenen Apps rein.
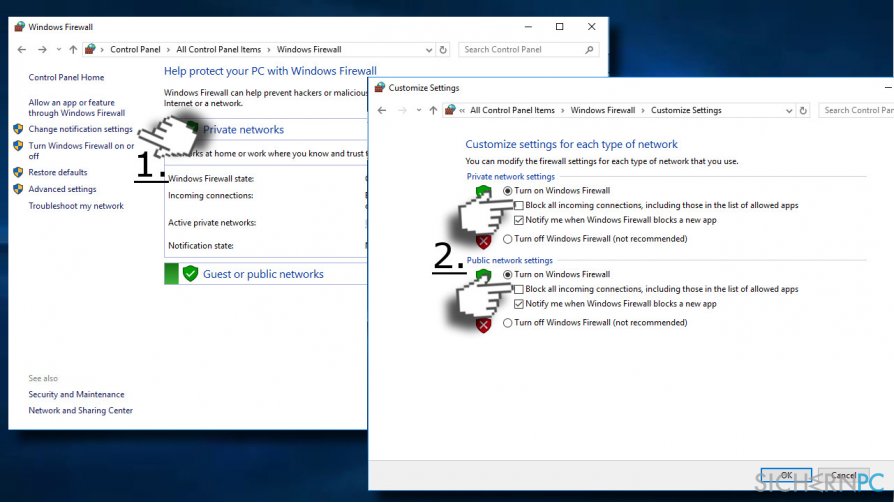
- Drücken Sie auf die Tasten Windows + I und öffnen Sie Update und Sicherheit.
- Klicken Sie im linken Abschnitt auf Problembehandlung und öffnen Sie Internetverbindungen/Eingehende Verbindungen.
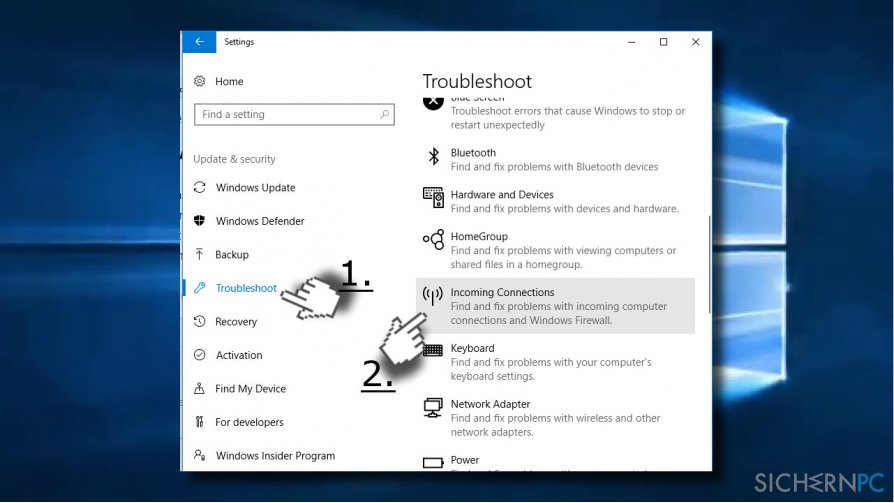
- Klicken Sie nun auf Einstellungen und öffnen Sie Netzwerk und Internet.
- Klicken Sie auf den Link Netzwerk zurücksetzen.
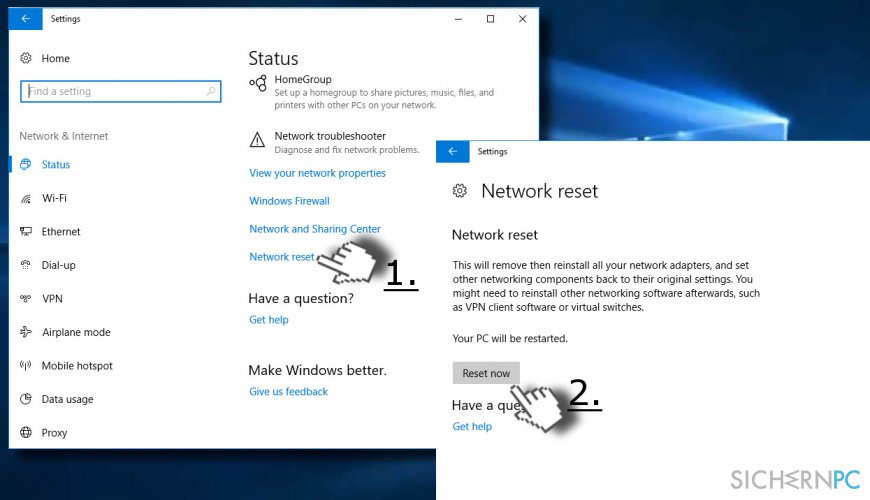
- Starten Sie den Computer zweimal neu und richten Sie die Netzwerkeinstellungen wieder ein.
Reparieren Sie die Fehler automatisch
Das Team von sichernpc.de gibt sein Bestes, um Nutzern zu helfen die beste Lösung für das Beseitigen ihrer Fehler zu finden. Wenn Sie sich nicht mit manuellen Reparaturmethoden abmühen möchten, benutzen Sie bitte eine Software, die dies automatisch für Sie erledigt. Alle empfohlenen Produkte wurden durch unsere Fachleute geprüft und für wirksam anerkannt. Die Tools, die Sie für Ihren Fehler verwenden können, sind im Folgenden aufgelistet:
garantierte
Zufriedenheit
Verhindern Sie, dass Webseiten, Internetanbieter und andere Parteien Sie ausspionieren
Um völlig anonym zu bleiben und zu verhindern, dass Ihr Internetanbieter und Staaten Sie ausspionieren, empfehlen wir das VPN Private Internet Access zu verwenden. Es ermöglicht sich auf völlig anonyme Weise mit dem Internet zu verbinden, indem es alle Informationen verschlüsselt und Tracker, Werbung, sowie bösartige Inhalte blockiert. Am wichtigsten ist jedoch, dass Sie illegale Überwachungsaktivitäten stoppen, die die NSA und andere Regierungsinstitutionen hinterrücks durchführen.
Verloren gegangene Dateien schnell wiederherstellen
Bei der Nutzung des Computers können zu jeder Zeit unvorhergesehene Umstände eintreten: Der Computer könnte durch einen Stromausfall oder einen Bluescreen abschalten, oder er startet aufgrund eines neuen Updates neu, während Sie für ein paar Minuten weg waren. Hierdurch können Schularbeiten, wichtige Dokumente und andere Daten verloren gehen. Um diese Dateien wiederherzustellen, können Sie Data Recovery Pro verwenden – es durchsucht auf der Festplatte vorhandene Kopien der Dateien und stellt sie zügig wieder her.



Weitere Informationen zum Problem: "Wie reduziert man die hohe CPU-Auslastung der Diensthosts in Windows 10 v1709?"
Du musst angemeldet sein, um einen Kommentar abzugeben.