Wie repariert man ein nicht funktionierendes Mikrofon?
Problem: Hallo, mein Mikrofon in meinem Headset funktioniert urplötzlich nicht mehr. Bedeutet das, dass es komplett kaputt ist oder könnte es andere Gründe dafür geben, dass es nicht mehr funktioniert? Freue mich über alle möglichen Tipps.
Akzeptierte Antwort
„Mein Mikrofon funktioniert nicht mehr“ ist ein alltägliches Problem. Wenn man bedenkt, wie sich die gesamte Technologie weiterentwickelt hat, ist es nicht verwunderlich, dass die Mikrofone zu einem wichtigen Teil geworden sind, um mit Freunden und Kollegen zu kommunizieren, Videos aufzunehmen und eine Vielzahl anderer Aktivitäten durchzuführen.
Es gibt viele verschiedene Mikrofone, die einen sind im Laptop, im Tablet oder im Telefon integriert, andere gehören zu einem externen Gerät wie einem Headset oder einer Kamera. Darüber hinaus gibt es die üblichen Mikrofone, die von Universitätsprofessoren, Karaoke-Liebhabern oder Sängern verwendet werden.
Obwohl die Funktionalitäten unterschiedlich sind, sind alle diese Geräte meist mit einem Computer verbunden, unabhängig von ihrem Zweck. Das Problem, dass das Mikrofon nicht mehr funktioniert, ist also ziemlich universell und betrifft verschiedene Plattformen und Betriebssysteme.
Außerdem kann das Problem zu einem gewissen Grad variieren, da das Mikrofon möglicherweise nur mit bestimmten Apps funktioniert oder nur einige Funktionen beeinträchtigt sind, wie bspw. die Übertragungsqualität ist schlecht usw.

Während die meisten Benutzer annehmen, dass das Mikrofon durch Hardwareverschleiß oder altersbedingt nicht mehr funktioniert, muss dies nicht unbedingt der Fall sein. Es gibt noch einige andere Gründe, warum externe Geräte wie Mikrofone nicht funktionieren, wie zum Beispiel:
- Veraltete Mikrofon-Treiber
- Fehlerhafte Windows-Updates
- Nicht korrekt funktionierender Windows-Audiodienst
- Deaktiviertes Mikrofon usw.
Es gibt also mehrere Sachen, die man in Windows 10 ausprobieren kann, um das Mikrofon wieder funktionstüchtig zu machen. Bevor Sie jedoch fortfahren, sollten Sie sich vergewissern, dass die Hardware tatsächlich keine Fehler aufweist. Schließen Sie dazu das Mikrofon an ein anderes Gerät, wie beispielsweise ein Telefon oder einen anderen Computer, an und stellen Sie sicher, dass mindestens der Ausgang oder Eingang funktioniert.
Wenn Sie kein erfahrener Computerbenutzer sind, empfehlen wir fehlfunktionierende Mikrofone mit automatischen Reparaturtools wie Fortect zu beheben. Die Anwendung kann die Fehlersuche für Sie durchführen und falls das Problem innerhalb des Windows-Betriebssystems liegt, es sofort beheben.
Lösung 1. Aktivieren Sie das Mikrofon
Wenn Sie das Gerät noch nie benutzt haben und es zum ersten Mal anschließen, kann es sein, dass das Mikrofon noch nicht auf dem Betriebssystem aktiviert ist. Um dies zu beheben, führen Sie bitte diese Schritte aus:
- Klicken Sie mit der rechten Maustaste auf die Schaltfläche Start und wählen Sie Einstellungen.
- Wählen Sie Datenschutz.
- Klicken Sie im linken Bereich auf Mikrofon.
- Vergewissern Sie sich, dass die Funktion Zulassen, dass Apps auf Ihr Mikrofon zugreifen aktiviert ist. Wenn nicht, klicken Sie einmal auf den Kippschalter, um sie auf Ein zu schalten.
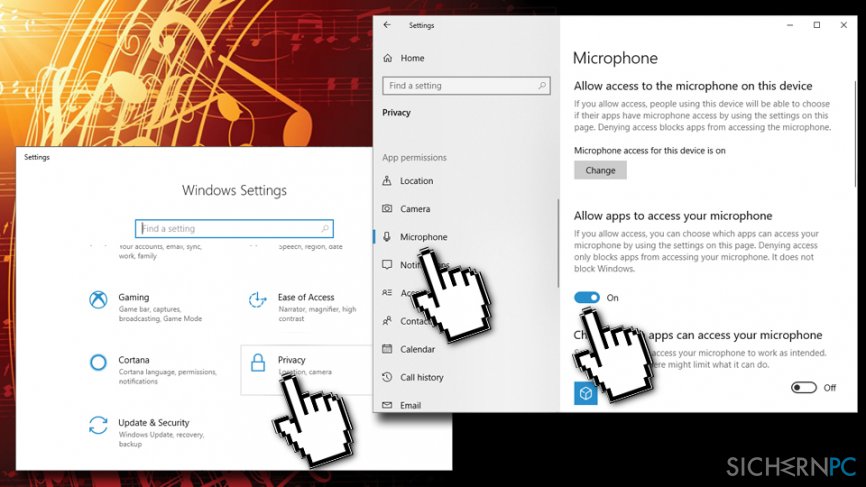
Lösung 2. Vergewissern Sie sich, dass das Mikrofon nicht stumm geschaltet ist
Ein weiterer simpler Grund, warum das Mikrofon nicht funktioniert, könnte sein, dass es stumm geschaltet ist. Führen Sie die folgende Überprüfung durch, um dies auszuschließen:
- Klicken Sie mit der rechten Maustaste auf das Lautsprechersymbol unten rechts auf Ihrem Bildschirm in der Taskleiste (in der Nähe der Uhrzeit und dem Datum).
- Wählen Sie Sound-Einstellungen öffnen.
- Wählen Sie unter Eingabe Ihr Mikrofon aus.
- Klicken Sie auf Geräteeigenschaften.
- Erhöhen Sie die Lautstärke (falls gewünscht auf das Maximum).
Lösung 3. Führen Sie die Windows-Problembehandlung aus
Die Problembehandlung ist ein großartiges in Windows integriertes Tool, das diverse Probleme mit den verschiedenen Teilen des Betriebssystems erkennen und reparieren kann, darunter auch Probleme mit dem Mikrofon:
- Klicken Sie mit der rechten Maustaste auf die Schaltfläche Start und wählen Sie Einstellungen.
- Wählen Sie Update und Sicherheit.
- Wählen Sie im linken Bereich die Option Problembehandlung.
- Es gibt zwei Problembehandlungen, die Sie ausführen sollten, je nachdem, welches Problem Sie haben: Aufzeichnen von Audiodateien oder Spracherkennung.
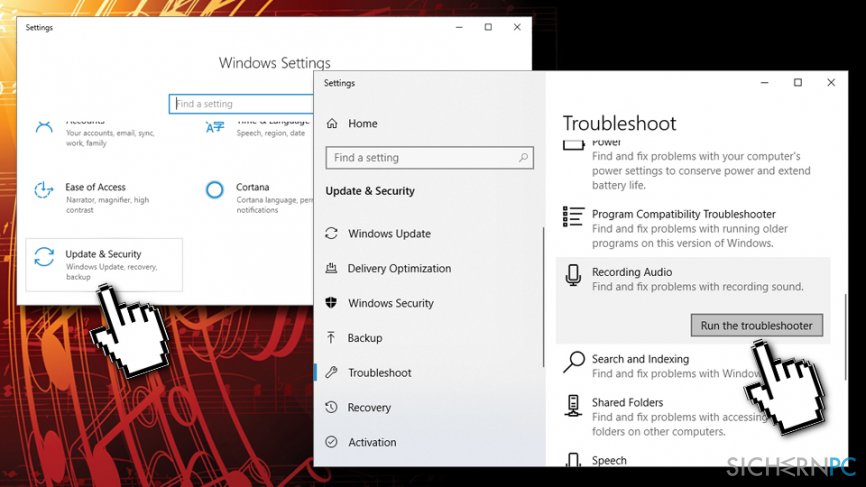
- Klicken Sie auf einen von ihnen und wählen Sie Problembehandlung ausführen (wenn Sie sich nicht sicher sind, führen Sie einfach beide aus).
- Windows wird Sie über alle erkannten Probleme informieren und versuchen, diese für Sie zu beheben.
Lösung 4. Aktualisieren Sie Windows
Ein veraltetes Windows-Betriebssystem kann zu einer Vielzahl von Problemen führen. Daher sollten Sie darauf achten, dass es auf dem neuesten Stand ist:
- Gehen Sie zu Einstellungen > Update und Sicherheit.
- Klicken Sie im rechten Bereich auf Nach Updates suchen.
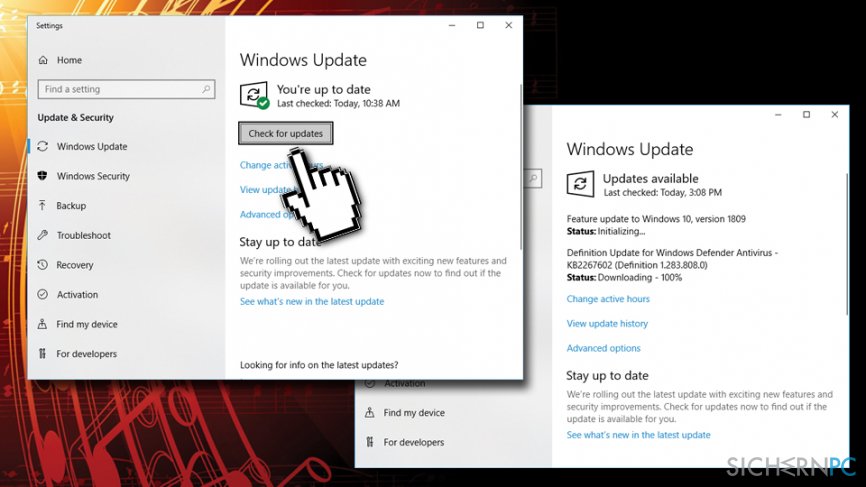
- Windows installiert dann automatisch alle neuen Updates.
- Starten Sie den Computer neu.
Lösung 5. Aktualisieren Sie die Treiber oder installieren Sie sie neu
Treiber sind für jede Hardware unerlässlich, um für die richtige Kommunikation zwischen Betriebssystem und Hardware zu sorgen. Um sicherzustellen, dass es sich nicht um veraltete Treiber handelt, die dazu führen, dass das Mikrofon nicht funktioniert, lesen Sie diese Anleitung:
- Klicken Sie mit der rechten Maustaste auf die Schaltfläche Start und wählen Sie Geräte-Manager.
- Klicken Sie auf Audioeingänge und -ausgänge.
- Wählen Sie Ihr Mikrofon aus.
- Klicken Sie es mit der rechten Maustaste an und wählen Sie Treiber aktualisieren.
- Klicken Sie auf Automatisch nach aktualisierter Treibersoftware suchen.
- Starten Sie den PC neu.
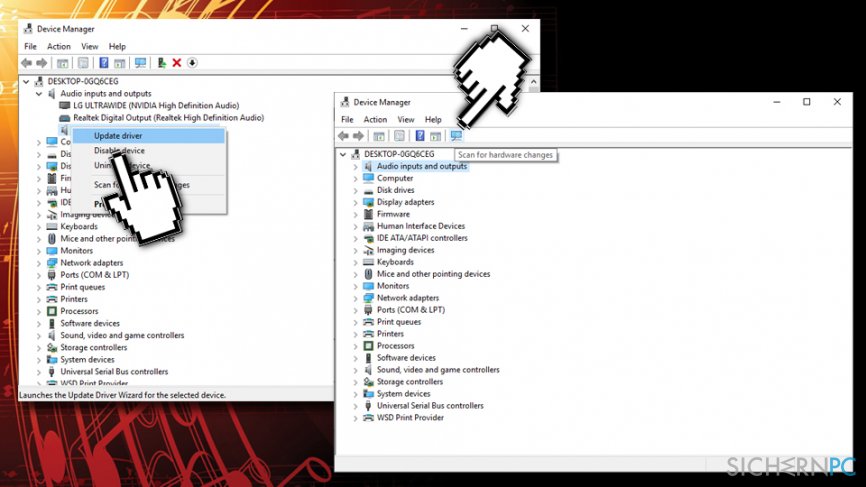
Wenn dies nicht geholfen hat, sollten Sie das Gerät komplett deinstallieren. Gehen Sie zurück zu Geräte-Manager > Audioeingänge und -ausgänge, klicken Sie mit der rechten Maustaste auf Ihr Mikrofon und wählen Sie Deinstallieren. Starten Sie den Computer neu und Windows sollte den Treiber neu installieren. Wenn dies nicht der Fall ist, gehen Sie zurück zum Geräte-Manager und klicken Sie auf Nach Hardwareänderungen suchen – nun wird er automatisch aktualisiert.
Lösung 6. Starten Sie den Audiodienst neu
- Drücken Sie auf die Tasten Win + R und geben Sie services.msc ein.
- Drücken Sie Enter.
- Suchen Sie in der Liste den Dienst Windows-Audio.
- Klicken Sie mit der rechten Maustaste darauf und wählen Sie Neu starten.
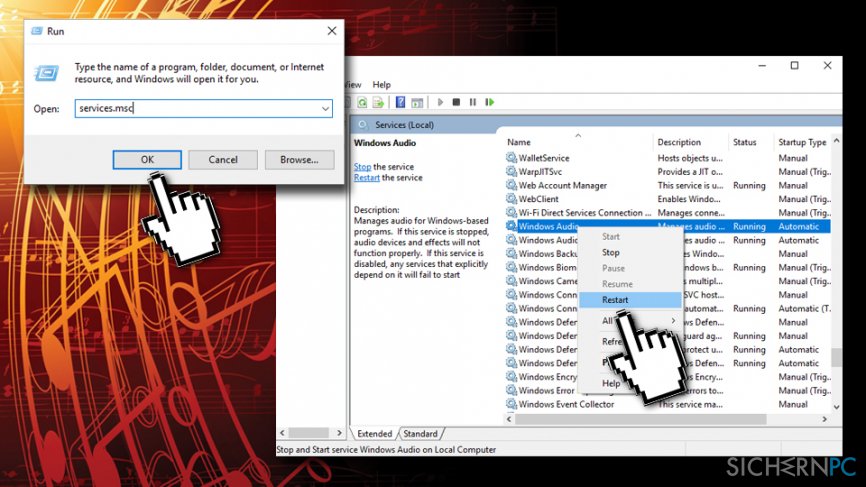
Reparieren Sie die Fehler automatisch
Das Team von sichernpc.de gibt sein Bestes, um Nutzern zu helfen die beste Lösung für das Beseitigen ihrer Fehler zu finden. Wenn Sie sich nicht mit manuellen Reparaturmethoden abmühen möchten, benutzen Sie bitte eine Software, die dies automatisch für Sie erledigt. Alle empfohlenen Produkte wurden durch unsere Fachleute geprüft und für wirksam anerkannt. Die Tools, die Sie für Ihren Fehler verwenden können, sind im Folgenden aufgelistet:
garantierte
Zufriedenheit
Schützen Sie Ihre Privatsphäre im Internet mit einem VPN-Client
Ein VPN ist essentiell, wenn man seine Privatsphäre schützen möchte. Online-Tracker wie Cookies werden nicht nur von sozialen Medien und anderen Webseiten genutzt, sondern auch vom Internetanbieter und der Regierung. Selbst wenn man die sichersten Einstellungen im Webbrowser verwendet, kann man immer noch über Apps, die mit dem Internet verbunden sind, verfolgt werden. Außerdem sind datenschutzfreundliche Browser wie Tor aufgrund der verminderten Verbindungsgeschwindigkeiten keine optimale Wahl. Die beste Lösung für eine ultimative Privatsphäre ist Private Internet Access – bleiben Sie online anonym und sicher.
Datenrettungstools können permanenten Datenverlust verhindern
Datenrettungssoftware ist eine der möglichen Optionen zur Wiederherstellung von Dateien. Wenn Sie eine Datei löschen, löst sie sich nicht plötzlich in Luft auf – sie bleibt so lange auf dem System bestehen, bis sie von neuen Daten überschrieben wird. Data Recovery Pro ist eine Wiederherstellungssoftware, die nach funktionierenden Kopien von gelöschten Dateien auf der Festplatte sucht. Mit diesem Tool können Sie den Verlust von wertvollen Dokumenten, Schularbeiten, persönlichen Bildern und anderen wichtigen Dateien verhindern.



Weitere Informationen zum Problem: "Wie repariert man ein nicht funktionierendes Mikrofon?"
Du musst angemeldet sein, um einen Kommentar abzugeben.