Wie repariert man eine nicht funktionierende Microsoft Fotos-App unter Windows 10?
Problem: Ich kann in Windows 10 keine JPG-Dateien öffnen. Das Problem ist wie aus dem Nirgendwo aufgetreten, und ich weiß nicht, was ich machen soll.
Problem: Ich habe die Einstellungen geöffnet und überprüft, welche Anwendungen für die Fotoanzeige auf meinem PC installiert sind. Seltsamerweise fand ich keine Option die Dateien mit der Fotos-App anzusehen.
Problem: Könnt ihr mir bitte sagen, wie man JPG-Dateien bei der Fotoanzeige als Standard hinzufügt?
Akzeptierte Antwort
Die Microsoft Fotos-App ist ein vorinstalliertes Windows 10-Programm, das Dateien des Formats .jpg und .png anzeigen kann. Die App ermöglicht das Bearbeiten der geöffneten Bilder durch Zuschneiden, Anpassen der Beleuchtung, Drehen, Hinzufügen von Effekten und so weiter.
Statistiken haben ergeben, dass die meisten Benutzer von Windows 10 aufgrund der Schnelligkeit und Einfachheit die App Fotos bevorzugen, statt Tools von Drittanbietern zu verwenden. Viele Leute berichteten jedoch, dass sie Probleme beim Öffnen von Fotos und Bildern haben.
Während einige von ihnen auf den Fehler „Ungültiger Wert für Registrierung“ stoßen, können andere die Foto-App unter „Öffnen mit“ nicht finden. Wenn Sie mit dem letztgenannten Problem konfrontiert sind, versuchen Sie die Fotos mit den folgenden Methoden zu öffnen:
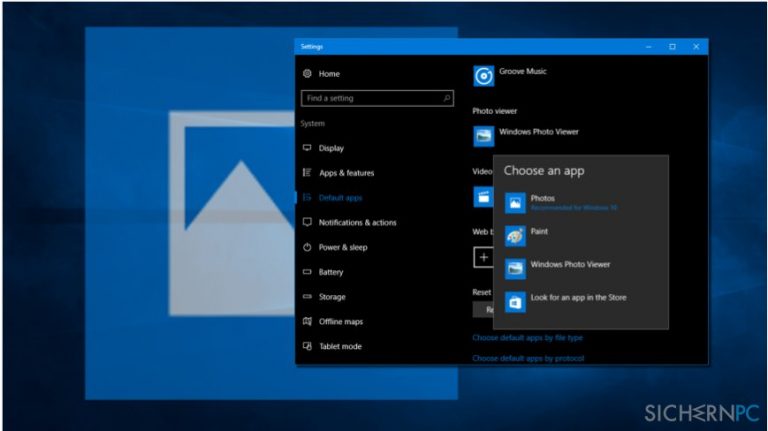
Methode 1. Fotoanzeige wiederherstellen
Die Fotos-App ist in älteren Windows-Versionen als Windows-Fotoanzeige bekannt. Wenn es Probleme mit der Foto-App gibt, können Sie versuchen die Fotoanzeige wiederherzustellen, indem Sie einige Änderungen an der Registrierungsdatenbank vornehmen.
1. Laden Sie die .reg-Datei herunter.
2. Klicken Sie auf Restore_Windows_Photo_Viewer_CURRENT_USER.reg, um das Tool auszuführen.
3. Wenn das Bestätigungsfenster erscheint, klicken Sie auf „Ja“.
4. Ist der Vorgang abgeschlossen, klicken Sie mit der rechten Maustaste auf ein auf Ihrem PC gespeichertes Foto und überprüfen Sie, ob sich die Windows-Fotoanzeige im Abschnitt „Öffnen mit“ befindet.
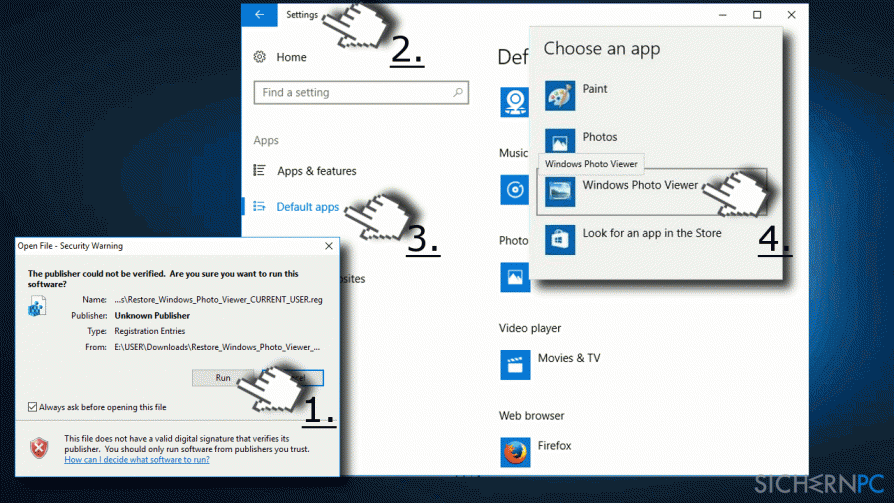
5. Wenn Sie es gefunden haben, stellen Sie sicher, dass die Windows-Fotoanzeige als Standardanwendung eingestellt ist. Drücken Sie auf „Windows + I“, um „Einstellungen“ zu öffnen.
6. Wählen Sie „Apps“ und gehen Sie zu „Standard-Apps“.
7. Suchen Sie die Bildanzeige und klicken Sie auf „Fotos“.
8. Wählen Sie „Windows-Fotoanzeige“ und klicken Sie auf „OK“, um die Änderungen zu speichern.
Methode 2. Fotos-App neu installieren
Zu diesem Zweck müssen Sie die PowerShell mit Administratorrechten ausführen. Seien Sie sehr vorsichtig, da das Entfernen oder Ändern der falschen Schlüssel zu ernsthaften Problemen führen kann. Um die Fotos-App neu zu installieren, gehen Sie wie folgt vor:
1. Drücken Sie auf „Windows + S“ und geben Sie „PowerShell“ ein.
2. Klicken Sie mit der rechten Maustaste auf die Option „PowerShell“ und wählen Sie „Als Administrator ausführen“.
3. Geben Sie den Befehl „get-appxpackage *Microsoft.Windows.Photos* | remove-appxpackage“ ein und drücken Sie auf „Enter“.
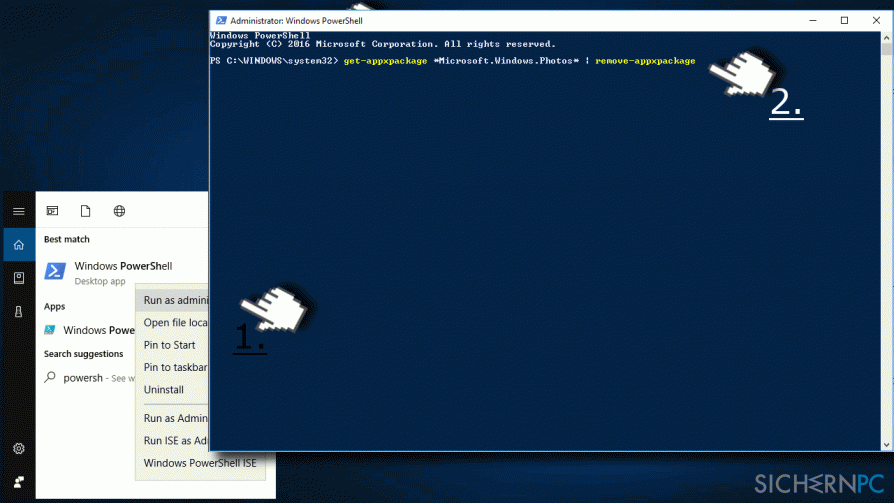
4. Öffnen Sie dann den Windows Store und laden Sie die Fotos-App herunter.
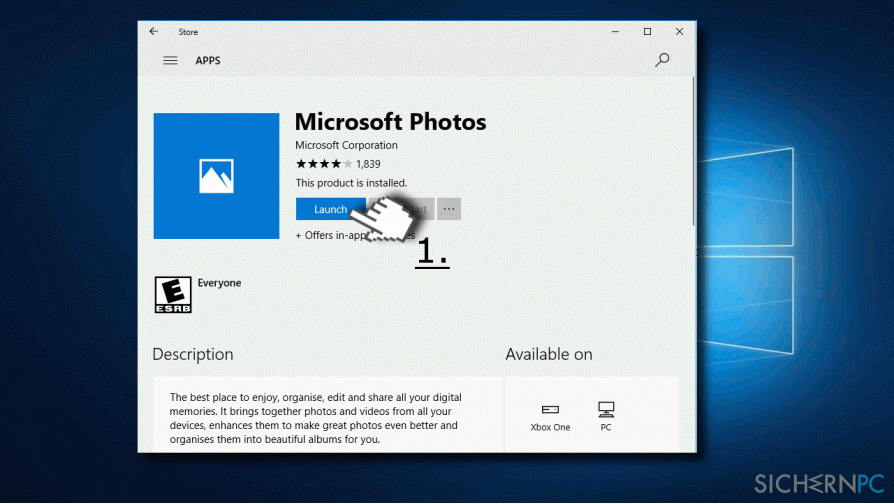
5. Führen Sie die Setup-Datei aus und folgen Sie den Anweisungen auf dem Bildschirm, um sie zu installieren.
6. Überprüfen Sie, ob die Fotos-App nun erfolgreich JPG-Dateien öffnet.
Methode 3. Veraltete Registrierungsschlüssel löschen
1. Melden Sie sich als Administrator am PC an.
2. Drücken Sie auf „Windows + R“, geben Sie „regedit“ ein und drücken Sie „Enter“.
3. Navigieren Sie im linken Bereich zum Verzeichnis „HKEY_CURRENT_USER\\Software\\Classes\\Local Settings\\Software\\Microsoft\\Windows\\CurrentVersion\\AppModel\\Repository\\Families\\Microsoft.Windows.Photos_8wekyb3d8bbwe“.
4. Hier sollten Sie mehrere Einträge mit Versionsnummern sehen, z.B. „/Microsoft.Windows.Photos_15.1201.10020.0_“ oder ähnlich. Wenn der Ordner 8 Microsoft Windows Photos-Einträge enthält, bedeutet dies, dass die veralteten Registrierungsschlüssel nach dem Update der Anwendung intakt geblieben sind. Die veralteten Schlüssel müssen somit gelöscht werden. (In einigen Fällen sind es vier Einträge, von denen zwei veraltet sind. In diesem Fall sollten auch die beiden alten entfernt werden.)
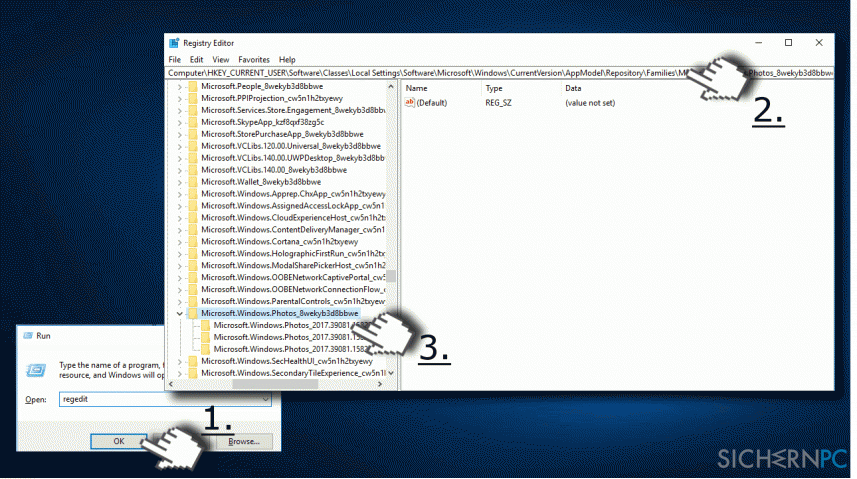
5. Wählen Sie den alten Eintrag aus, klicken Sie ihn mit der rechten Maustaste an und öffnen Sie „Berechtigungen“.
6. Klicken Sie im Reiter „Sicherheit“ auf „Erweitert“.
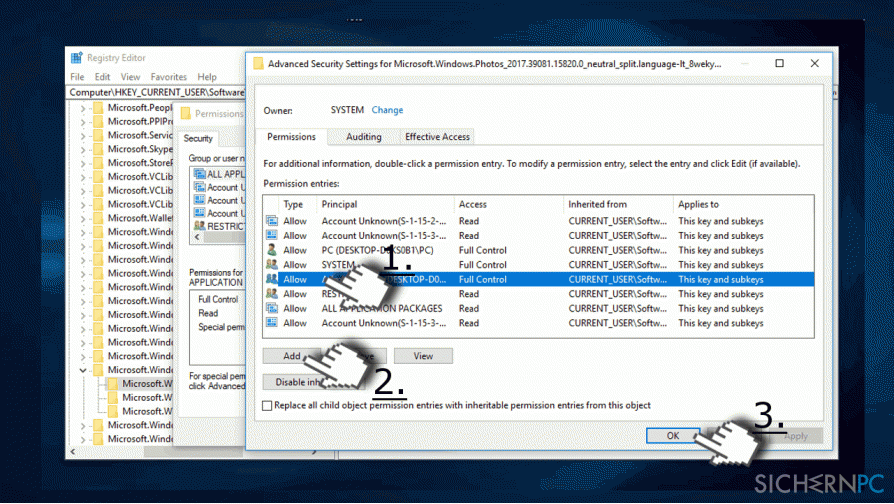
7. Wählen Sie Ihren Benutzernamen, klicken Sie auf „Hinzufügen“ und dann auf „OK“. Schritte 5-7 erklären, wie man die Eigenschaft des veralteten Eintrags übernimmt. Andernfalls lassen sich die veralteten Einträge nicht löschen.
8. Klicken Sie mit der rechten Maustaste auf den alten Eintrag und wählen Sie „Löschen“.
9. Wiederholen Sie die gleichen Schritte mit allen vier veralteten Windows Photos-Einträgen.
10. Schließen Sie zu guter Letzt alles und starten Sie den PC neu.
Reparieren Sie die Fehler automatisch
Das Team von sichernpc.de gibt sein Bestes, um Nutzern zu helfen die beste Lösung für das Beseitigen ihrer Fehler zu finden. Wenn Sie sich nicht mit manuellen Reparaturmethoden abmühen möchten, benutzen Sie bitte eine Software, die dies automatisch für Sie erledigt. Alle empfohlenen Produkte wurden durch unsere Fachleute geprüft und für wirksam anerkannt. Die Tools, die Sie für Ihren Fehler verwenden können, sind im Folgenden aufgelistet:
garantierte
Zufriedenheit
Verhindern Sie, dass Webseiten, Internetanbieter und andere Parteien Sie ausspionieren
Um völlig anonym zu bleiben und zu verhindern, dass Ihr Internetanbieter und Staaten Sie ausspionieren, empfehlen wir das VPN Private Internet Access zu verwenden. Es ermöglicht sich auf völlig anonyme Weise mit dem Internet zu verbinden, indem es alle Informationen verschlüsselt und Tracker, Werbung, sowie bösartige Inhalte blockiert. Am wichtigsten ist jedoch, dass Sie illegale Überwachungsaktivitäten stoppen, die die NSA und andere Regierungsinstitutionen hinterrücks durchführen.
Verloren gegangene Dateien schnell wiederherstellen
Bei der Nutzung des Computers können zu jeder Zeit unvorhergesehene Umstände eintreten: Der Computer könnte durch einen Stromausfall oder einen Bluescreen abschalten, oder er startet aufgrund eines neuen Updates neu, während Sie für ein paar Minuten weg waren. Hierdurch können Schularbeiten, wichtige Dokumente und andere Daten verloren gehen. Um diese Dateien wiederherzustellen, können Sie Data Recovery Pro verwenden – es durchsucht auf der Festplatte vorhandene Kopien der Dateien und stellt sie zügig wieder her.



Weitere Informationen zum Problem: "Wie repariert man eine nicht funktionierende Microsoft Fotos-App unter Windows 10?"
Du musst angemeldet sein, um einen Kommentar abzugeben.