Wie repariert man in Windows 10 eine nicht reagierende Taskleiste?
Problem: Hallo. Ich habe ein unglaublich lästiges Problem mit meinem Laptop, und ich hoffe, dass ihr mir hierbei helfen könnt. Die Taskleiste in Windows 10 reagiert nicht, d.h. keine der Buttons funktioniert, einschließlich Cortana, Benachrichtigungen, Akku usw. Ein Rechtsklick auf das Menü funktioniert, ebenso wie das Taskmenü. Die einzige Möglichkeit, das Problem (vorübergehend) zu beheben, ist den PC neu zu starten. Das kostet mich viel Zeit und Mühe. Gibt es eine Möglichkeit, wie ihr mir bei den Problemen mit der Taskleiste helfen könnt? Danke.
Akzeptierte Antwort
Mit Windows 10 bekamen Benutzer eine brandneue Taskleiste mit verbesserter Funktionalität. Die wohl bedeutendste Änderung war die neue persönliche Assistentin Cortana und ein integriertes Suchfeld. Diese Verbesserungen haben die Benutzerfreundlichkeit des Betriebssystems Windows 10 natürlich erheblich verbessert. Leider kamen die neuen Funktionen aber mit einigen Problemen.
Viele Benutzer, die 2015 ihr Upgrade auf Windows 10 durchgeführt haben, hatten Probleme mit einem Einfrieren, Abstürzen, Nichtreagieren der Taskleiste und ähnliches. Da Cortana ein Teil der Taskleiste ist, haben einige Benutzer feststellen müssen, dass sie dann auch ihre Hilfe nicht nutzen können. Dennoch hat unser Team eine Liste von Lösungen zusammengestellt, die das Problem mit der Windows 10-Taskleiste beheben sollten.
Eine nicht reagierende Taskleiste kann viele Ursachen haben, wie z.B. korrupte Grafiktreiber, Probleme mit dem automatischen Ausblenden, Softwarekonflikte usw. Sie sollten deshalb jede Lösung nacheinander ausprobieren und prüfen, ob sie noch Probleme mit einer nicht reagierenden Taskleiste haben.
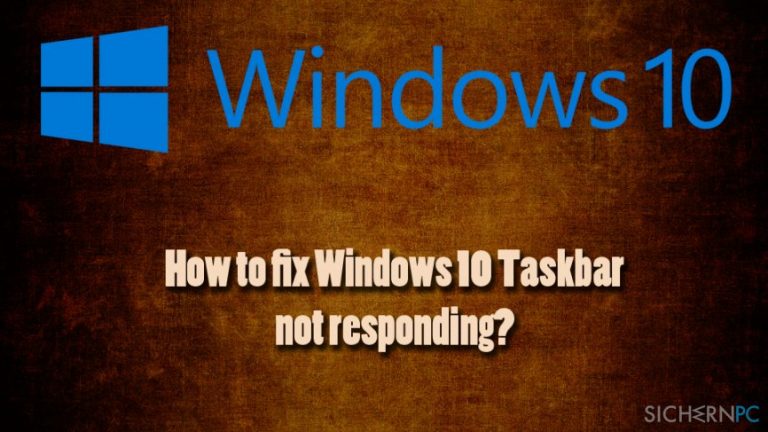
Bevor Sie mit diesen Schritten fortfahren, empfehlen wir einen vollständigen Systemscan mit Fortect durchzuführen. Die Sicherheitssoftware scannt den Computer und kann sicherstellen, dass sich keine Schadsoftware darin versteckt. Zusätzlich ist die Anwendung in der Lage, Windows-Fehler zu erkennen und automatisch zu beheben. Der Scan kann kostenlos durchgeführt werden. Für das Beheben der Probleme muss allerdings die Lizenz erworben werden.
Wenn Sie ungern für zusätzliche Software bezahlen möchten und über die nötigen Computerkenntnisse verfügen, fahren Sie mit unseren Vorschlägen weiter unten fort.
Lösung 1. Windows-Explorer neu starten
Wenn Ihre Taskleiste einige kleinere Probleme hat, z.B. wenn bestimmte Schaltflächen nicht reagieren oder manchmal einfrieren, könnte ein Neustart von Windows-Explorer eine einfache Lösung für Sie sein. Bitte folgen Sie hierfür diesen Schritten:
- Drücken Sie gleichzeitig auf die Tasten Strg + Umschalt + Esc, um den Task-Manager zu öffnen.
- Scrollen Sie nach unten und suchen Sie in der Liste den Eintrag Windows-Explorer.
- Wählen Sie Windows-Explorer aus und klicken Sie in der rechten unteren Ecke des Fensters auf Neu starten.
- Warten Sie, bis Windows den Windows-Explorer neu startet und prüfen Sie, ob das Problem weiterhin besteht.
Lösung 2. Computer mit System File Checker scannen
System File Checker ist ein in Windows integriertes Tool. Dieser Systemdateiüberprüfer kann das Gerät scannen, Fehler erkennen und sie dann automatisch beheben. Sie müssen hierzu die Eingabeaufforderung mit Administratorrechten öffnen:
- Klicken Sie mit der rechten Maustaste auf die Schaltfläche Start und wählen Sie Eingabeaufforderung (Administrator).
- Nun wird das Fenster für die Benutzerkontensteuerung angezeigt. Klicken Sie auf Ja.
- Sobald sich das Eingabeaufforderungsfenster öffnet, geben Sie den Befehl sfc /scannow ein und drücken auf die Eingabetaste.
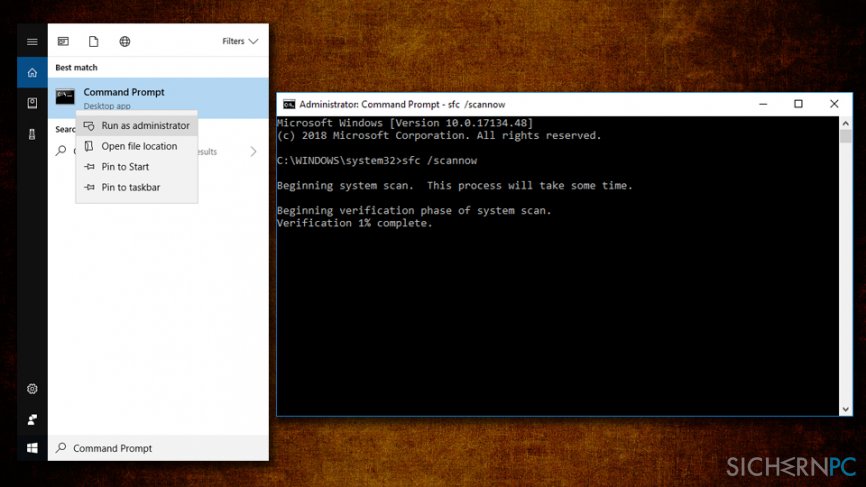
- Warten Sie, bis Windows den Scan beendet hat. Es wird Sie wissen lassen, ob etwas gefunden wurde und was behoben wurde.
Lösung 3. Taskleiste neu registrieren
Viele Benutzer berichteten, dass die Neuregistrierung der Taskleiste geholfen hat. Öffnen Sie hierzu die PowerShell mit Administratorrechten:
- Drücken Sie auf die Tasten Strg + Umschalt + Esc, um den Task-Manager zu starten.
- Klicken Sie in der Menüleiste auf Datei > Neuen Task ausführen.
- Geben Sie powershell ein und aktivieren Sie das Kontrollkästchen Diesen Task mit Administratorrechten ausführen.
- Klicken Sie auf OK und öffnen Sie das PowerShell-Fenster.
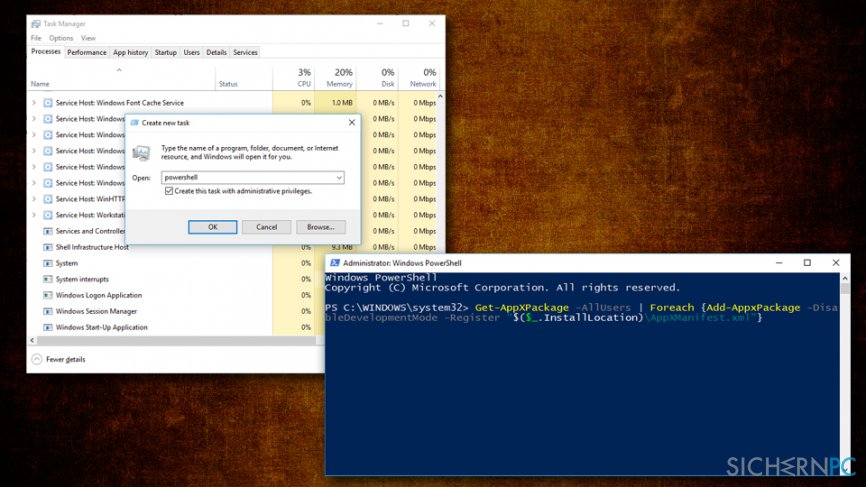
- Kopieren Sie den folgenden Text in das Fenster und drücken Sie Enter:
Get-AppXPackage -AllUsers | Foreach {Add-AppxPackage -DisableDevelopmentMode -Register “$($_.InstallLocation)\\AppXManifest.xml”}
- Schließen Sie die PowerShell und navigieren Sie zu C:/Benutzer/XXX/AppData/Local/ (XXX ist Ihr Benutzername).
- Suchen Sie den Ordner TitleDataLayer und löschen Sie ihn (falls Sie den Ordner nicht löschen können, drücken Sie auf die Tasten Windows + R, geben Sie services.msc ein und suchen Sie nach dem Kacheldaten-Modellserver. Stoppen Sie ihn und versuchen Sie dann erneut, den Ordner zu löschen).
Lösung 4. Neuen Grafiktreiber deinstallieren
Einige Benutzer berichteten, dass die Deinstallation des neuesten Treibers geholfen hat, das Problem zu beheben:
- Klicken Sie mit der rechten Maustaste auf die Schaltfläche Start und wählen Sie Geräte-Manager.
- Klappen Sie den Eintrag Grafikkarten aus und klicken Sie mit der rechten Maustaste auf Ihre Grafikkarte.
- Wählen Sie Eigenschaften und gehen Sie zur Registerkarte Treiber.
- Klicken Sie auf Vorheriger Treiber, wählen Sie den Grund für die Deinstallation und klicken Sie auf Ja.
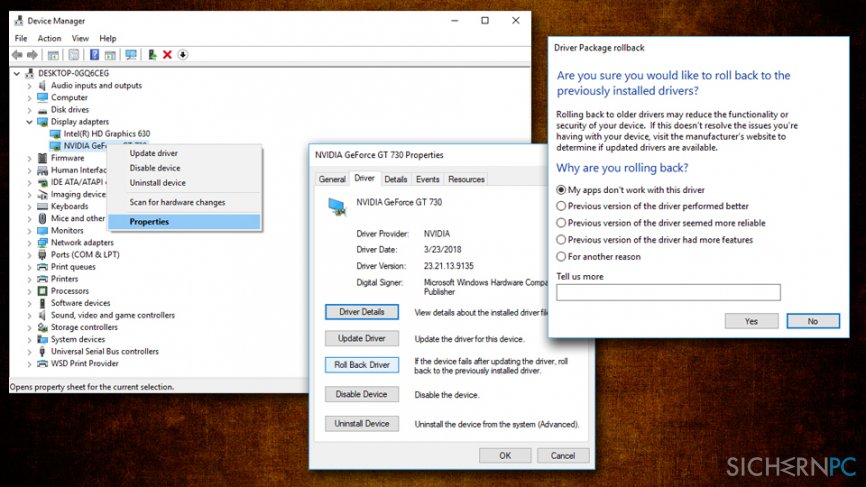
Reparieren Sie die Fehler automatisch
Das Team von sichernpc.de gibt sein Bestes, um Nutzern zu helfen die beste Lösung für das Beseitigen ihrer Fehler zu finden. Wenn Sie sich nicht mit manuellen Reparaturmethoden abmühen möchten, benutzen Sie bitte eine Software, die dies automatisch für Sie erledigt. Alle empfohlenen Produkte wurden durch unsere Fachleute geprüft und für wirksam anerkannt. Die Tools, die Sie für Ihren Fehler verwenden können, sind im Folgenden aufgelistet:
garantierte
Zufriedenheit
Verhindern Sie, dass Webseiten, Internetanbieter und andere Parteien Sie ausspionieren
Um völlig anonym zu bleiben und zu verhindern, dass Ihr Internetanbieter und Staaten Sie ausspionieren, empfehlen wir das VPN Private Internet Access zu verwenden. Es ermöglicht sich auf völlig anonyme Weise mit dem Internet zu verbinden, indem es alle Informationen verschlüsselt und Tracker, Werbung, sowie bösartige Inhalte blockiert. Am wichtigsten ist jedoch, dass Sie illegale Überwachungsaktivitäten stoppen, die die NSA und andere Regierungsinstitutionen hinterrücks durchführen.
Verloren gegangene Dateien schnell wiederherstellen
Bei der Nutzung des Computers können zu jeder Zeit unvorhergesehene Umstände eintreten: Der Computer könnte durch einen Stromausfall oder einen Bluescreen abschalten, oder er startet aufgrund eines neuen Updates neu, während Sie für ein paar Minuten weg waren. Hierdurch können Schularbeiten, wichtige Dokumente und andere Daten verloren gehen. Um diese Dateien wiederherzustellen, können Sie Data Recovery Pro verwenden – es durchsucht auf der Festplatte vorhandene Kopien der Dateien und stellt sie zügig wieder her.



Weitere Informationen zum Problem: "Wie repariert man in Windows 10 eine nicht reagierende Taskleiste?"
Du musst angemeldet sein, um einen Kommentar abzugeben.