Wie repariert man in Windows 10 einen nicht funktionierenden Rechtsklick?
Problem: Hallöchen, ich habe seit kurzem ein Problem mit meiner Maus, und ich hoffe, dass ihr mir hierbei helfen könnt. Immer wenn ich mit der rechten Maustaste auf etwas klicke, erscheint das Kontextmenü nicht. Obwohl ich Windows 10 immer noch benutzen kann, ist es extrem lästig und alles dauert länger. Gibt es eine Lösung hierfür? Danke im Voraus.
Akzeptierte Antwort
Obwohl ein nicht funktionierender Rechtsklick ein häufiges Problem ist, kann es leicht zu beheben sein, aber auch einige fortgeschrittene Aktionen erfordern. Letztendlich hängt es stark von der Ursache des Problems ab – diese können inkompatible oder veraltete Treiber, beschädigte Systemdateien oder falsch installierte Fremdsoftware sein.
Es ist erwähnenswert, dass der Fehler in verschiedenen Formen auftritt. Einige Benutzer berichteten, dass der Rechtsklick nur bei der Verwendung bestimmter Anwendungen (wie Microsoft Office Tools oder bestimmte Browser) nicht funktioniert, während andere angaben, dass das Kontextmenü sich nie öffnet, was die Computernutzung erheblich einschränkt.
Trotzdem sind wir hier, um Ihnen zu helfen – das Ugetfx-Team hat eine Reihe von Lösungen vorbereitet, die Probleme mit dem Rechtsklick beheben können. Wir beginnen mit den einfachsten Lösungen, wie dem Deaktivieren des Tabletmodus oder der Überprüfung, ob die Hardware korrekt funktioniert. Wenn die ersten Methoden nicht funktionieren, fahren Sie mit fortgeschritteneren Lösungen fort (Tipp: Seien Sie vorsichtig, wenn Sie an Systemdateien herumpfuschen, befolgen Sie jeden Schritt sorgfältig wie unten beschrieben).

Wenn Sie Fehlermeldungen erhalten und eine bestimmte Hardware nicht richtig funktioniert, könnte dies auch ein Zeichen für eine Infizierung mit einer Schadsoftware sein. Bösartige Software kann so konzipiert sein, dass sie dem Rechner schwer zu schaffen macht, indem sie entweder Systemdateien beschädigt oder sensible Daten des Benutzers stiehlt, die dann für illegale Zwecke wie Identitätsdiebstahl oder Gelddiebstahl verwendet werden können.
Bevor Sie sich also mit den Lösungen beschäftigen, sollten Sie den Computer mit einer seriösen Sicherheitssoftware scannen. Wir empfehlen die Verwendung von Fortect. Diese Software ist nicht nur in der Lage, Schadsoftware zu erkennen und zu beseitigen, sondern auch verschiedene Windows-Fehler zu beheben. Wenn das Problem mit der rechten Maustaste nicht behoben wurde, fahren Sie mit den folgenden Lösungen fort.
Lösung 1. Tabletmodus ausschalten
Ein nicht funktionieren der rechten Maustaste könnte die direkte Folge davon sein, dass der Tabletmodus auf dem Computer eingeschaltet ist. Führen Sie daher die folgenden Aktionen aus, um den Tabletmodus zu deaktivieren:
- Drücken Sie die auf die Tasten Windows + A oder klicken Sie auf das Info-Center in der rechten unteren Ecke Ihres Bildschirms.
- Unten im Info-Center ist die Einstellung für den Tabletmodus zu sehen – klicken Sie darauf.
- Die Schaltfläche ist eine EIN- und AUS-Taste, die in beide Richtungen funktioniert, also klicken Sie einmal darauf und überprüfen Sie, ob der Rechtsklick wieder funktioniert.
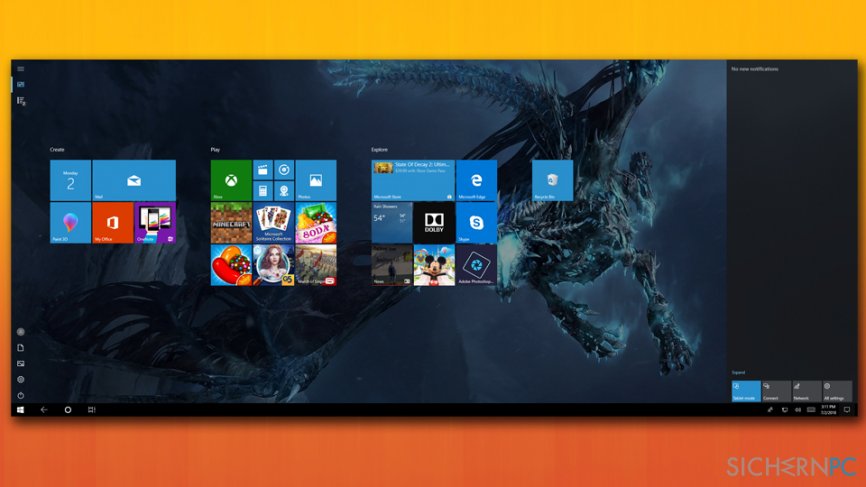
Lösung 2. Funktionstüchtigkeit der Maus überprüfen
Um zu überprüfen, ob die Hardware in Ordnung ist, müssen Sie die Windows-Problembehandlung für Hardware und Geräte ausführen:
- Geben Sie in der Taskleiste Hardware ein.
- Klicken Sie auf Probleme mit Geräten erkennen und beheben.
- Wenn sich das Fenster Hardware und Geräte öffnet, klicken Sie auf Weiter.
- Windows scannt nun die Hardware und informiert Sie, wenn eines der Geräte defekt ist.
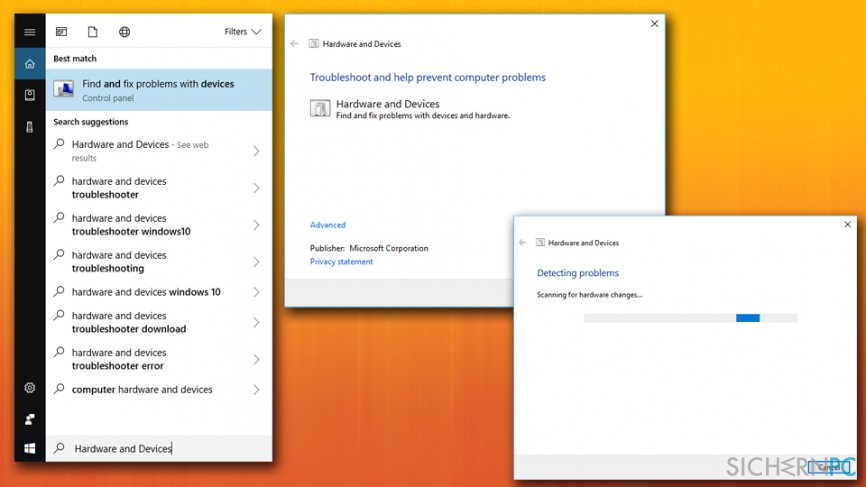
Lösung 3. Datei-Explorer neu starten
Wenn das Problem nur im Datei-Explorer liegt, sollte sein Neustart das Problem beheben:
- Drücken Sie Strg + Umschalt + Esc, um den Task-Manager zu öffnen.
- Suchen Sie im Reiter Prozesse den Windows-Explorer und klicken Sie in der rechten unteren Ecke auf Neu starten.
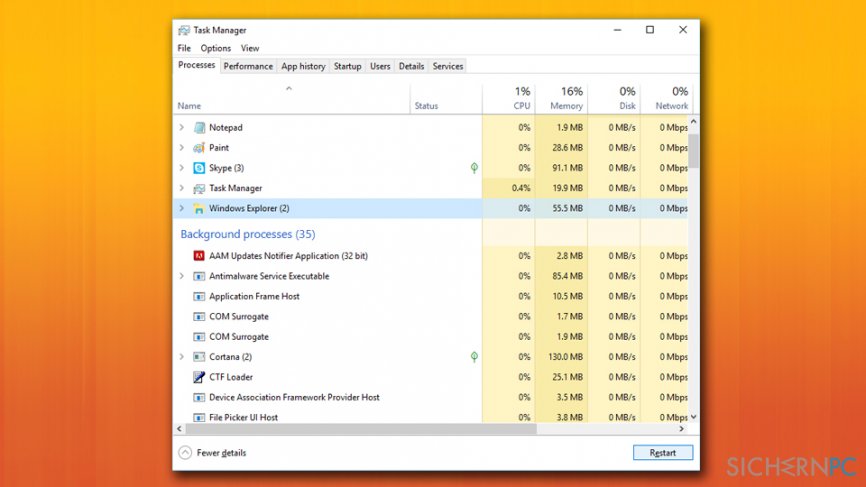
Lösung 4. Maustreiber aktualisieren
Treiber sind unverzichtbare Softwarestücke, die Hard- und Software bei ihrer Kommunikation unterstützen. Wenn Treiber irgendwie beschädigt oder veraltet sind, kann es zu einer Fehlfunktion des Geräts kommen. Um diese Ursache zu beheben, müssen Sie die Maustreiber wie folgt aktualisieren:
- Geben Sie Geräte-Manager in das Suchfeld ein.
- Klappen Sie den Eintrag Mäuse und andere Zeigegeräte aus.
- Führen Sie einen Doppelklick auf Ihre Maus aus, öffnen Sie den Reiter Treiber und wählen Sie Treiber aktualisieren.
- Wählen Sie dann Automatisch nach aktueller Treibersoftware suchen.
- Warten Sie, bis Windows die Updates installiert hat, und starten Sie dann Ihr Gerät neu.
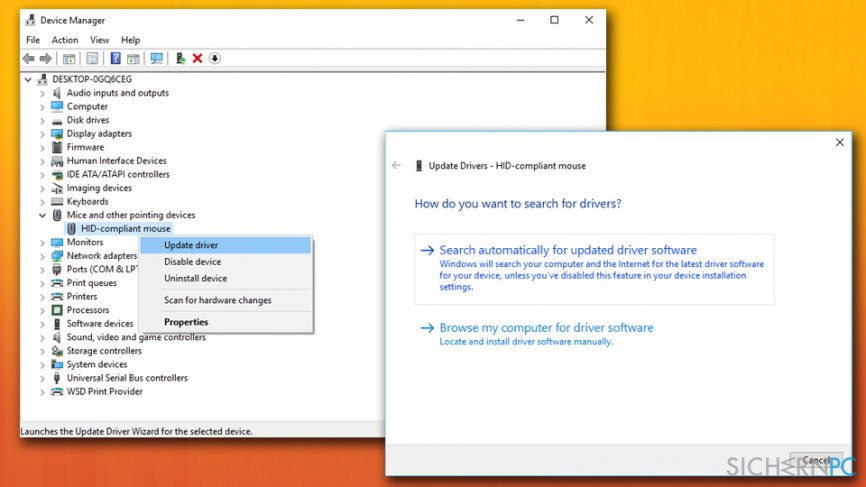
Das Aktualisieren von Treibern kann eine gewaltige Aufgabe sein, besonders wenn es viele Geräte zum Aktualisieren gibt. Deshalb empfehlen wir die Verwendung von Smart Driver Updater – das Tool kann Treiber automatisch erkennen, herunterladen und installieren.
Lösung 5. Rechtsklick mit System File Checker in Ordnung bringen
System File Checker ist ein nützliches und in Windows integriertes Tool, das verschiedene Fehler im System erkennen und diese dann automatisch beheben kann. Um die Systemdatei-Überprüfung auszuführen, gehen Sie wie folgt vor:
- Drücken Sie auf die Tasten Windows + X und wählen Sie Eingabeaufforderung (Administrator).
- Geben Sie im neuen Fenster sfc /scannow ein und drücken Sie Enter.
- Warten Sie, bis Windows Ihr Gerät scannt.
- Wenn Fehler gefunden werden, werden diese von Windows automatisch behoben.
- Starten Sie Ihren Computer neu.
Lösung 6. Kürzlich installierte Software deinstallieren
Neue Software kann ebenfalls zu Konflikten auf dem System führen. Wenn also keines der oben genannten Lösungen funktioniert, entfernen Sie neulich installierte Anwendungen:
- Geben Sie im Suchfeld der Taskleiste Systemsteuerung ein.
- Klicken Sie auf Programm deinstallieren.
- Suchen Sie das zuletzt installierte Programm und wählen Sie Deinstallieren.
Reparieren Sie die Fehler automatisch
Das Team von sichernpc.de gibt sein Bestes, um Nutzern zu helfen die beste Lösung für das Beseitigen ihrer Fehler zu finden. Wenn Sie sich nicht mit manuellen Reparaturmethoden abmühen möchten, benutzen Sie bitte eine Software, die dies automatisch für Sie erledigt. Alle empfohlenen Produkte wurden durch unsere Fachleute geprüft und für wirksam anerkannt. Die Tools, die Sie für Ihren Fehler verwenden können, sind im Folgenden aufgelistet:
garantierte
Zufriedenheit
Verhindern Sie, dass Webseiten, Internetanbieter und andere Parteien Sie ausspionieren
Um völlig anonym zu bleiben und zu verhindern, dass Ihr Internetanbieter und Staaten Sie ausspionieren, empfehlen wir das VPN Private Internet Access zu verwenden. Es ermöglicht sich auf völlig anonyme Weise mit dem Internet zu verbinden, indem es alle Informationen verschlüsselt und Tracker, Werbung, sowie bösartige Inhalte blockiert. Am wichtigsten ist jedoch, dass Sie illegale Überwachungsaktivitäten stoppen, die die NSA und andere Regierungsinstitutionen hinterrücks durchführen.
Verloren gegangene Dateien schnell wiederherstellen
Bei der Nutzung des Computers können zu jeder Zeit unvorhergesehene Umstände eintreten: Der Computer könnte durch einen Stromausfall oder einen Bluescreen abschalten, oder er startet aufgrund eines neuen Updates neu, während Sie für ein paar Minuten weg waren. Hierdurch können Schularbeiten, wichtige Dokumente und andere Daten verloren gehen. Um diese Dateien wiederherzustellen, können Sie Data Recovery Pro verwenden – es durchsucht auf der Festplatte vorhandene Kopien der Dateien und stellt sie zügig wieder her.


Weitere Informationen zum Problem: "Wie repariert man in Windows 10 einen nicht funktionierenden Rechtsklick?"
Du musst angemeldet sein, um einen Kommentar abzugeben.