Mit 6 Tipps die häufigsten Probleme von Windows Update beheben
Problem: Hallo, ich habe ein Problem mit meinem Betriebssystem. Ich kann seit geraumer Zeit keine Updates von Windows installieren. Jedes Update bleibt hängen und wird nie abgeschlossen. Was kann ich tun, um das zu beheben?
Akzeptierte Antwort
Microsoft veröffentlicht regelmäßig Updates, Patches, Service-Packs, Feature-Updates, Sicherheitsupdates und andere Inhalte, die für die ordnungsgemäße Leistung von Windows erforderlich sind. Während einige der Updates spezifische Windows-Probleme beheben, handelt es sich bei anderen um Definitionen für die Sicherheitssoftware, damit die Sicherheit gewährleistet ist, oder neue Funktionen.
Die Installation von verfügbaren Updates ist für ein stabiles, effizientes und sicheres System also ein Muss. Ältere Windows-Versionen verfügten über keine automatische Update-Funktion, so dass die Updates manuell installiert werden mussten.
Mit Windows 10 wurde das Auto-Update eingeführt, das für den Download und die Installation aller Windows-Updates unabhängig von ihrem Typ verantwortlich ist. PC-Nutzer haben zusätzlich noch die Wahl, ob sie nach einem Update den PC automatisch neu starten oder die Updates erst installieren wollen, wenn das System inaktiv ist.
Leider führt der automatische Windows-Aktualisierungsdienst seine Aufgaben gelegentlich nicht aus. Der Dienst könnte plötzlich nicht mehr funktionieren, wodurch das System veraltet sein kann, wenn man nicht regelmäßig Einstellungen -> Updates & Sicherheit öffnet und auf Nach Updates suchen klickt. Wenn der Dienst dann nicht funktionieren sollte, wird eine Fehlermeldung wie folgt angezeigt:
Einige Updates wurden nicht installiert
Code XXXXXXXXXX Unbekannter Fehler bei Windows Update
ODER
Beim Installieren von Updates sind Probleme aufgetreten. Wir versuchen es allerdings später noch einmal. Falls dieser Fehler weiterhin auftritt und Sie Informationen im Web suchen oder sich an den Support wenden möchten, kann dieser Fehlercode hilfreich sein: XXXXXXXXXX
Häufig bleibt der Downloadprozess des Updates hängen oder das System gerät in eine Neustartschleife. Das Problem ist, dass das Versagen des Updates, sei es ein hängender Prozess oder eine Neustartschleife, keine genauen Angaben über den Verursacher des Problems liefert. Manchmal wird der Fehlercode angegeben, aber meistens hilft er nicht weiter, besonders wenn es sich um einen neuen Fehlercode handelt.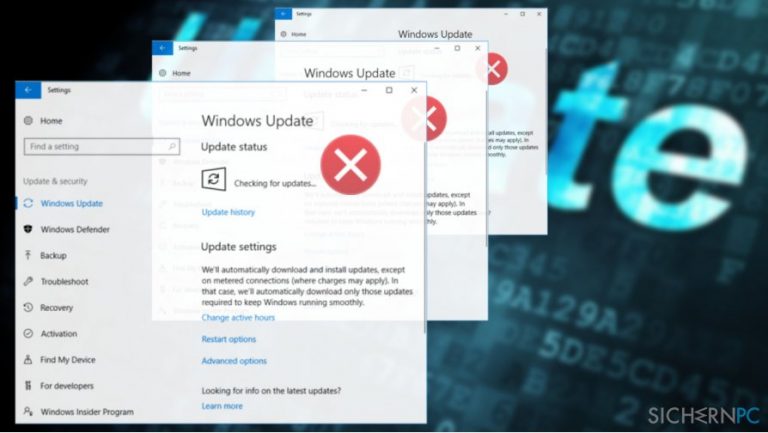
Häufig vorkommende Windows Update-Fehlercodes und die Gründe, warum sie angezeigt werden, sind:
- 0x80073712 – weist darauf hin, dass eine benötigte Datei für das Update fehlt oder korrupt ist
- 0x800F0923 – taucht auf, wenn ein Treiber oder eine Software auf dem PC nicht mit dem Update kompatibel ist
- 0x80200056 – zeigt an, dass der Upgrade-Prozess unterbrochen wurde
- 0x800F0922 – weist auf Verbindungsprobleme hin, die eventuell auf VPNs zurückzuführen sind
- 0xC1900208 – 0x4000C – eine inkompatible Anwendung hindert die Ausführung des Upgrades
- 0xC1900200 – 0x20008 – ein Fehlercode über fehlende Voraussetzungen
- 0x80070070 – 0x50011 – weist auf zu geringen Speicherplatz hin
Es gibt in diversen Foren Tausende von Beiträgen, in denen um Hilfe bei der Behebung von Windows Update-Problemen gebeten wird. Das Problem scheint also nach wie vor hartnäckig zu sein und Windows-Nutzer weiterhin zu plagen. Das UgetFix-Team hat Dutzende von Windows Update-Fehlern analysiert und ist zu dem Schluss gekommen, dass die meisten (ABER nicht alle) Windows Update-Probleme mit derselben Vorgehensweise behoben werden können.
HINWEIS: Feature-Updates wie Anniversary Update, Creators Update und Fall Creators Update können aufgrund von Kompatibilitätsproblemen fehlschlagen. In diesem Falle helfen die unten aufgeführten Lösungen möglicherweise nicht. Falls Feature-Updates nicht über Windows Update installiert werden können, empfehlen wir das Media Creation Tool oder den Update-Assistent von Microsoft zu nutzen.
So beheben Sie Windows Update-Probleme
Der Großteil der Windows Update-Probleme tritt aufgrund beschädigter Windows Update-Komponenten, deaktivierter Windows Update-Dienste, Proxys, beschädigter Systemdateien und ähnlichem auf. Recht häufig wird das Update jedoch durch bösartige Programme blockiert, weshalb wir empfehlen das System erst mit einer professionellen Anti-Malware, wie bspw. Fortect, zu überprüfen.
Darüber hinaus sollten Sie dem Update-Prozess etwas Zeit lassen, wenn Sie einen Fortschrittsbalken des Downloads sehen, und nicht gleich den Dienst beenden oder neu starten. Wenn der Dienst nicht funktioniert und Sie befürchten, dass das System veraltet ist, probieren Sie die folgenden Methoden zur Behebung von Update-Problemen unter Windows 10 aus.
Tipp 1. Starten Sie die Windows Update-Problembehandlung
Die Windows Update-Problembehandlung ist ein in Windows integriertes Tool, das Probleme mit dem Windows Update-Dienst erkennen und automatisch beheben kann. Führen Sie diese Schritte aus, um das Tool auszuführen:
- Drücken Sie auf die Tasten Windows + I und öffnen Sie den Abschnitt Update und Sicherheit.
- Wählen Sie im linken Bereich des Fensters Problembehandlung.
- Wählen Sie Windows Update oder Zusätzliche Problembehandlungen und dann Windows Update.
- Klicken Sie auf den Button Problembehandlung ausführen.
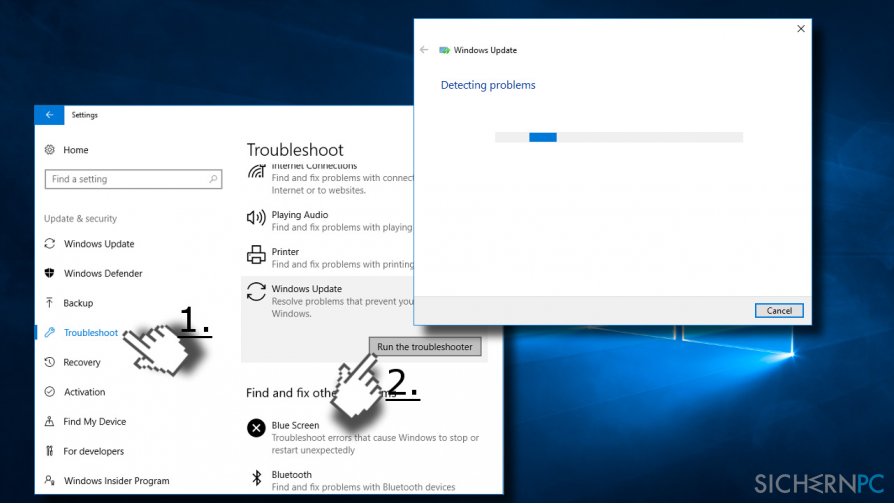
- Warten Sie, bis die Überprüfung abgeschlossen ist. Die Problembehandlung wird Ihnen einen Bericht mit erkannten und ggf. behobenen Fehlern liefern.
Tipp 2. Leeren Sie den Download-Ordner
Wenn eine der Update-Dateien beim Download korrupt geworden ist, kann der Prozess irgendwann hängen bleiben. Leeren Sie in diesem Fall den Ordner, in dem sich die Update-Dateien befinden.
- Drücken Sie die Tasten Windows + R.
- Kopieren und fügen Sie C:\\Windows\\SoftwareDistribution\\Download in den Ausführen-Dialog ein.
- Klicken Sie auf OK, um das Verzeichnis zu öffnen.
- Löschen Sie nun den gesamten Inhalt. Drücken Sie Strg + A, um alle Elemente auszuwählen, und drücken Sie dann auf Löschen.
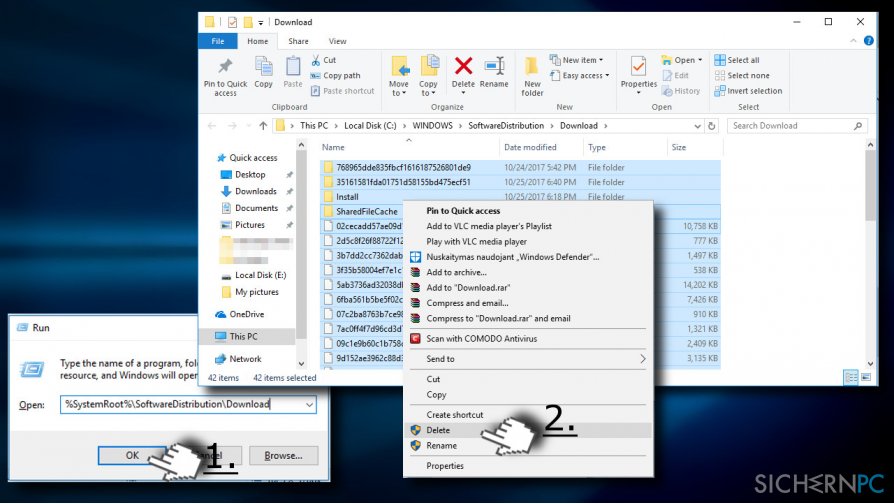
- Versuchen Sie danach, das Update erneut auszuführen.
Tipp 3. Führen Sie die Windows-Tools SFC und DISM aus
Beschädigte Systemdateien können ebenfalls für Probleme beim Windows Update sorgen. Windows stellt hierzu das Systemdatei-Überprüfungsprogramm (kurz SFC für System File Checker) bereit. Zudem ist es hilfreich DISM auszuführen, um das Abbild von Windows 10 zu prüfen und zu reparieren. Gehen Sie hierfür bitte wie folgt vor:
- Klicken Sie mit der rechten Maustaste auf das Windows-Symbol und wählen Sie Eingabeaufforderung (Administrator).
- Bestätigen Sie die Benutzerkontensteuerung mit OK.
- Tippen Sie sfc /scannow in die Eingabeaufforderung ein und drücken Sie Enter, um den Befehl auszuführen.
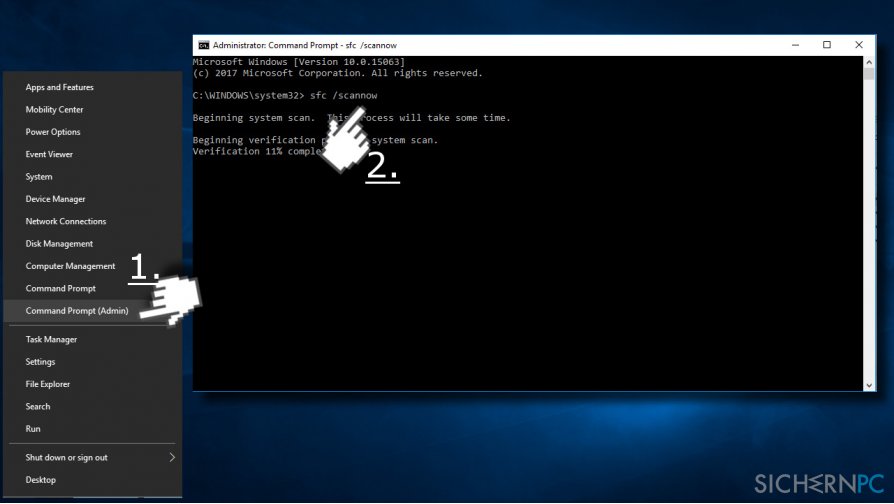
- Kopieren Sie danach den Befehl DISM /Online /Cleanup-Image /CheckHealth und fügen Sie ihn ein.
- Drücken Sie auf Enter, um ihn auszuführen.
Tipp 4. Ändern Sie die Einstellungen von Windows Update
- Drücken Sie auf die Tasten Windows + I und wählen Sie Update und Sicherheit.
- Klicken Sie auf den Link Erweiterte Optionen.
- Deaktivieren Sie die Option Erhalten Sie Updates für andere Microsoft-Produkte, wenn Sie Windows aktualisieren.
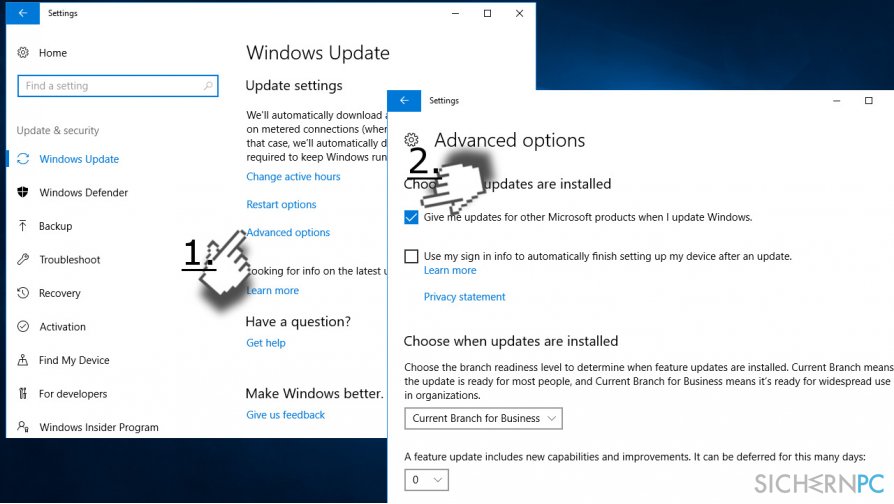
- Starten Sie das System neu und versuchen Sie die Updates zu installieren.
Tipp 5. Deaktivieren Sie die Proxy-Verbindung
- Klicken Sie auf das Symbol Verbindungen in der Windows-Taskleiste.
- Wählen Sie Netzwerk- und Interneteinstellungen.
- Suchen Sie im linken Bereich des Fensters Proxy und klicken Sie darauf.
- Schieben Sie den Schalter bei Einstellungen automatisch erkennen auf Aus.
- Öffnen Sie nun die Systemsteuerung, gehen Sie zu Netzwerk und Internet und wählen Sie Internetoptionen.
- Öffnen Sie den Reiter Verbindungen und wählen Sie LAN-Einstellungen.
- Setzen Sie bei Proxyserver für LAN verwenden ein Häkchen.
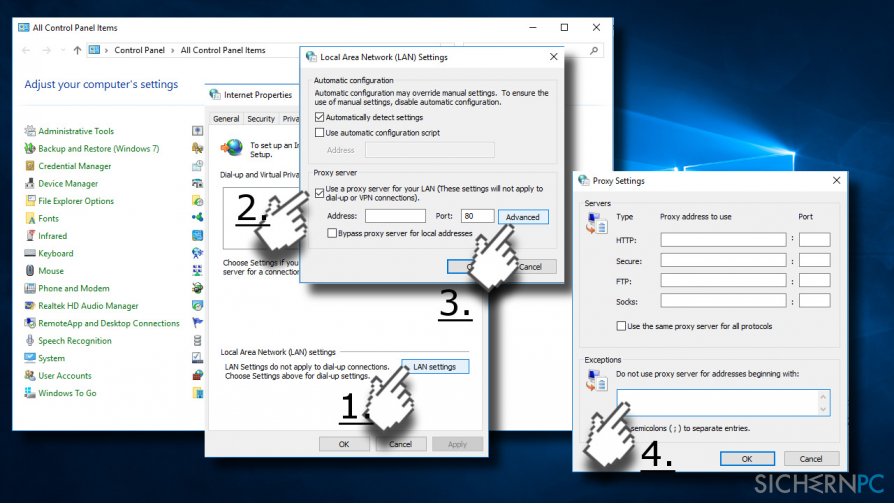
- Klicken Sie auf Erweitert und löschen Sie alles unter Für Adressen, die wie folgt beginnen, keinen Proxyserver verwenden.
- Klicken Sie auf OK, um die Änderungen zu speichern.
Leeren Sie zu guter Letzt den Cache des Proxys.
- Klicken Sie mit der rechten Maustaste auf das Windows-Symbol und wählen Sie Eingabeaufforderung (Administrator).
- Kopieren und fügen Sie die folgenden Befehle in die Eingabeaufforderung ein und drücken Sie nach jedem Befehl die Eingabetaste:
netsh winhttp reset proxy
net stop wuauserv
net start wuauserv
Tipp 6. Setzen Sie die Windows Update-Komponenten zurück
- Klicken Sie mit der rechten Maustaste auf das Windows-Symbol und wählen Sie Eingabeaufforderung (Administrator).
- Wenn die Benutzerkontensteuerung angezeigt wird, klicken Sie auf OK, um fortzufahren.
- Mit der Eingabe der folgenden Befehle stoppen Sie die Dienste Intelligente Hintergrundübertragung (BITS), Windows Update, Kryptografie und Anwendungsidentität. Vergessen Sie nicht, nach jedem Befehl die Eingabetaste zu drücken:
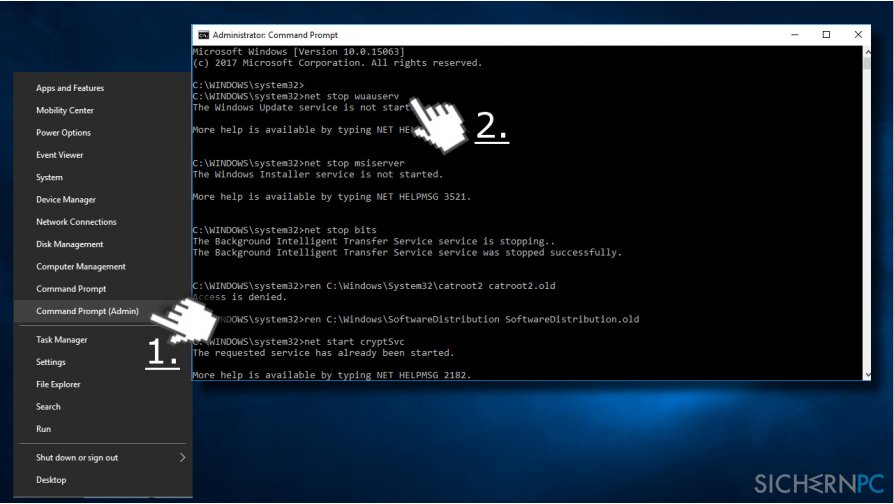
net stop bits
net stop wuauserv
net stop appidsvc
net stop cryptsvc
- Geben Sie dann den Befehl Del „%ALLUSERSPROFILE%\\Application Data\\Microsoft\\Network\\Downloader\\qmgr*.dat” ein, um qmgr*.dat-Dateien zu löschen.
- Kopieren und fügen Sie den Befehl cd /d %windir%\\system32 ein und drücken Sie die Eingabetaste.
- Um den Intelligenten Hintergrundübertragungsdienst und Windows Update-Dateien neu zu registrieren, müssen Sie alle unten angegebenen Befehle (gefolgt von der Eingabetaste) eingeben:
regsvr32.exe atl.dll
regsvr32.exe urlmon.dll
regsvr32.exe mshtml.dll
regsvr32.exe shdocvw.dll
regsvr32.exe browseui.dll
regsvr32.exe jscript.dll
regsvr32.exe vbscript.dll
regsvr32.exe scrrun.dll
regsvr32.exe msxml.dll
regsvr32.exe msxml3.dll
regsvr32.exe msxml6.dll
regsvr32.exe actxprxy.dll
regsvr32.exe softpub.dll
regsvr32.exe wintrust.dll
regsvr32.exe dssenh.dll
regsvr32.exe rsaenh.dll
regsvr32.exe gpkcsp.dll
regsvr32.exe sccbase.dll
regsvr32.exe slbcsp.dll
regsvr32.exe cryptdlg.dll
regsvr32.exe oleaut32.dll
regsvr32.exe ole32.dll
regsvr32.exe shell32.dll
regsvr32.exe initpki.dll
regsvr32.exe wuapi.dll
regsvr32.exe wuaueng.dll
regsvr32.exe wuaueng1.dll
regsvr32.exe wucltui.dll
regsvr32.exe wups.dll
regsvr32.exe wups2.dll
regsvr32.exe wuweb.dll
regsvr32.exe qmgr.dll
regsvr32.exe qmgrprxy.dll
regsvr32.exe wucltux.dll
regsvr32.exe muweb.dll
regsvr32.exe wuwebv.dll - Um Winsock zurückzusetzen, geben Sie Befehle netsh winsock reset und netsh winhttp reset proxy ein. Drücken Sie nach jedem dieser Befehle wie gewöhnlich die Eingabetaste.
- Starten Sie abschließend die zuvor gestoppten Dienste neu, indem Sie die folgenden Befehle jeweils gefolgt von Enter eingeben:
net start bits
net start wuauserv
net start appidsvc
net start cryptsvc
Wenn Ihnen keiner dieser Schritte geholfen hat, Ihre Windows Update-Probleme zu beheben, teilen Sie uns dies bitte mit und geben Sie uns so viele Informationen wie möglich durch, damit wir Ihnen besser helfen können.
Reparieren Sie die Fehler automatisch
Das Team von sichernpc.de gibt sein Bestes, um Nutzern zu helfen die beste Lösung für das Beseitigen ihrer Fehler zu finden. Wenn Sie sich nicht mit manuellen Reparaturmethoden abmühen möchten, benutzen Sie bitte eine Software, die dies automatisch für Sie erledigt. Alle empfohlenen Produkte wurden durch unsere Fachleute geprüft und für wirksam anerkannt. Die Tools, die Sie für Ihren Fehler verwenden können, sind im Folgenden aufgelistet:
garantierte
Zufriedenheit
Verhindern Sie, dass Webseiten, Internetanbieter und andere Parteien Sie ausspionieren
Um völlig anonym zu bleiben und zu verhindern, dass Ihr Internetanbieter und Staaten Sie ausspionieren, empfehlen wir das VPN Private Internet Access zu verwenden. Es ermöglicht sich auf völlig anonyme Weise mit dem Internet zu verbinden, indem es alle Informationen verschlüsselt und Tracker, Werbung, sowie bösartige Inhalte blockiert. Am wichtigsten ist jedoch, dass Sie illegale Überwachungsaktivitäten stoppen, die die NSA und andere Regierungsinstitutionen hinterrücks durchführen.
Verloren gegangene Dateien schnell wiederherstellen
Bei der Nutzung des Computers können zu jeder Zeit unvorhergesehene Umstände eintreten: Der Computer könnte durch einen Stromausfall oder einen Bluescreen abschalten, oder er startet aufgrund eines neuen Updates neu, während Sie für ein paar Minuten weg waren. Hierdurch können Schularbeiten, wichtige Dokumente und andere Daten verloren gehen. Um diese Dateien wiederherzustellen, können Sie Data Recovery Pro verwenden – es durchsucht auf der Festplatte vorhandene Kopien der Dateien und stellt sie zügig wieder her.


Weitere Informationen zum Problem: "Mit 6 Tipps die häufigsten Probleme von Windows Update beheben"
Du musst angemeldet sein, um einen Kommentar abzugeben.