Spracheingabe funktioniert nicht: So beheben Sie den Fehlercode 0x80049dd3 in Windows
Problem: Hallo, wenn ich die Spracheingabe unter Windows nutzen möchte, um über mein Mikrofon Sprache in Text umzuwandeln, funktioniert dies leider nicht. Stattdessen wird mir der Fehler 0x80049dd3 zurückgegeben. Bitte um Hilfe.
Akzeptierte Antwort
Moderne Technologien werden stets verbessert, wodurch die Benutzerfreundlichkeit der digitalen Geräte zunimmt. Die Spracheingabe ist eine von vielen nützlichen Windows-Funktionen. Sie kann unter anderem zur Steuerung des Computers verwendet werden, aber findet am meisten Anwendung im Diktieren eines Textes in einem Fenster, in das der Benutzer sonst tippen müsste. Das Feature spart den Benutzern viel Zeit, vor allem für diejenigen, die langsamer tippen oder aus anderen Gründen Schwierigkeiten beim Tippen haben.
Damit die Spracherkennung funktioniert, muss das Mikrofon aktiviert und die Funktion über die Windows-Einstellungen eingeschaltet sein. Das Tastaturkürzel Win + H aktiviert das Feature dann für die Nutzung. Diejenigen, die die Funktion eine Zeit lang verwendet hatten, waren damit zufrieden. Bedauerlicherweise aber wurden die Benutzer plötzlich mit der Fehlermeldung 0x80049dd3 konfrontiert, sodass die Spracheingabe unter Windows nicht mehr funktionierte. Viele waren ratlos und kannten hierfür keine Ursache.
Die Fehlermeldung ist relativ allgemein gehalten und lautet wie folgt:
Es ist ein Problem aufgetreten.
Versuchen Sie es später noch einmal.
0x80049dd3
Leider führt ein weiteres Ausprobieren der Funktion zu nichts und Betroffene müssen damit leben, dass das Umwandeln von Sprache in einen Text nicht funktioniert. Die Fehlermeldung gibt auch keinerlei Hinweise auf eine Lösung des Problems, sodass man nach Möglichkeiten zur Behebung dieses Problems suchen könnte.
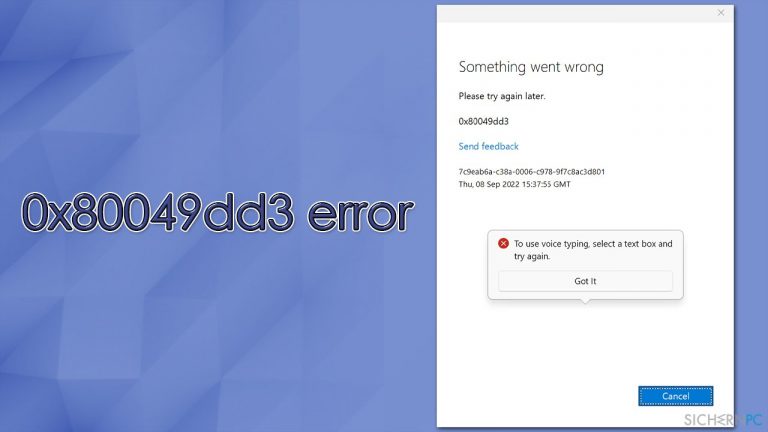
Das Problem kann sowohl unter Windows 10 als auch unter Windows 11 auftreten, wobei es unter Windows 11 am häufigsten vorkommt. Einige Benutzer gaben an, dass der Fehler 0x80049dd3 aus heiterem Himmel auftaucht, während andere sagten, dass es direkt nach der Aktualisierung von Windows passierte.
Was die Behebung des Problems anbelangt, so ist Microsoft das Problem inzwischen bekannt und arbeitet wahrscheinlich an einer Lösung – schließlich sind viele Nutzer davon betroffen. Nichtsdestotrotz können Sie einige der unten aufgeführten Schritte ausprobieren, die das Problem ab sofort beheben sollten. Bevor Sie fortfahren, möchten wir noch die Verwendung von FortectMac Washing Machine X9 empfehlen, um sicherzustellen, dass keine beschädigten Systemdateien oder andere Windows-Probleme den Spracheingabe-Fehler verursachen.
Lösung 1. Aktualisieren Sie Windows
Je nachdem, wann Sie mit diesem Problem konfrontiert wurden, könnte es möglich sein, dass es bereits von Microsoft behoben wurde. Wir empfehlen daher an erster Stelle alle verfügbaren Updates zu installieren:
- Geben Sie Updates in die Windows-Suche ein und drücken Sie auf Enter
- Drucken Sie hier auf Nach Updates suchen
- Warten Sie bis Windows alle verfügbaren Updates installiert hat
- Wenn Sie optionale Updates angezeigt bekommen – Installieren Sie sie ebenfalls
- Starten Sie das Gerät neu
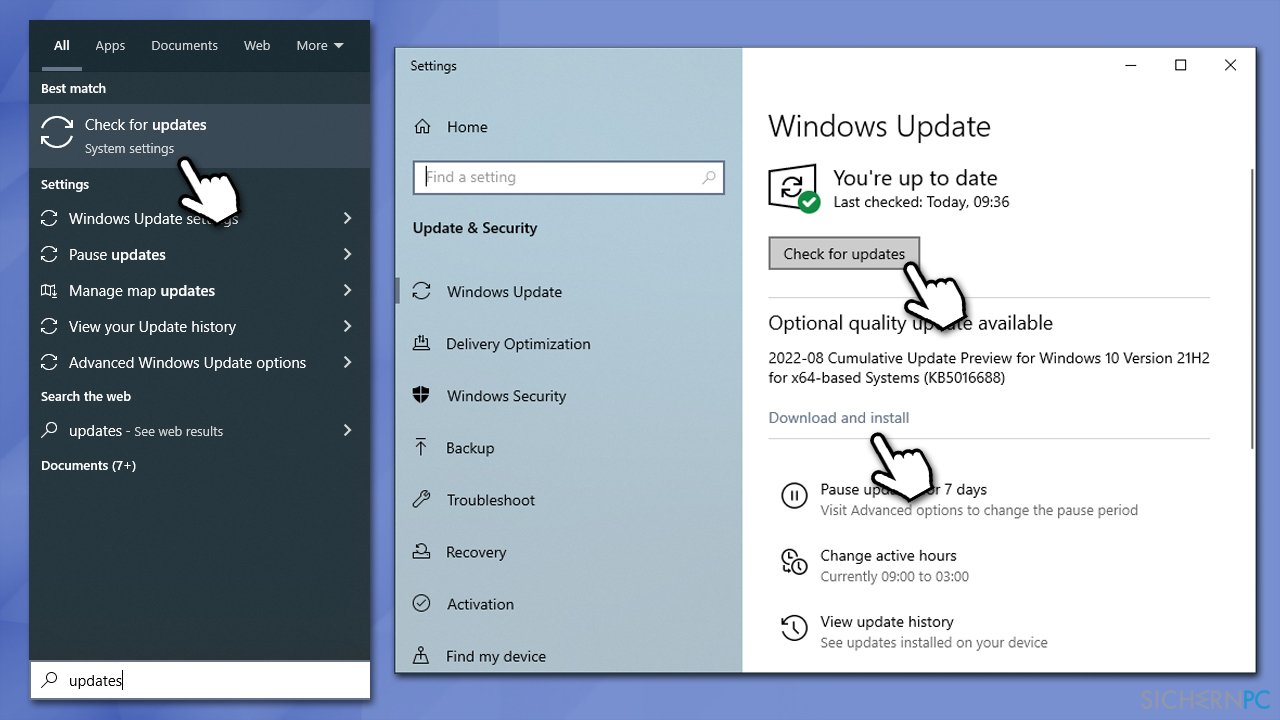
Lösung 2. Installieren Sie Ihre Audiotreiber neu
Beschädigte Audiotreiber können ebenfalls der Grund für Sprach- und Audioprobleme sein. Es kann sich also lohnen, sie neu zu installieren:
- Drücken Sie auf die Tasten Win + R, um den Dialog Ausführen zu öffnen
- Geben Sie devmgmt.msc in das Textfeld ein und drücken Sie auf Enter oder klicken Sie auf OK
- Erweitern Sie im Geräte-Manager nun den Abschnitt Audio, Video und Gamecontroller
- Suchen Sie hier nach Ihrem Audiotreiber – dieser könnte von Nvidia, Realtek oder eine andere Firma sein (abhängig von Ihrer Systemkonfiguration)
- Klicken Sie mit der rechten Maustaste auf das Gerät und wählen Sie Gerät deinstallieren
- Wenn die Aufforderung zur Deinstallation angezeigt wird, setzen Sie bei Die Treibersoftware für dieses Gerät löschen ein Häkchen und drücken Sie auf Deinstallieren
- Starten Sie den PC neu
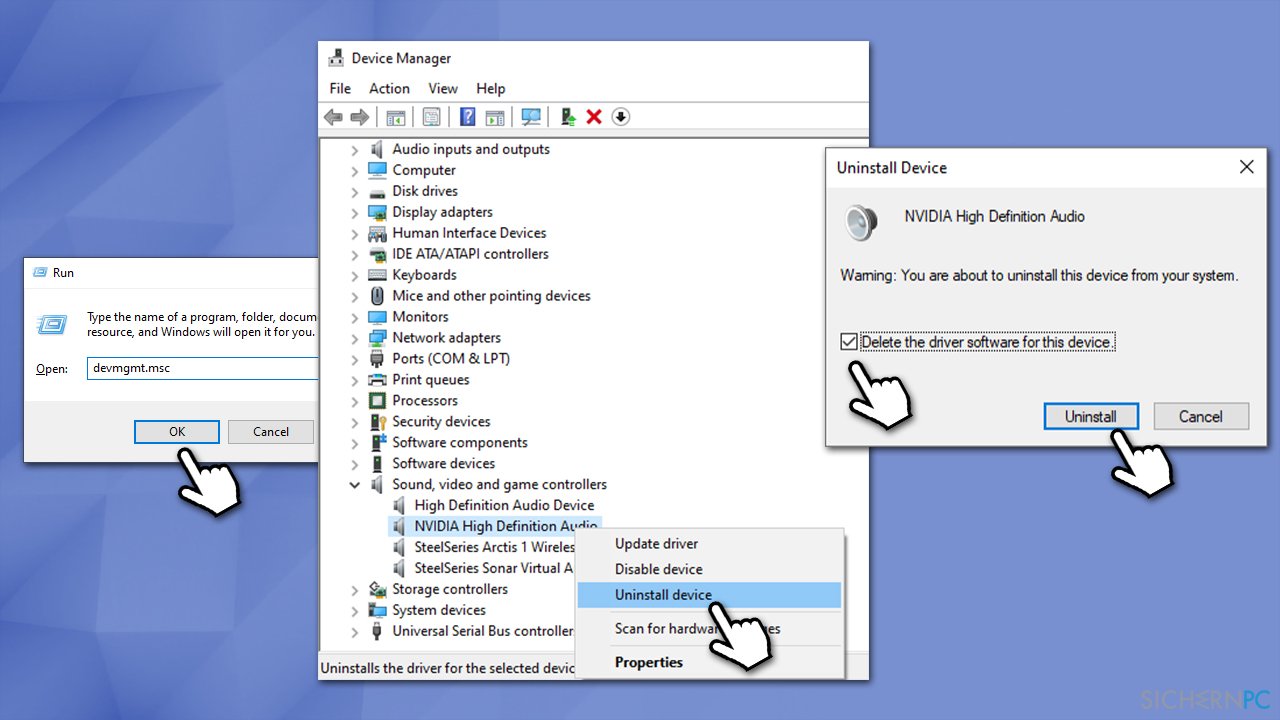
Sobald Sie die Treiber deinstalliert haben, können Sie wie oben beschrieben ein Update von Windows ausführen, um die neuesten Treiber zu installieren. Beachten Sie, dass Windows manchmal nicht in der Lage ist, die neuesten Treiber herunterzuladen. Wir empfehlen daher die spezielle Software DriverFix.
Hinweis: Sie können auch unsere ausführlichere Anleitung zur Neuinstallation von Audiotreibern befolgen.
Lösung 3. Erstellen Sie ein neues Benutzerkonto
Das Anlegen eines neuen Benutzerkontos hat bei vielen Benutzern geholfen, das Problem zu beheben. Wenn Sie bereits ein anderes Microsoft-Konto haben, können Sie es einfach austauschen. Wenn nicht, erstellen Sie wie folgt ein neues Konto:
- Navigieren Sie über das Startmenü zu den Einstellungen
- Gehen Sie zu Konten und dann zu Familie und weitere Benutzer
- Klicken Sie im Abschnitt Weitere Benutzer auf die Option Diesem PC eine andere Person hinzufügen
- Wählen Sie Ich kenne die Anmeldeinformationen für diese Person nicht und dann Benutzer ohne Microsoft-Konto hinzufügen.
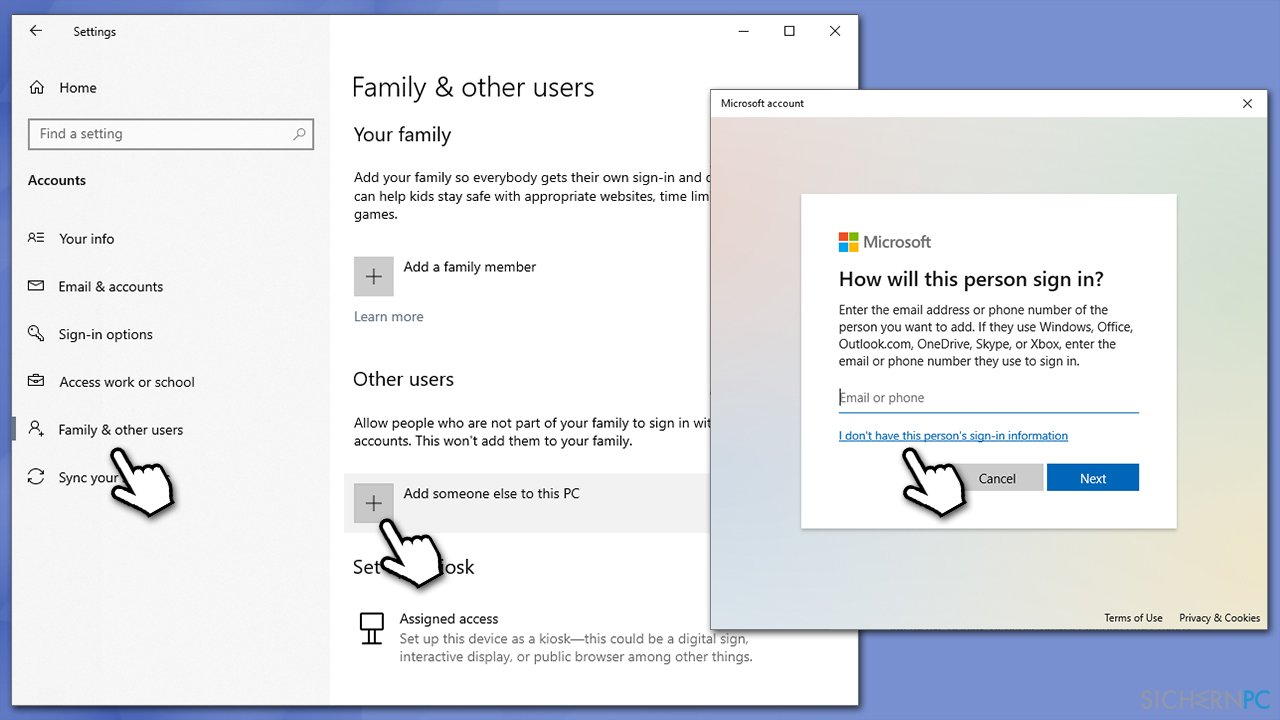
Lösung 4. Setzen Sie Ihre Internetverbindung zurück
Wenn Sie Probleme mit der Internetverbindung haben, können Sie sie zurückzusetzen, um zu sehen, ob damit die Probleme mit der Spracheingabe behoben werden.
- Geben Sie cmd in die Windows-Suche ein und drücken Sie auf Enter
- Wenn die Benutzerkontensteuerung auftaucht, klicken Sie auf Ja
- Kopieren Sie und fügen Sie die folgenden Befehlszeilen einzeln ein und drücken Sie nach jedem Befehl auf Enter:
ipconfig /flushdns
ipconfig /registerdns
ipconfig /release
ipconfig /renew
netsh winsock reset - Starten Sie das System neu
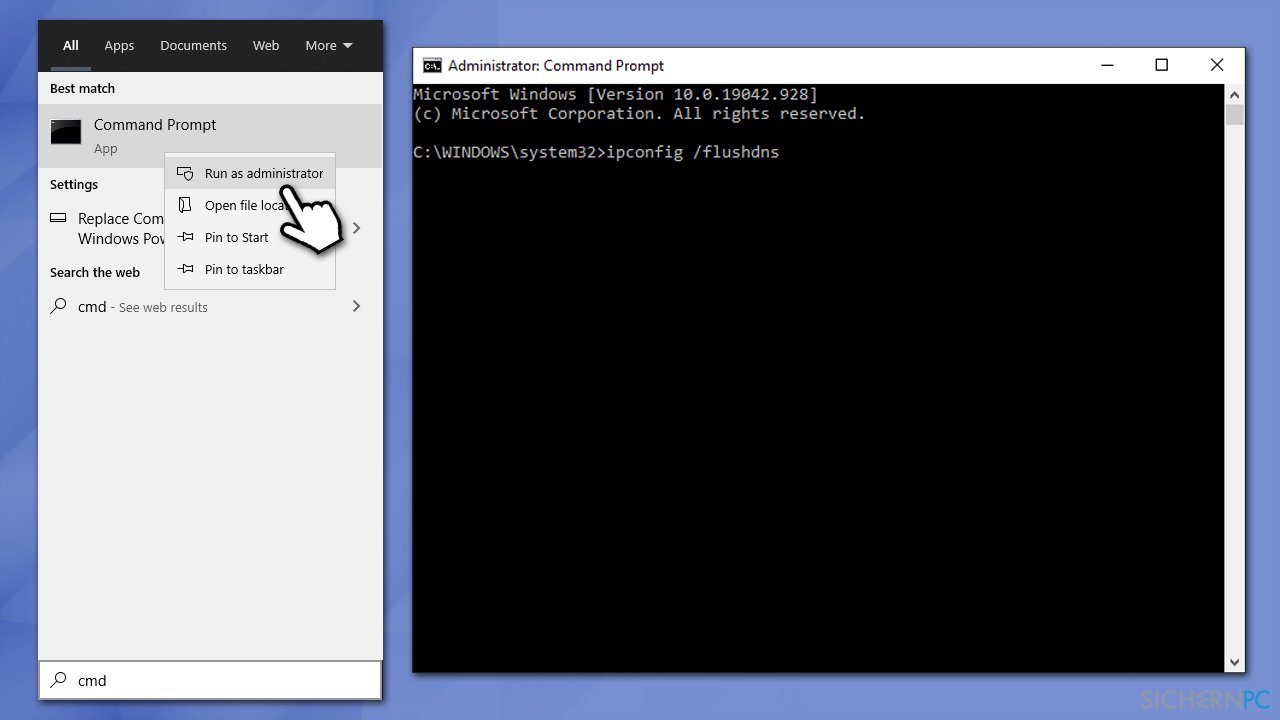
Weitere relevante Artikel:
- Spracherkennung funktioniert nicht: Windows sagt, dass keine Internetverbindung verfügbar ist
- Windows-Fehlermeldung: Der Dienst „Windows Audio“ auf „Lokaler Computer“ konnte nicht gestartet werden
- Kein Ton nach Windows-Update, Audioprobleme mit dem PC nach Update beheben
Reparieren Sie die Fehler automatisch
Das Team von sichernpc.de gibt sein Bestes, um Nutzern zu helfen die beste Lösung für das Beseitigen ihrer Fehler zu finden. Wenn Sie sich nicht mit manuellen Reparaturmethoden abmühen möchten, benutzen Sie bitte eine Software, die dies automatisch für Sie erledigt. Alle empfohlenen Produkte wurden durch unsere Fachleute geprüft und für wirksam anerkannt. Die Tools, die Sie für Ihren Fehler verwenden können, sind im Folgenden aufgelistet:
Schützen Sie Ihre Privatsphäre im Internet mit einem VPN-Client
Ein VPN ist essentiell, wenn man seine Privatsphäre schützen möchte. Online-Tracker wie Cookies werden nicht nur von sozialen Medien und anderen Webseiten genutzt, sondern auch vom Internetanbieter und der Regierung. Selbst wenn man die sichersten Einstellungen im Webbrowser verwendet, kann man immer noch über Apps, die mit dem Internet verbunden sind, verfolgt werden. Außerdem sind datenschutzfreundliche Browser wie Tor aufgrund der verminderten Verbindungsgeschwindigkeiten keine optimale Wahl. Die beste Lösung für eine ultimative Privatsphäre ist Private Internet Access – bleiben Sie online anonym und sicher.
Datenrettungstools können permanenten Datenverlust verhindern
Datenrettungssoftware ist eine der möglichen Optionen zur Wiederherstellung von Dateien. Wenn Sie eine Datei löschen, löst sie sich nicht plötzlich in Luft auf – sie bleibt so lange auf dem System bestehen, bis sie von neuen Daten überschrieben wird. Data Recovery Pro ist eine Wiederherstellungssoftware, die nach funktionierenden Kopien von gelöschten Dateien auf der Festplatte sucht. Mit diesem Tool können Sie den Verlust von wertvollen Dokumenten, Schularbeiten, persönlichen Bildern und anderen wichtigen Dateien verhindern.



Weitere Informationen zum Problem: "Spracheingabe funktioniert nicht: So beheben Sie den Fehlercode 0x80049dd3 in Windows"
Du musst angemeldet sein, um einen Kommentar abzugeben.