Wie behebt man 'Auf Ihrem Gerät fehlen wichtige Sicherheits- und Qualitätsfixes'?
Problem: Hallo, mir bereit die Installation des neuesten Updates von Windows 10 Probleme. Ich erhalte hierbei die folgende Fehlermeldung: „Auf Ihrem Gerät fehlen wichtige Sicherheits- und Qualitätsfixes.“ Der Fehlercode lautet 0x80080005. Ich habe versucht ein paar Tage zu warten, in der Hoffnung, dass sich das Problem von selbst löst, aber das ist nicht der Fall. Habt ihr Vorschläge, wie ich den Fehler angehen kann? Bin für jeden Tipp dankbar.
Akzeptierte Antwort
Eine der besten Eigenschaften von Windows 10 ist, dass es sich bei dem Betriebssystem um einen Dienst handelt. Das bedeutet, dass regelmäßig Updates erscheinen, um alles frisch und sicher zu halten. Sicherheitsupdates sind extrem wichtig, um Cyberangriffe zu verhindern. Patch Tuesday findet jeden Monat entweder am zweiten oder vierten Dienstag statt.
Zum Zeitpunkt der Erstellung dieses Artikels haben wir 13 größere Betriebssystem-Upgrades erhalten, die jeweils Änderungen an der Benutzeroberfläche, die Implementierung neuer Funktionen, Fehlerbehebungen usw. beinhalten. Nicht immer läuft jedoch alles reibungslos, da viele Benutzer bei der Aktualisierung von Windows auf die neueste Version auf Probleme stoßen. Die Meldung „Auf Ihrem Gerät fehlen wichtige Sicherheits- und Qualitätsfixes“ ist die häufigste Fehlermeldung, die während der Aktualisierung des Betriebssystems auftritt.
Der Fehler ist nicht wirklich an einen bestimmten Fehlercode oder andere Besonderheiten gebunden. Es können also mehrere verschiedene Fehlercodes angezeigt werden, wenn Sie auf diesen Fehler stoßen, zum Beispiel:
- 0x80080005
- 0x80073712
- 0x80070424, etc.
Es ist auch wichtig zu beachten, dass die Fehlermeldung von Benutzer zu Benutzer variieren kann. Allerdings erklärt sie meistens, warum die Aktualisierung fehlgeschlagen ist, z.B. aufgrund von Problemen während der Installation, dem Fehlen von Aktualisierungsdateien oder einem Herunterfahren des Update-Dienstes.
In den meisten Fällen hängen die Probleme mit Inkompatibilitäten oder Fehlern im Update selbst zusammen und nicht unbedingt mit der PC-Hardware oder -Software, obwohl Letzteres nicht auszuschließen ist. Die Ursache für den Fehler ist trotzdem sehr wichtig, wenn man eine Lösung für „Auf Ihrem Gerät fehlen wichtige Sicherheits- und Qualitätsfixes“ finden möchte.
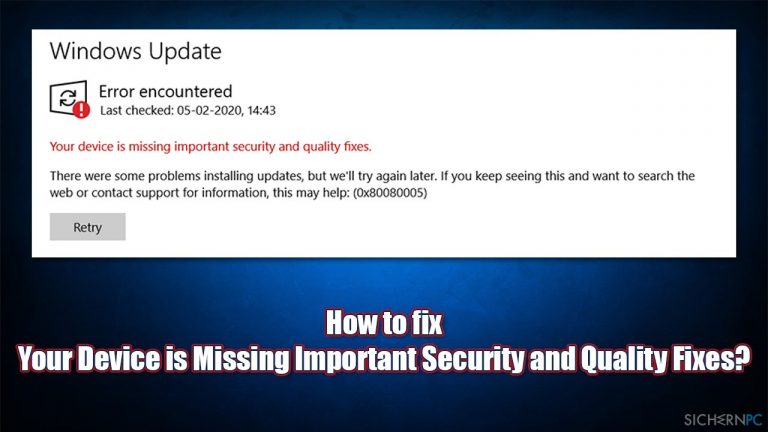
Da es viele Gründe für das Auftreten des Fehlers geben kann, gibt mindestens ebenso viele Möglichkeiten ihn zu beheben. Im Folgenden finden Sie daher mehrere Lösungen – von einfacheren bis hin zu der kompliziertesten am Ende. Sie können natürlich versuchen schwierigere Methoden mithilfe einer PC-Reparatur- und -Wartungssoftware FortectMac Washing Machine X9 zu vermeiden, die beschädigte oder fehlende Windows-Sektoren finden und automatisch reparieren kann.
Lösung 1. Führen Sie die Windows Update-Problembehandlung aus
Wie bereits erwähnt, beginnen wir zuerst mit den einfacheren Lösungen. Wenn Sie die in Windows integrierte Problembehandlung noch nicht ausgeführt haben, starten Sie sie wie folgt:
- Geben Sie Problembehandlung in die Windows-Suche ein und drücken Sie die Eingabetaste
- Klicken Sie im rechten Bereich auf den Link Zusätzliche Problembehandlungen
- Suchen Sie den Abschnitt Windows Update
- Klicken Sie auf Problembehandlung ausführen und haben Sie etwas Geduld
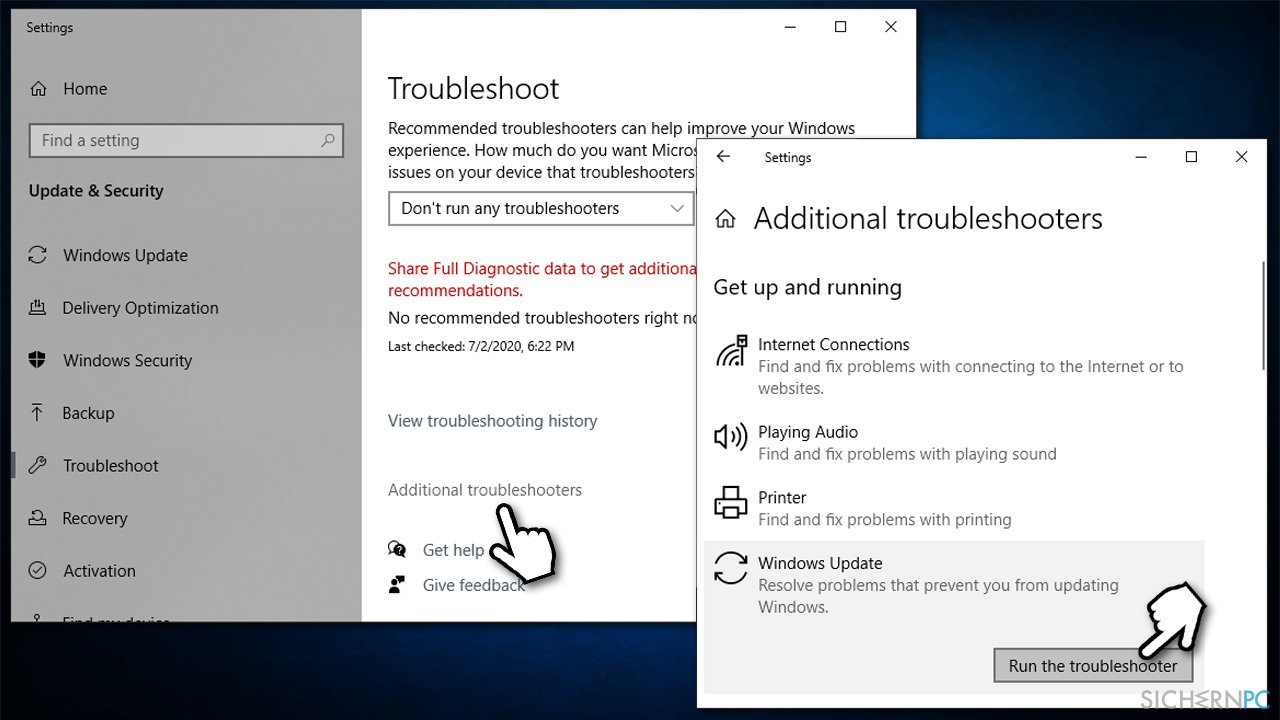
- Sobald die Problembehandlung abgeschlossen ist, wird Windows Ihnen Möglichkeiten zur Behebung des Problems präsentieren
Lösung 2. Starten Sie SFC und DISM
Beschädigte Systemdateien können dazu führen, dass Windows-Updates fehlschlagen. Reparieren lassen sie sich, indem Sie eine Systemdatei-Überprüfung ausführen:
- Geben Sie cmd in die Windows-Suchleiste ein
- Klicken Sie mit der rechten Maustaste auf das Ergebnis Eingabeaufforderung und wählen Sie Als Administrator ausführen
- Wenn die Benutzerkontensteuerung angezeigt wird, klicken Sie auf Ja
- Geben Sie den folgenden Befehl ein und drücken Sie die Eingabetaste:
sfc /scannow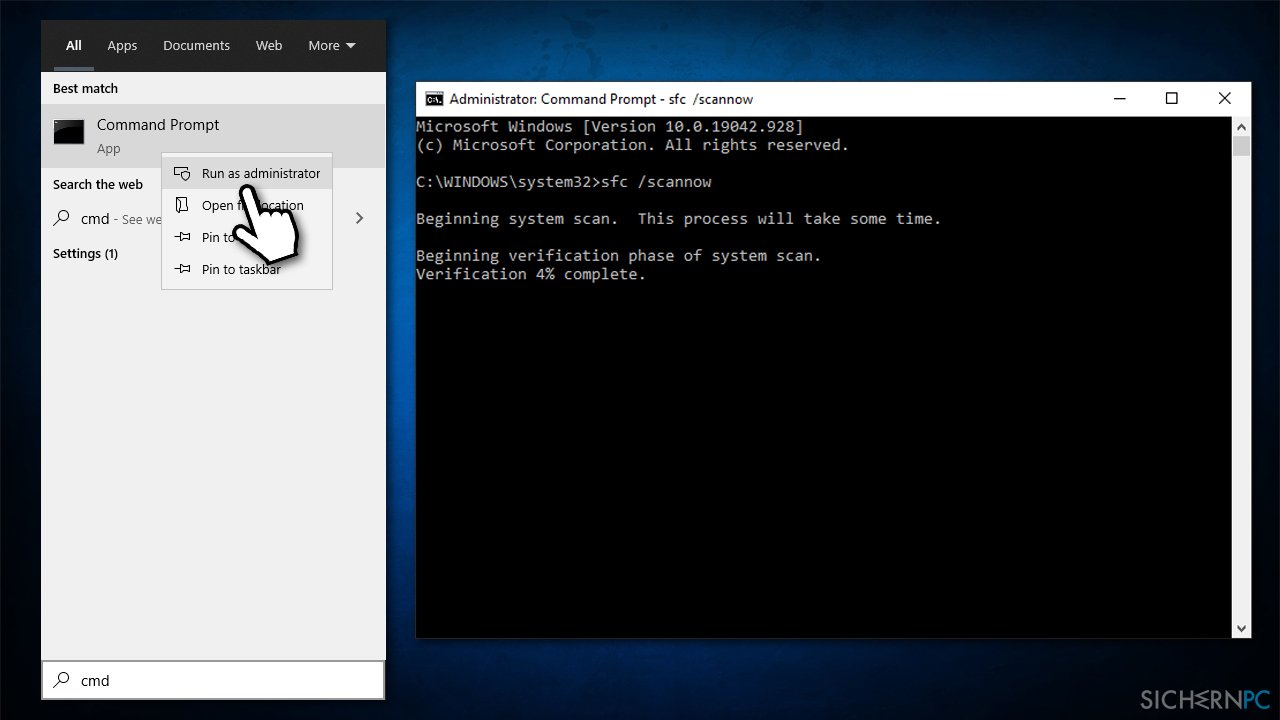
- Wenn die Überprüfung meldet, dass Integritätsverletzungen beheben werden konnten, starten Sie das System neu und prüfen Sie, ob Sie Windows aktualisieren können. Falls nicht, kopieren Sie die folgenden Befehle und fügen Sie sie in die Eingabeaufforderung ein, drücken Sie nach jedem Befehl die Eingabetaste:
DISM /Online /Cleanup-Image /CheckHealth
DISM /Online /Cleanup-Image /ScanHealth
DISM /Online /Cleanup-Image /RestoreHealth - Starten Sie abschließend den PC neu
Lösung 3. Installieren Sie zuletzt ausgeführte Windows-Updates neu
Wenn die zuletzt installierten Windows-Updates nicht korrekt installiert wurden, kann ebenfalls die Fehlermeldung „Auf Ihrem Gerät fehlen wichtige Sicherheits- und Qualitätsfixes“ angezeigt werden. In diesem Fall empfiehlt es sich die letzten Updates zu deinstallieren und das Update erneut zu starten:
- Geben Sie Systemsteuerung in die Windows-Suche ein und drücken Sie die Eingabetaste
- Gehen Sie zu Programme > Programm deinstallieren
- Wählen Sie Installierte Updates anzeigen
- Deinstallieren Sie in der Liste das neueste Windows-Update (Rechtsklick > Deinstallieren)
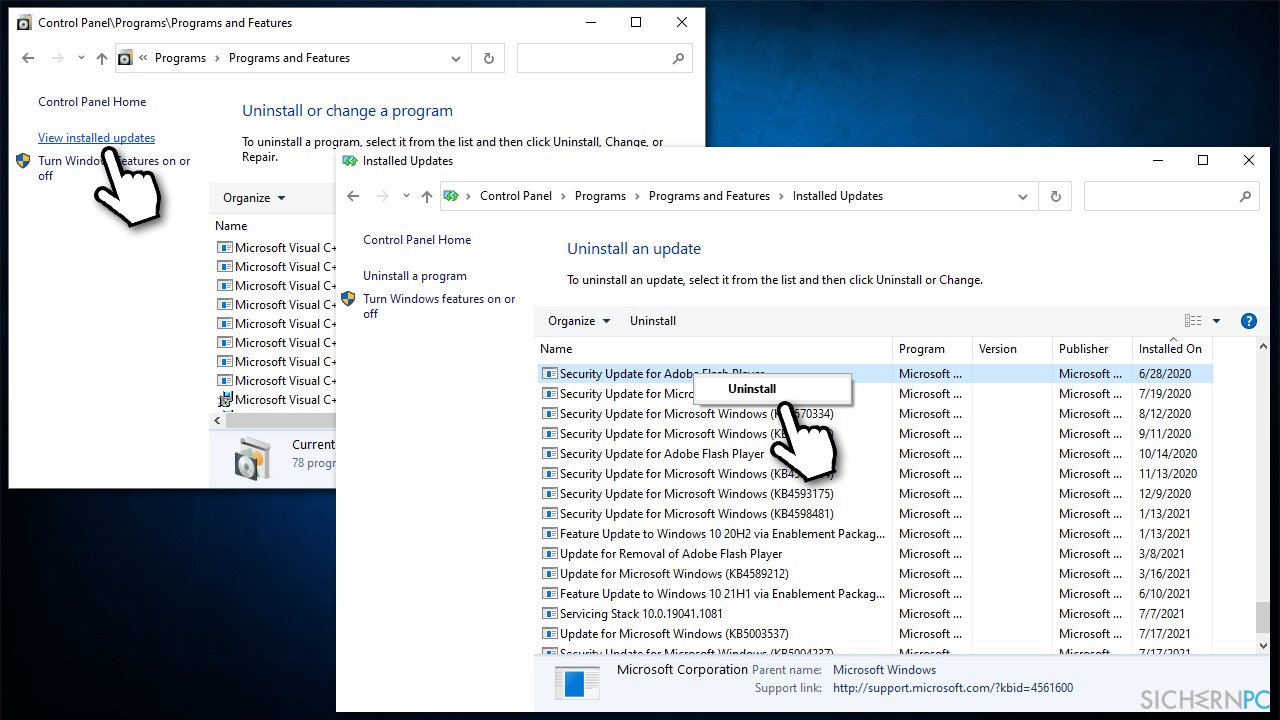
- Aktualisieren Sie Windows nach einem Neustart
Lösung 4. Starten Sie relevante Dienste neu
- Geben Sie Dienste in die Windows-Suche ein und drücken Sie die Eingabetaste
- Scrollen Sie nach unten, um den Intelligenten Hintergrundübertragungsdienst zu finden und klicken Sie ihn doppelt an
- Wenn der Dienst nicht ausgeführt wird, wählen Sie in dem Dropdown-Menü Automatisch aus und klicken Sie auf Starten
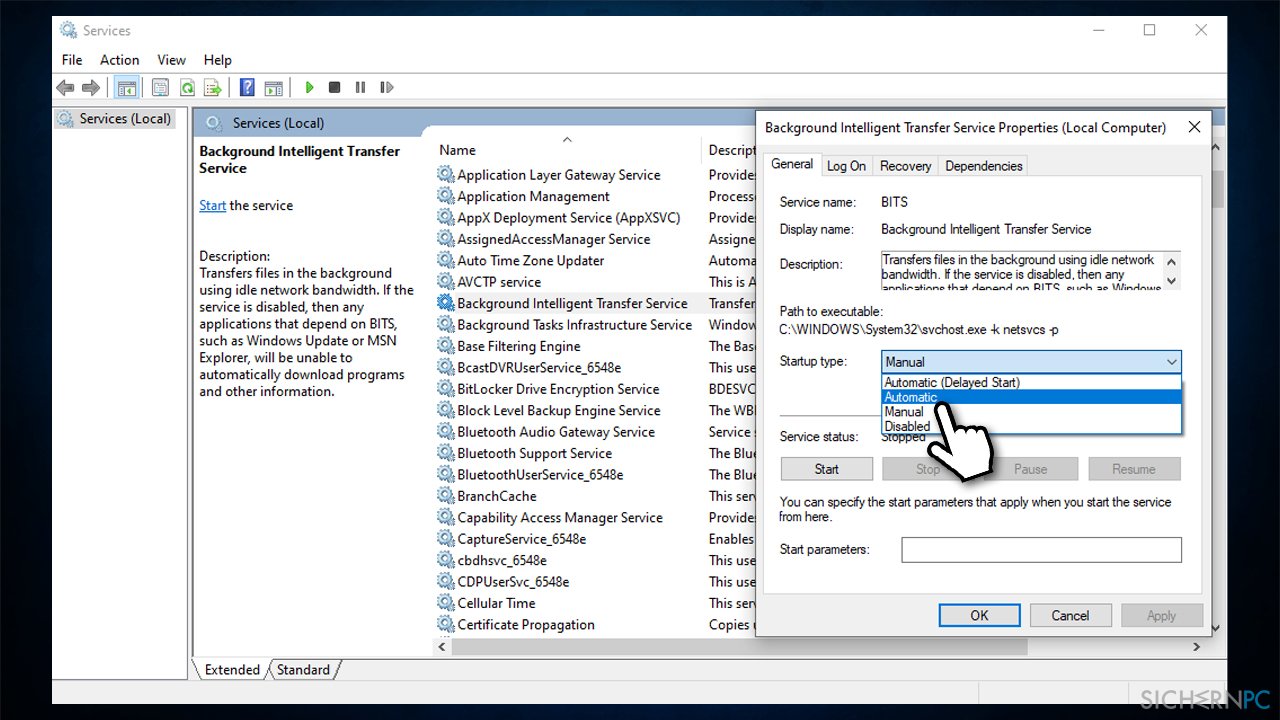
- Schließen Sie mit einem Klick auf Übernehmen und OK ab.
- Wenn der Dienst bereits ausgeführt wird, klicken Sie mit der rechten Maustaste auf den Dienst (in der Liste) und wählen Sie Neu starten
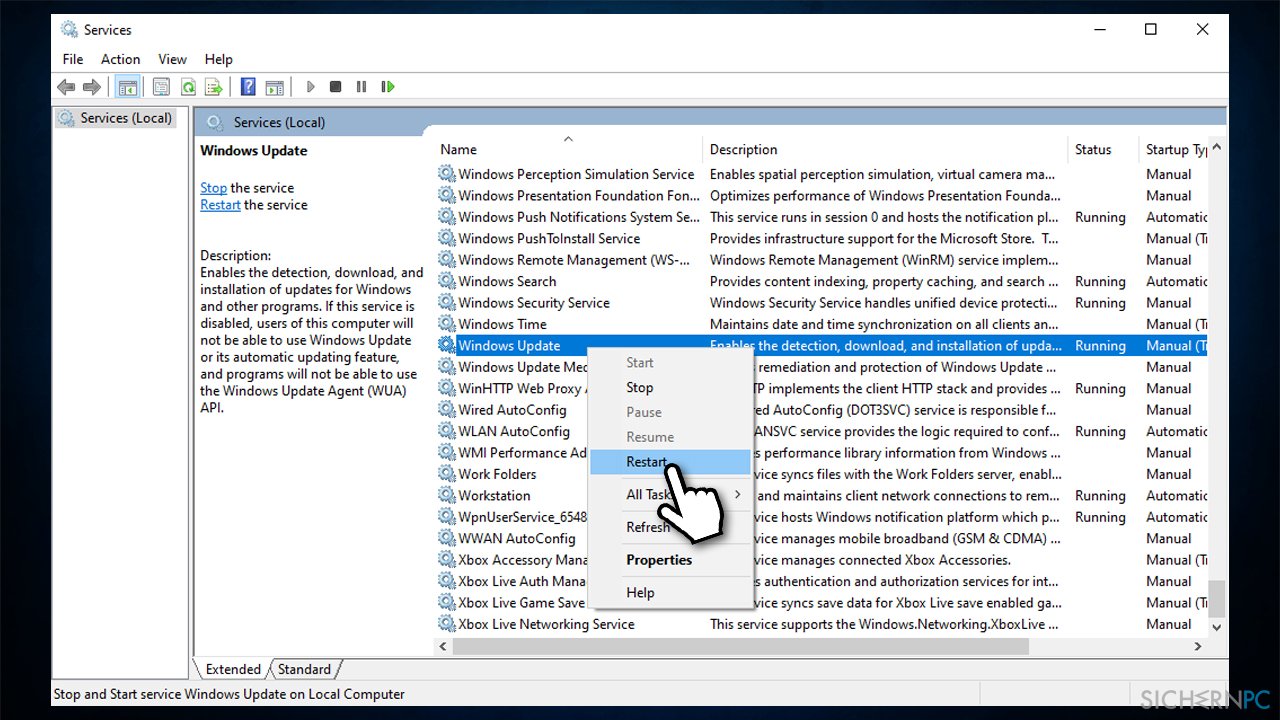
- Führen Sie dieselben Schritte für den Dienst Windows Update aus
Lösung 5. Setzen Sie die Komponenten von Windows Update zurück
Wenn die obige Methode nicht geholfen hat (möglicherweise haben Sie keine ausreichenden Rechte, um bestimmte Dienste (neu) zu starten), können Sie stattdessen über die Eingabeaufforderung die Dienste neu starten und gleichzeitig auch noch Überbleibsel von Update-Dateien löschen, die ebenfalls die Ursache für die Fehlermeldung sein könnten:
- Öffnen Sie die Eingabeaufforderung als Administrator wie oben beschrieben
- Kopieren Sie die folgenden Befehlszeilen, fügen Sie sie einzeln ein und drücken Sie nach jedem Befehl die Eingabetaste:
net stop bits
net stop wuauserv
net stop appidsvc
net stop cryptsvc
Del “%ALLUSERSPROFILE%\\Application Data\\Microsoft\\Network\\Downloader\\*.*”
rmdir %systemroot%\\SoftwareDistribution /S /Q
rmdir %systemroot%\\system32\\catroot2 /S /Q
regsvr32.exe /s atl.dll
regsvr32.exe /s urlmon.dll
regsvr32.exe /s mshtml.dll
netsh winsock reset
netsh winsock reset proxy
net start bits
net start wuauserv
net start appidsvc
net start cryptsvc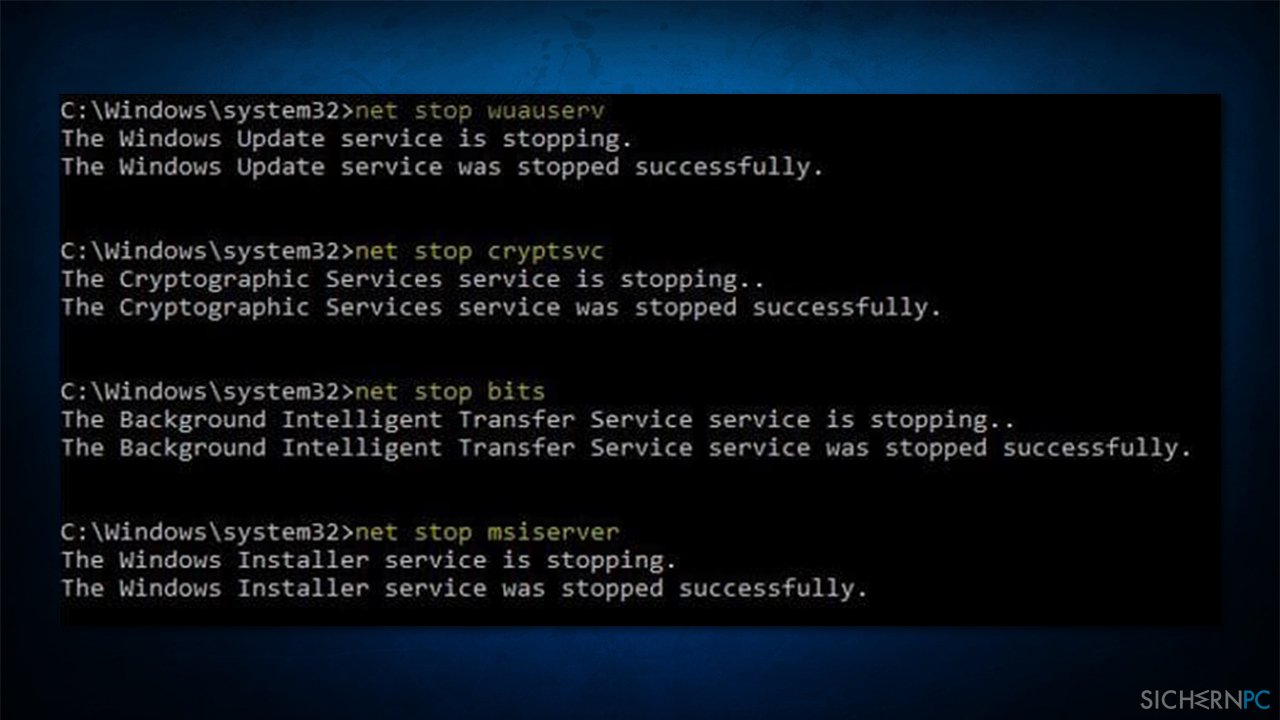
Lösung 6. Installieren Sie die Updates manuell
- Geben Sie Updates in die Windows-Suche ein und drücken Sie die Eingabetaste
- Klicken Sie auf Updateverlauf anzeigen
- Notieren Sie sich die KB-Nummer, die nicht installiert werden konnte, z.B. KB5004237
- Besuchen Sie die Webseite für den Updatekatalog Microsoft Update Catalog
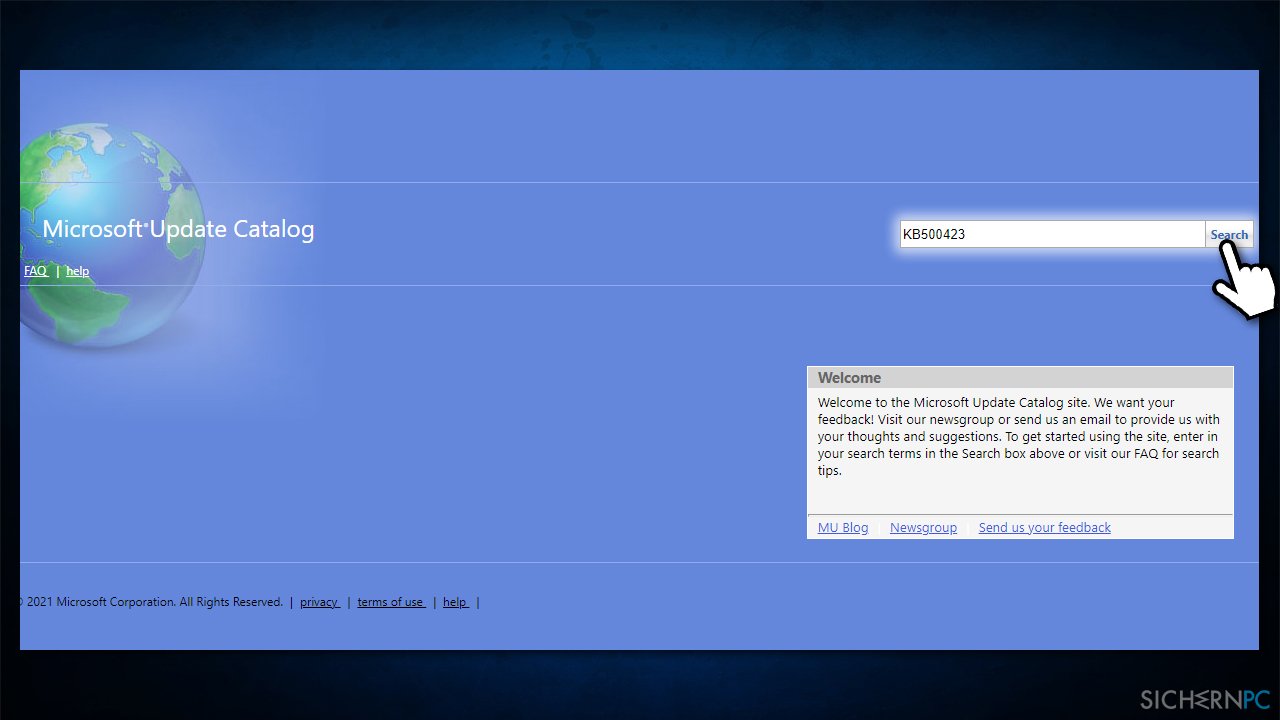
- Geben Sie die KB-Nummer in die Suchleiste ein und drücken Sie die Eingabetaste oder klicken Sie auf Search
- Es werden viele verschiedene Versionen des Updates angezeigt – Sie müssen diejenige finden, die zu Ihren PC-Spezifikationen und Ihrer Windows-Version passt (als Heimanwender sollten Sie Versionen bezüglich Windows Server ignorieren). Die Spezifikationen finden Sie wie folgt:
- Klicken Sie mit der rechten Maustaste auf Start und wählen Sie System
- Prüfen Sie nun den Systemtyp unter Gerätespezifikationen: Es sollte entweder 64-Bit oder 32-Bit sein
- Scrollen Sie ggf. nach unten zu den Windows-Spezifikationen und überprüfen Sie den Abschnitt Version
- Wählen Sie anhand dieser Informationen die richtige Version für Ihr Gerät aus
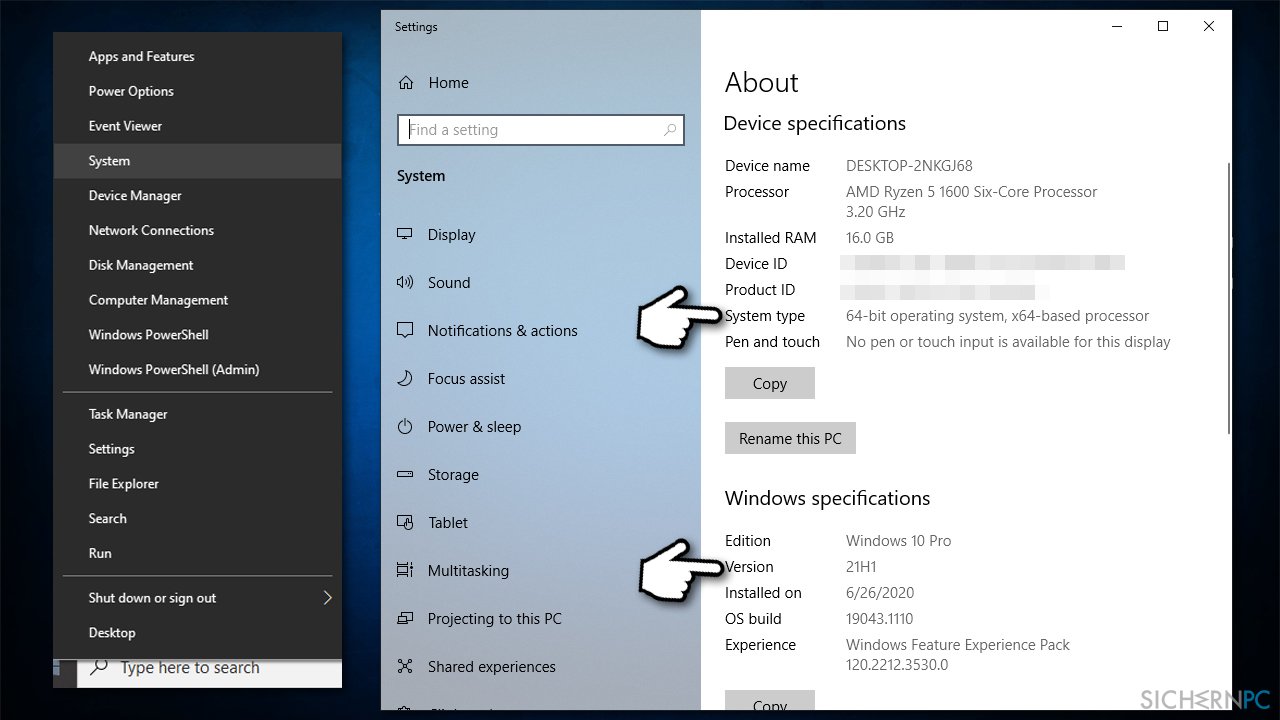
Lösung 7. Führen Sie ein lokales Update mit dem Media Creation Tool durch
- Rufen Sie die offizielle Webseite von Microsoft auf und laden Sie das Media Creation Tool herunter
- Starten Sie den Installer, stimmen Sie zu den Nutzungsbedingungen ein und klicken Sie auf Weiter
- Wählen Sie Jetzt Upgrade für diesen PC ausführen und klicken Sie auf Weiter
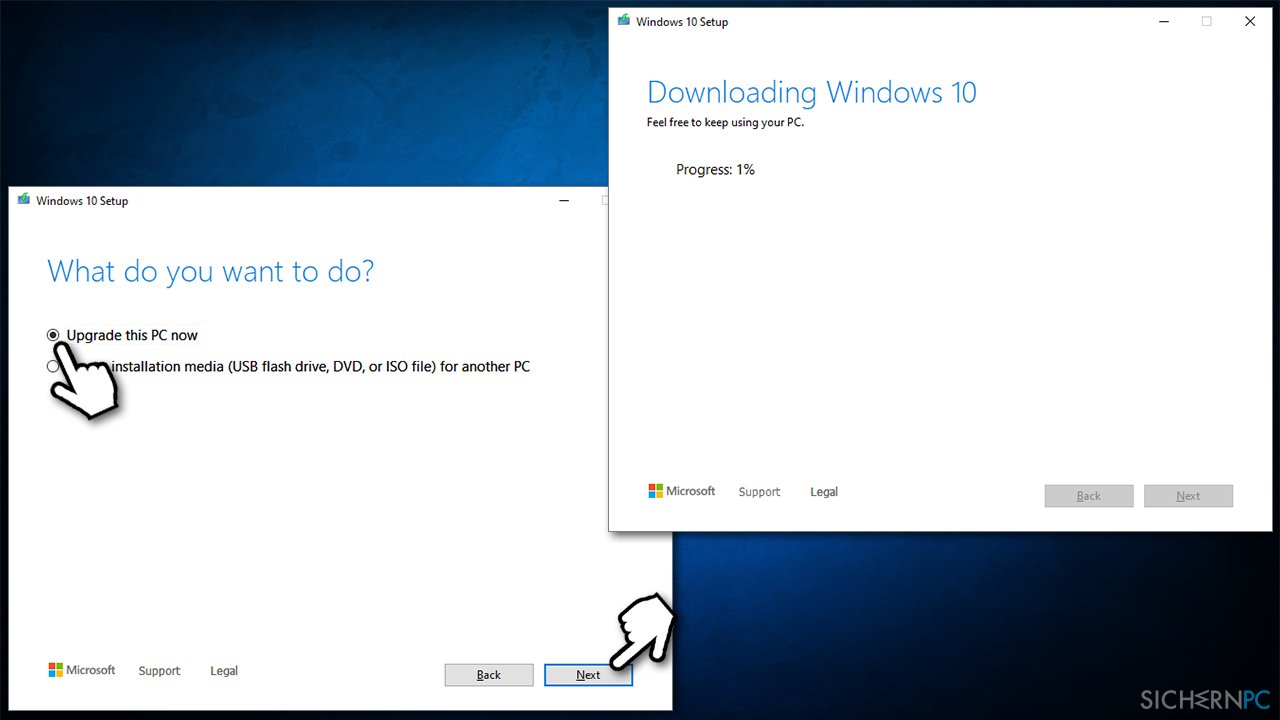
- Warten Sie, bis Windows alle erforderlichen Dateien heruntergeladen hat
- Starten Sie das System neu
Reparieren Sie die Fehler automatisch
Das Team von sichernpc.de gibt sein Bestes, um Nutzern zu helfen die beste Lösung für das Beseitigen ihrer Fehler zu finden. Wenn Sie sich nicht mit manuellen Reparaturmethoden abmühen möchten, benutzen Sie bitte eine Software, die dies automatisch für Sie erledigt. Alle empfohlenen Produkte wurden durch unsere Fachleute geprüft und für wirksam anerkannt. Die Tools, die Sie für Ihren Fehler verwenden können, sind im Folgenden aufgelistet:
Verhindern Sie, dass Webseiten, Internetanbieter und andere Parteien Sie ausspionieren
Um völlig anonym zu bleiben und zu verhindern, dass Ihr Internetanbieter und Staaten Sie ausspionieren, empfehlen wir das VPN Private Internet Access zu verwenden. Es ermöglicht sich auf völlig anonyme Weise mit dem Internet zu verbinden, indem es alle Informationen verschlüsselt und Tracker, Werbung, sowie bösartige Inhalte blockiert. Am wichtigsten ist jedoch, dass Sie illegale Überwachungsaktivitäten stoppen, die die NSA und andere Regierungsinstitutionen hinterrücks durchführen.
Verloren gegangene Dateien schnell wiederherstellen
Bei der Nutzung des Computers können zu jeder Zeit unvorhergesehene Umstände eintreten: Der Computer könnte durch einen Stromausfall oder einen Bluescreen abschalten, oder er startet aufgrund eines neuen Updates neu, während Sie für ein paar Minuten weg waren. Hierdurch können Schularbeiten, wichtige Dokumente und andere Daten verloren gehen. Um diese Dateien wiederherzustellen, können Sie Data Recovery Pro verwenden – es durchsucht auf der Festplatte vorhandene Kopien der Dateien und stellt sie zügig wieder her.



Weitere Informationen zum Problem: "Wie behebt man 'Auf Ihrem Gerät fehlen wichtige Sicherheits- und Qualitätsfixes'?"
Du musst angemeldet sein, um einen Kommentar abzugeben.