Wie behebt man bei der Nutzung der Windows-Dienste ein Auftauchen des Fehlers "Zugriff verweigert"?
Problem: Hallo. Ich habe versucht den Starttyp eines Windows-Dienstes zu ändern, aber mir wird dann die Fehlermeldung „Zugriff verweigert“ angezeigt. Was soll ich tun? Ich bin für jeden Tipp dankbar.
Akzeptierte Antwort
Windows-Dienste sind im Hintergrund laufende Programme, die verschiedene Zwecke erfüllen. Sie ermöglichen das Erstellen von langlebigen, ausführbaren Anwendungen, die in ihren eigenen Windows-Sitzungen laufen. Dienste können beim Hochfahren des Computers automatisch gestartet werden, pausiert werden oder neu gestartet werden.
Gelegentlich kommt es jedoch dazu, dass man den Starttyp eines Dienstes ändern muss. Dies kann der Fall sein, wenn Windows-Updates nicht installiert werden können oder andere Probleme auftreten. Die Fehlermeldung „Zugriff verweigert“ verhindert in diesem Fall das Bearbeiten des Starttyps und somit das Lösen des Problems. Ursachen hierfür können Sicherheitsprogramme von Drittanbietern oder mangelnde Rechte an den Registrierungsschlüsseln des entsprechenden Windows-Dienstes sein.
Obwohl nicht bekannt ist, warum genau der Fehler „Zugriff verweigert“ bei den Windows-Diensten auftritt, sollte die folgende 5-Schritte-Anleitung bei der Behebung des Problems helfen können. Die Fehlersuche kann allerdings ein langwieriger Prozess sein, weshalb wir gerne ein Wartungstool wie FortectMac Washing Machine X9 empfehlen, das die meisten Systemfehler, Bluescreens, beschädigte Dateien und Probleme mit der Registry beheben kann. Andernfalls empfehlen wir die nachstehenden Anweisungen zu befolgen.
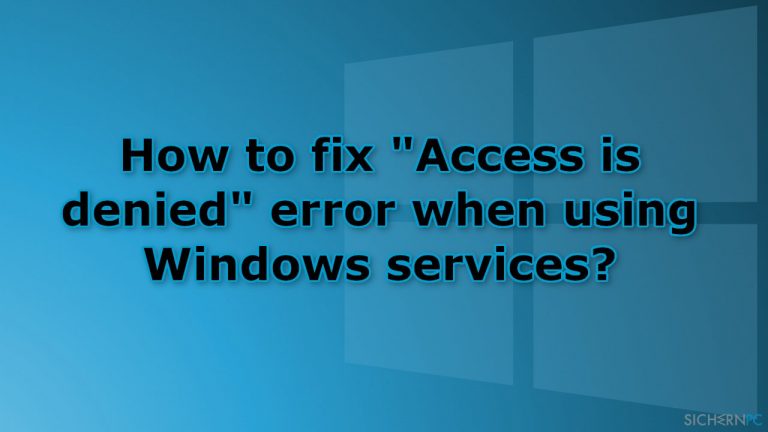
Lösung 1. Deinstallieren Sie Antivirensoftware von Drittanbietern
Einige Antivirenprogramme können das Modifizieren von Windows-Diensten verhindern. Deinstallieren Sie sie, um zu sehen, ob das Problem dadurch behoben wird.
- Navigieren Sie zu Apps & Features
- Suchen Sie in der Liste nach dem Programm und klicken Sie es an
- Klicken Sie auf Deinstallieren und warten Sie auf den Abschluss des Vorgangs
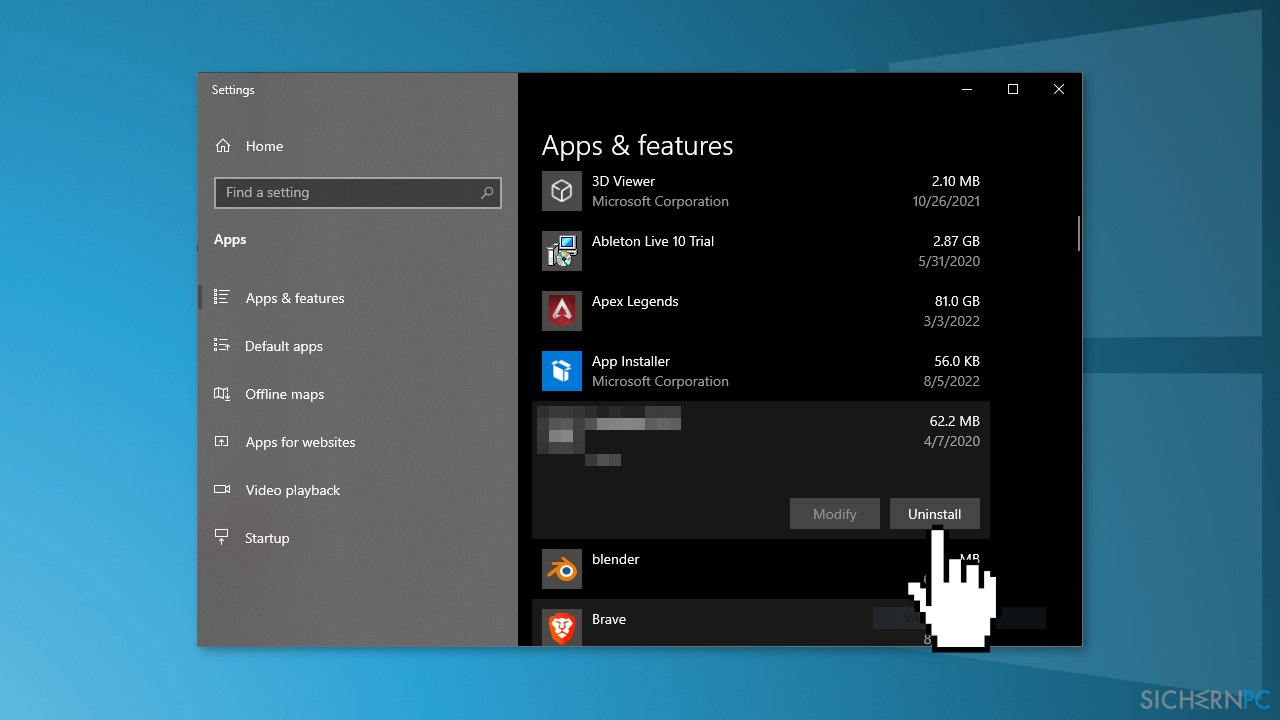
Lösung 2. Modifizieren Sie den Dienst über die Eingabeaufforderung
- Finden Sie den zu modifizierenden Dienst
- Öffnen Sie das Startmenü und suchen Sie die Eingabeaufforderung
- Klicken Sie auf Als Administrator ausführen
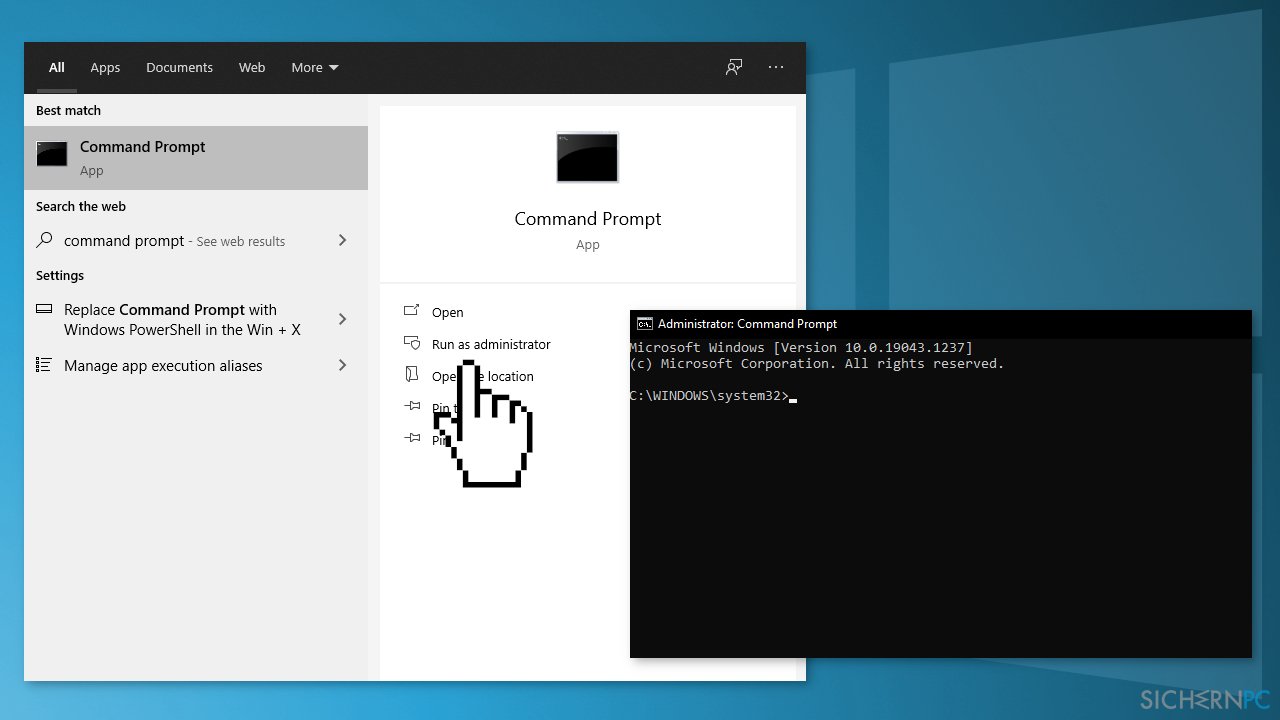
- Klicken Sie auf Ja, falls die Benutzerkontensteuerung es fordert
- Verwenden Sie dann den folgenden Befehl, um den Starttyp zu ändern:
sc config Dienstname start=auto
- Geben Sie statt Dienstname den Namen des problematischen Dienstes ein und ändern Sie den Wert von start auf einen der folgenden Werte:
Boot = 0
System = 1
Automatisch = 2
Manuell = 3
Deaktiviert = 4
Lösung 3. Modifizieren Sie den Dienst über den Registrierungs-Editor
- Drücken Sie auf die Tasten Windows + R, um das Dialogfeld Ausführen zu öffnen
- Geben Sie regedit ein und drücken Sie auf Enter, um den Registrierungs-Editor zu öffnen
- Navigieren Sie zum Pfad Computer\HKEY_LOCAL_MACHINE\SYSTEM\CurrentControlSet\Services\Dienstname
- Finden Sie im rechten Bereich den Eintrag für Start
- Ändern Sie den Wert auf:
Boot = 0
System = 1
Automatisch = 2
Manuell = 3
Deaktiviert = 4
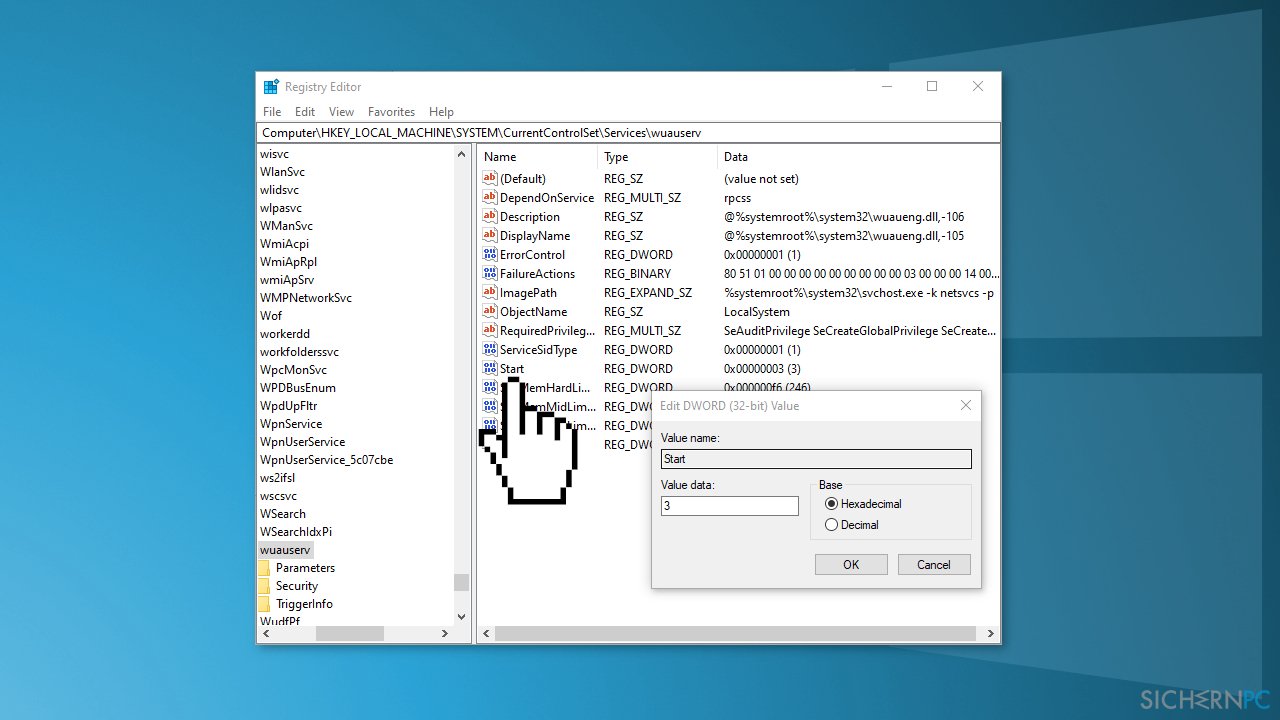
- Starten Sie das System neu
Lösung 4. Übernehmen Sie die Rechte für den Schlüssel
Wenn Sie den Registrierungsschlüssel im vorherigen Schritt nicht ändern konnten, müssen Sie sich die Rechte für den Schlüssel zuweisen:
- Klicken Sie im Registrierungs-Editor mit der rechten Maustaste auf den Schlüssel, den Sie nicht bearbeiten können
- Klicken Sie unter Berechtigungen auf Erweitert
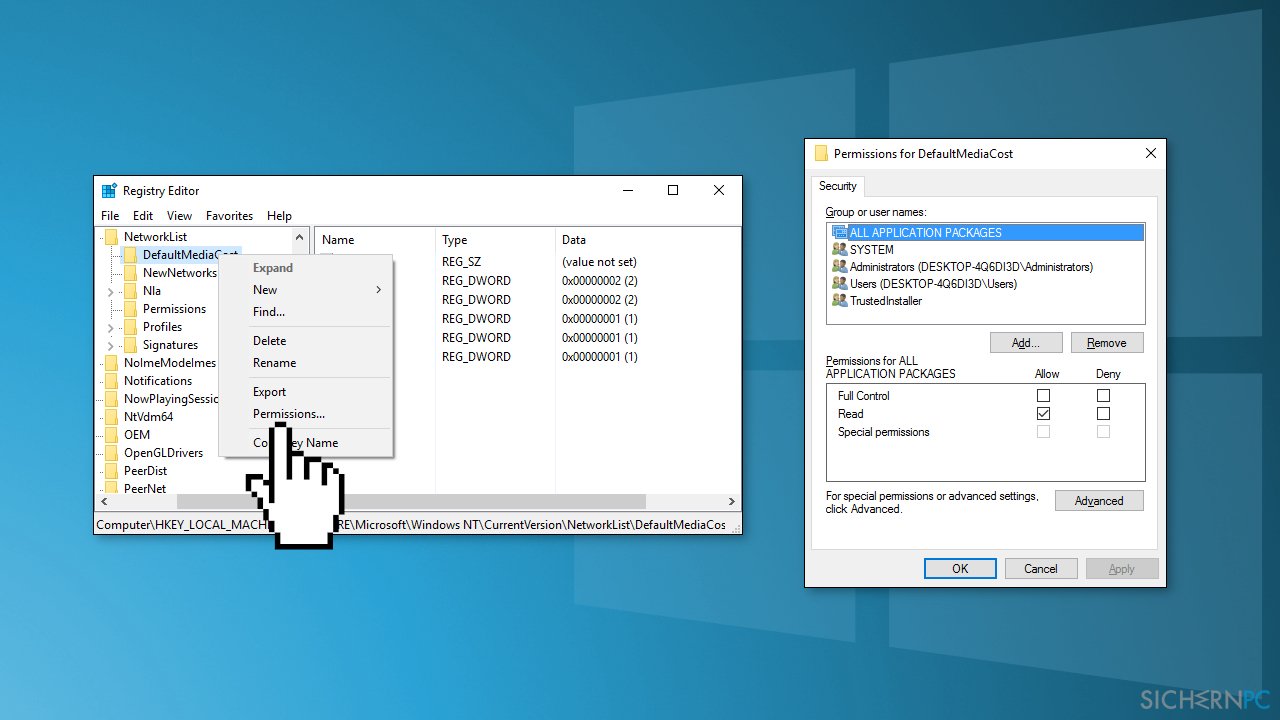
- Klicken Sie im Fenster Erweiterte Sicherheitseinstellungen neben den aufgelisteten Besitzer auf den Link Ändern
- Im Feld Geben Sie die zu verwendenden Objektnamen ein müssen Sie den Namen Ihres Windows-Benutzerkontos eingeben
- Klicken Sie auf Namen überprüfen
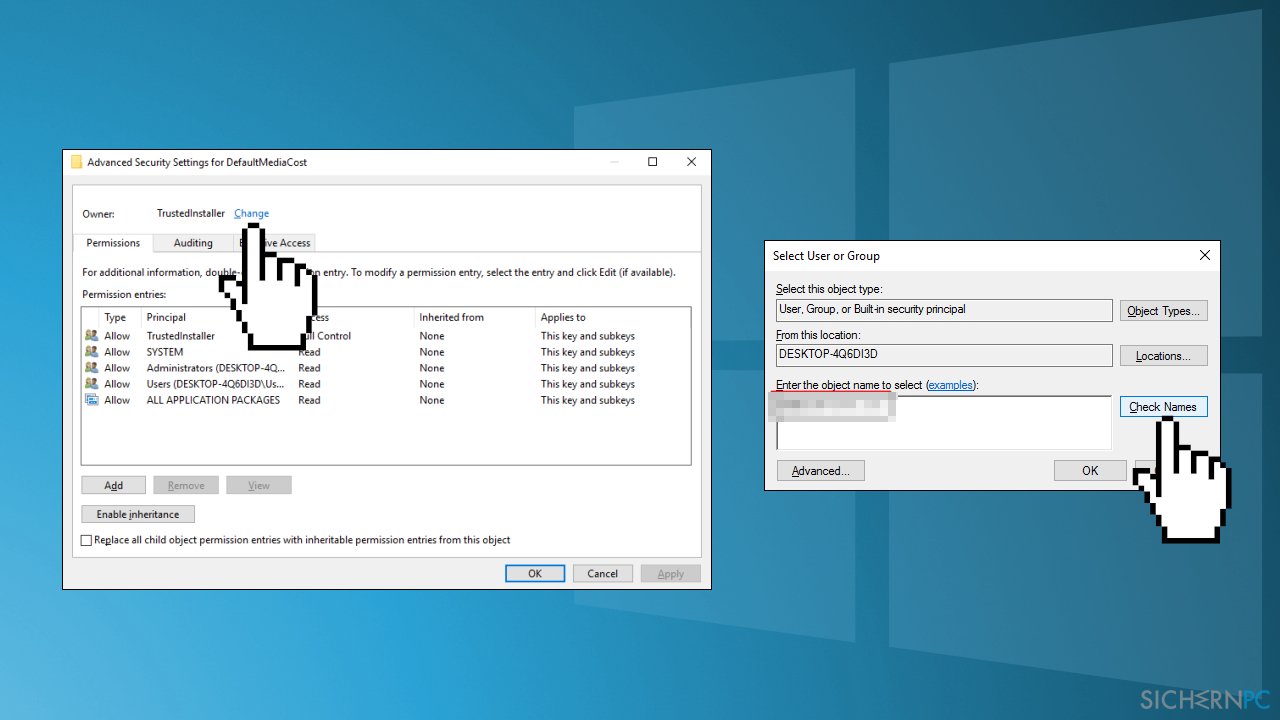
- Klicken Sie auf OK, um das Fenster Benutzer oder Gruppe auswählen zu schließen und klicken Sie wieder auf OK, um die Erweiterten Sicherheitseinstellungen zu schließen
- Wählen Sie im Fenster Berechtigungen die Benutzergruppe aus und selektieren Sie neben Vollzugriff die Option Zulassen
- Klicken Sie auf OK
- Probieren Sie die vorherigen Schritte wieder aus
Lösung 5. Reparieren Sie Windows
- Laden Sie auf der Microsoft-Webseite die ISO-Datei von Windows 10 herunter
- Wenn Sie mit den Lizenzbedingungen einverstanden sind, klicken Sie auf Akzeptieren
- Wählen Sie im Fenster Wie möchten Sie vorgehen? die Option Installationsmedien für einen anderen PC erstellen aus und klicken Sie auf Weiter
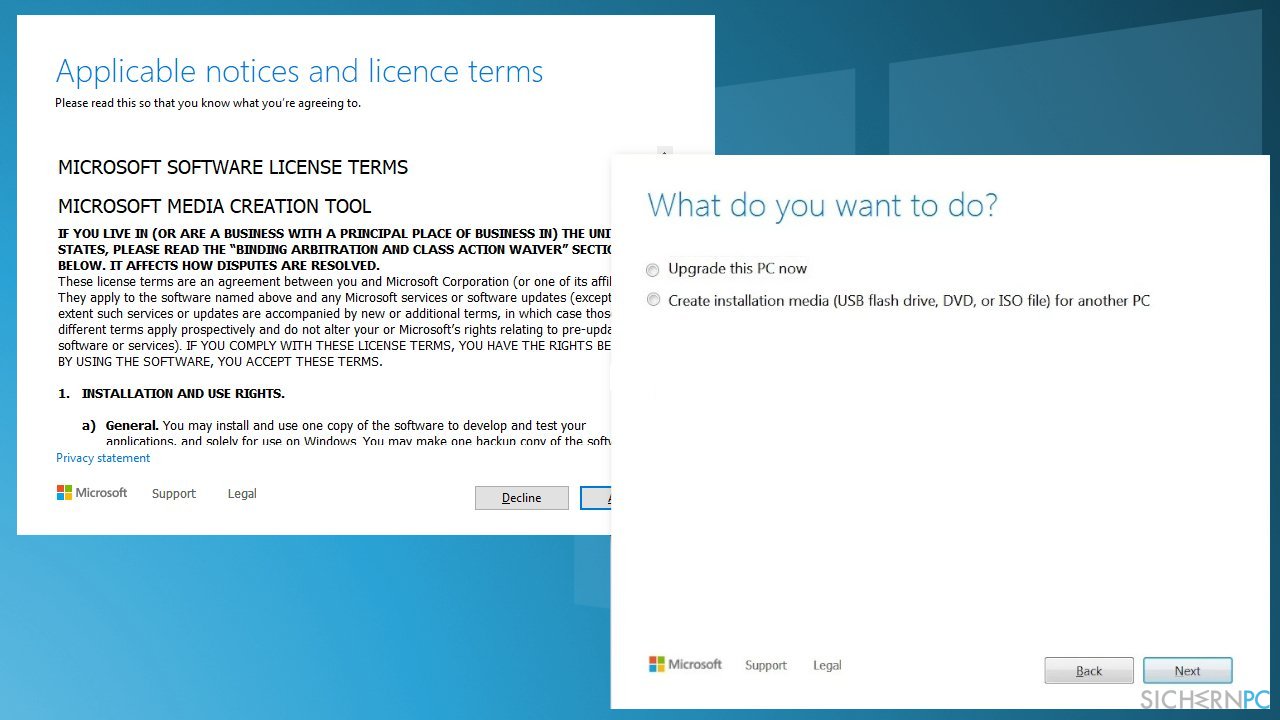
- Wählen Sie die Sprache, Edition und Architektur (64-bit oder 32-bit) für Windows 10 aus
- Unter Zu verwendendes Medium auswählen wählen Sie ISO-Datei und dann Weiter
- Wählen Sie den Downloadpfad aus und klicken Sie auf Speichern
- Die ISO-Datei für Windows 10 wird nun heruntergeladen
- Klicken Sie nach Abschluss des Downloads auf die ISO-Datei und wählen Sie Bereitstellen
- Öffnen Sie die Setup.exe
- Selektieren Sie Updates herunterladen und installieren, um alle wichtigen Updates zu erhalten
- Achten Sie auch darauf, dass Sie die Option Persönliche Dateien und Apps beibehalten auswählen
- Klicken Sie auf Installieren, um das Upgrade zu beginnen
Reparieren Sie die Fehler automatisch
Das Team von sichernpc.de gibt sein Bestes, um Nutzern zu helfen die beste Lösung für das Beseitigen ihrer Fehler zu finden. Wenn Sie sich nicht mit manuellen Reparaturmethoden abmühen möchten, benutzen Sie bitte eine Software, die dies automatisch für Sie erledigt. Alle empfohlenen Produkte wurden durch unsere Fachleute geprüft und für wirksam anerkannt. Die Tools, die Sie für Ihren Fehler verwenden können, sind im Folgenden aufgelistet:
Schützen Sie Ihre Privatsphäre im Internet mit einem VPN-Client
Ein VPN ist essentiell, wenn man seine Privatsphäre schützen möchte. Online-Tracker wie Cookies werden nicht nur von sozialen Medien und anderen Webseiten genutzt, sondern auch vom Internetanbieter und der Regierung. Selbst wenn man die sichersten Einstellungen im Webbrowser verwendet, kann man immer noch über Apps, die mit dem Internet verbunden sind, verfolgt werden. Außerdem sind datenschutzfreundliche Browser wie Tor aufgrund der verminderten Verbindungsgeschwindigkeiten keine optimale Wahl. Die beste Lösung für eine ultimative Privatsphäre ist Private Internet Access – bleiben Sie online anonym und sicher.
Datenrettungstools können permanenten Datenverlust verhindern
Datenrettungssoftware ist eine der möglichen Optionen zur Wiederherstellung von Dateien. Wenn Sie eine Datei löschen, löst sie sich nicht plötzlich in Luft auf – sie bleibt so lange auf dem System bestehen, bis sie von neuen Daten überschrieben wird. Data Recovery Pro ist eine Wiederherstellungssoftware, die nach funktionierenden Kopien von gelöschten Dateien auf der Festplatte sucht. Mit diesem Tool können Sie den Verlust von wertvollen Dokumenten, Schularbeiten, persönlichen Bildern und anderen wichtigen Dateien verhindern.



Weitere Informationen zum Problem: "Wie behebt man bei der Nutzung der Windows-Dienste ein Auftauchen des Fehlers "Zugriff verweigert"?"
Du musst angemeldet sein, um einen Kommentar abzugeben.