Wie behebt man das Fehlen einer Währung in der Rechner-App von Windows?
Problem: Hallo. Ich kann im Taschenrechner von meinem Windows-Laptop nicht die Option für die Währung USD finden. Wo finde ich sie?
Akzeptierte Antwort
Viele Benutzer melden Probleme mit dem von Windows bereitgestellten Taschenrechner, insbesondere fehlende Währungsoptionen. Eine beträchtliche Anzahl von Nutzern berichtet dabei, dass in der Rechner-App die Währung USD fehlt. Es ist jedoch erwähnenswert, dass bei einigen Benutzern andere Währungen verschwunden sind. Ein Fehlen von Währungen im Taschenrechner von Windows kann eine Reihe von Folgen für Benutzer haben, die sich für Währungsumrechnungen stark auf die App Rechner verlassen.
Das Fehlen der USD-Währungsoption ist besonders für diejenigen ärgerlich, die mit Transaktionen und finanziellen Berechnungen in US-Dollar zu tun haben. Wenn die entsprechenden Währungsoptionen nicht verfügbar sind, kann es schwierig sein, genaue Berechnungen und Umrechnungen mit dem US-Dollar oder anderen fehlenden Währungen durchzuführen. Diese Einschränkung kann die Produktivität beeinträchtigen und Arbeitsabläufe stören, besonders bei Personen, die im Finanzwesen, in der Wirtschaft oder im internationalen Handel tätig sind.
Es ist empfehlenswert, zunächst über den Microsoft Store oder über Windows Update nach verfügbaren Updates für die Rechner-App zu suchen. Das Löschen des App-Caches oder das Zurücksetzen der Rechner-App kann ebenfalls helfen, Probleme mit fehlenden Währungen zu lösen. Eine weitere Möglichkeit besteht darin, die Regional- und Spracheinstellungen des Windows-Betriebssystems zu ändern.
In dieser Anleitung finden Sie 8 Schritte, die bei fehlenden Währungen in der Windows-App Rechner Abhilfe schaffen sollten. Sie können auch ein Wartungstool wie FortectMac Washing Machine X9 ausprobieren, das gängige Systemfehler, Bluescreens, beschädigte Dateien und Probleme in der Registry beheben kann. Andernfalls empfehlen wir die nachstehenden Anweisungen Schritt für Schritt zu befolgen.
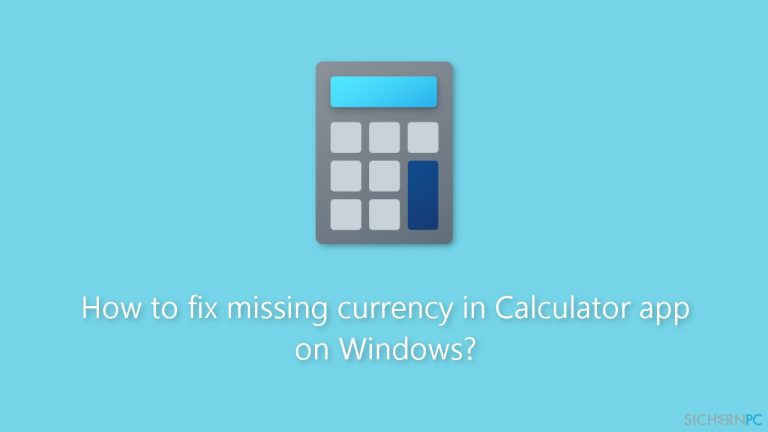
Methode 1. Reparieren Sie beschädigte Systemdateien
So können Sie über die Eingabeaufforderung beschädigte Systemdateien reparieren:
- Öffnen Sie die Eingabeaufforderung als Administrator
- Verwenden Sie den folgenden Befehl und drücken Sie auf Enter:
sfc /scannow
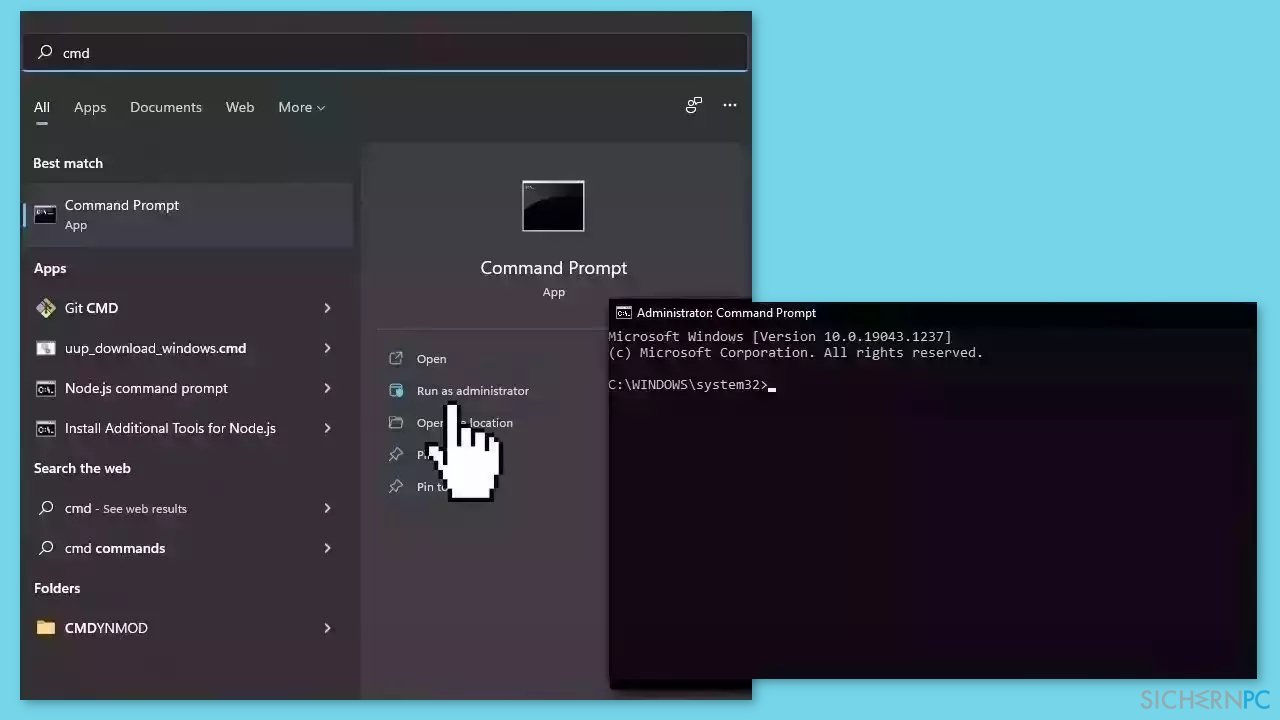
- Starten Sie das System neu
- Wenn das Systemdatei-Überprüfungsprogramm einen Fehler zurückgegeben hat, verwenden Sie dann folgende Befehlszeilen und drücken Sie nach jeder auf Enter:
DISM /Online /Cleanup-Image /CheckHealth
DISM /Online /Cleanup-Image /ScanHealth
DISM /Online /Cleanup-Image /RestoreHealth
Methode 2. Installieren Sie Windows-Updates
- Klicken Sie auf Start und wählen Sie Einstellungen.
- Navigieren Sie zum Abschnitt Windows Update.
- Klicken Sie auf Nach Updates suchen und warten Sie den Vorgang ab.
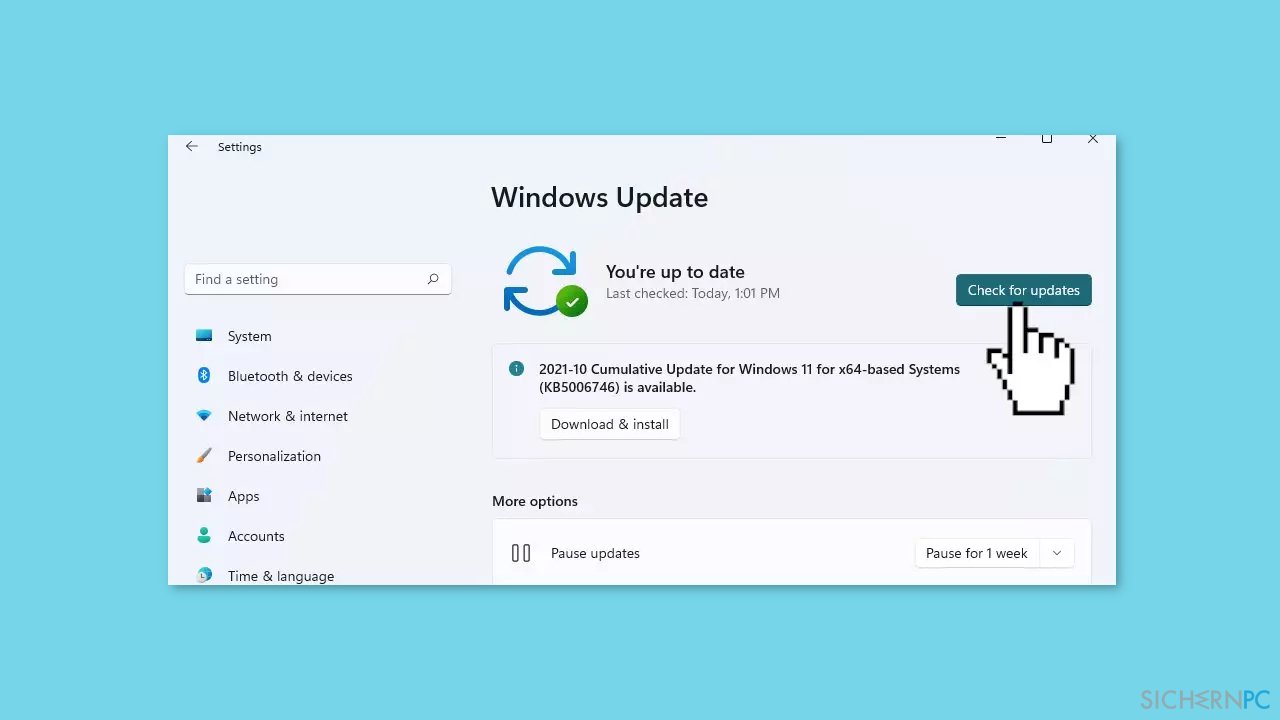
- Gehen Sie zu Erweiterte Optionen und installieren Sie alle optionalen Updates.
- Starten Sie das System neu.
Methode 3. Führen Sie die Problembehandlung für Microsoft Store-Apps aus
- Drücken Sie auf die Tasten Windows + I, um die Windows-Einstellungen zu öffnen.
- Navigieren Sie zum Abschnitt System und scrollen Sie bis zum Eintrag Problembehandlung, klicken Sie ihn an.
- Klicken Sie auf Andere Problembehandlungen, um weitere verfügbare Problembehandlungen anzeigen zu lassen.
- Scrollen Sie nach unten, bis Sie Microsoft Store-Apps sehen.
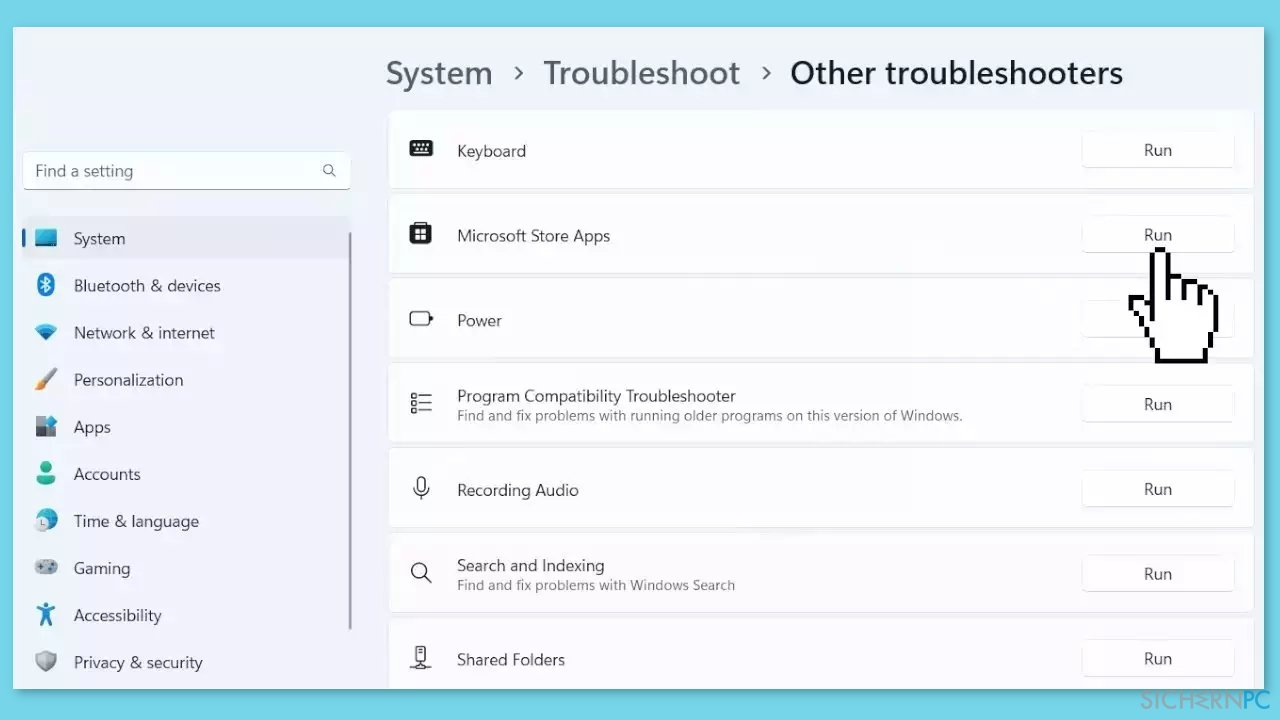
- Klicken Sie auf Ausführen, um die Problembehandlung zu starten.
- Warten Sie auf die Fertigstellung der Problembehandlung.
Methode 4. Aktualisieren Sie die Rechner-App
- Geben Sie Microsoft Store in die Windows-Suchleiste ein.
- Wählen Sie das Suchergebnis unter Höchste Übereinstimmung aus.
- Geben Sie in der Suchleiste vom Microsoft Store Rechner ein.
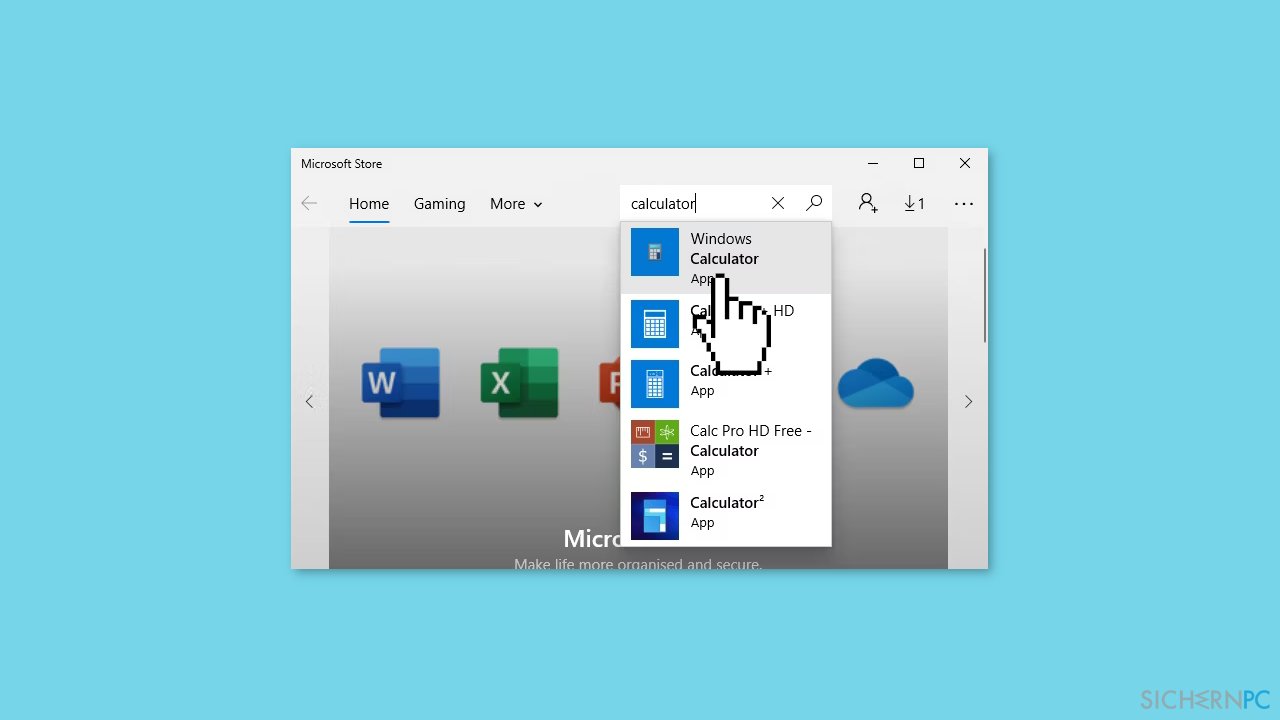
- Klicken Sie unter den Suchergebnissen auf die App Rechner.
- Machen Sie unter der Rechner-App die Schaltfläche Aktualisieren ausfindig.
- Klicken Sie auf Aktualisieren.
- Befolgen Sie die Anweisungen auf dem Bildschirm, um den Updatevorgang abzuschließen.
Methode 5. Reparieren oder setzen Sie die Rechner-App zurück
- Navigieren Sie zum Startmenü von Windows.
- Klicken Sie auf Einstellungen.
- Wählen Sie Apps und dann Apps & Features.
- Scrollen Sie im rechten Bereich nach unten bis zur Option Rechner.
- Klicken Sie auf Rechner.
- Drücken Sie auf Erweiterte Optionen.
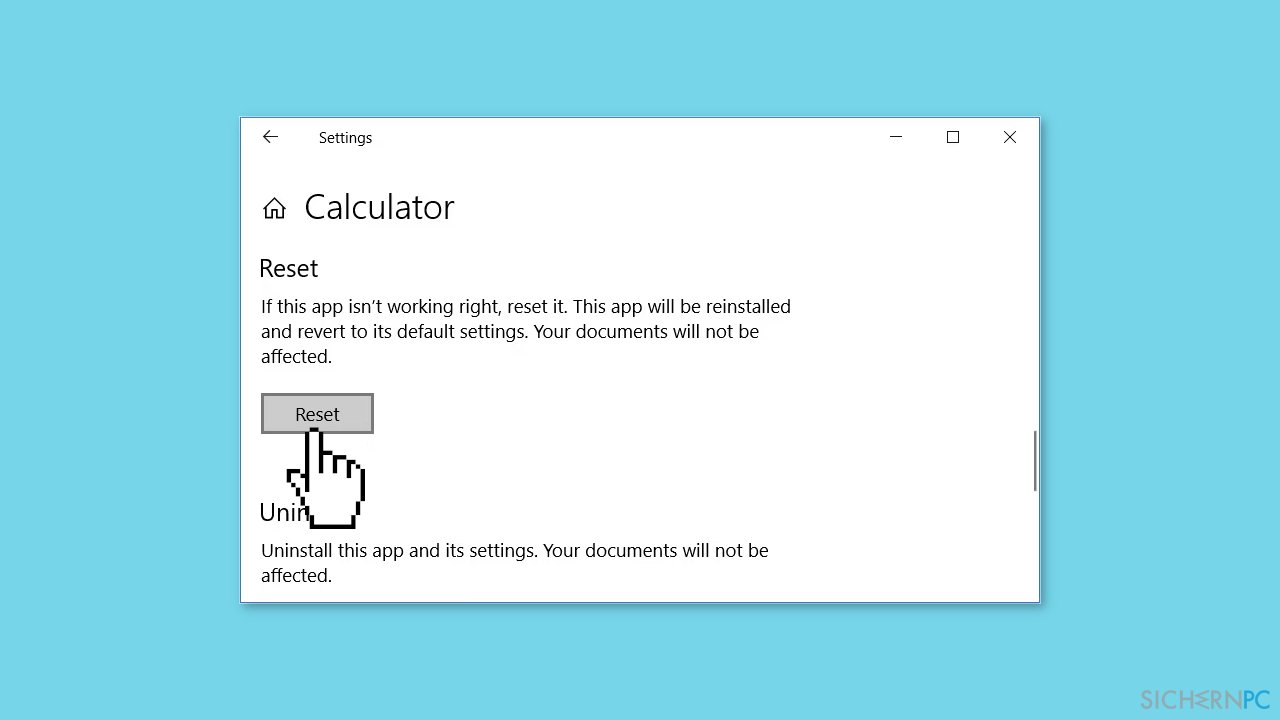
- Scrollen Sie im nächsten Fenster nach unten, bis Sie die Schaltfläche Reparieren sehen.
- Klicken Sie auf Reparieren.
- Befolgen Sie die Anweisungen auf dem Bildschirm und warten Sie auf den Abschluss der Reparatur.
- Starten Sie den PC neu, nachdem der Vorgang abgeschlossen ist, um die Änderungen anzuwenden.
- Wenn die Reparatur das Fehlen der Währung nicht behoben hat, navigieren Sie wieder zum Fenster Erweiterte Optionen.
- Klicken Sie auf die Schaltfläche Zurücksetzen.
- Befolgen Sie die Anweisungen auf dem Bildschirm, um das Zurücksetzen der App in Gang zu setzen.
Methode 6. Registrieren Sie die Rechner-App neu
- Drücken Sie auf die Tasten Windows + R, um das Dialogfeld Ausführen zu öffnen.
- Geben Sie PowerShell in das Dialogfeld ein.
- Drücken Sie auf Strg + Umschalt + Enter, um die privilegierte PowerShell (mit Adminrechten) zu öffnen.
- Kopieren Sie für die privilegierte PowerShell den folgenden Befehl:
Get-AppXPackage -AllUsers | Foreach {Add-AppxPackage -DisableDevelopmentMode -Register “$($_.InstallLocation)AppXManifest.xml”}
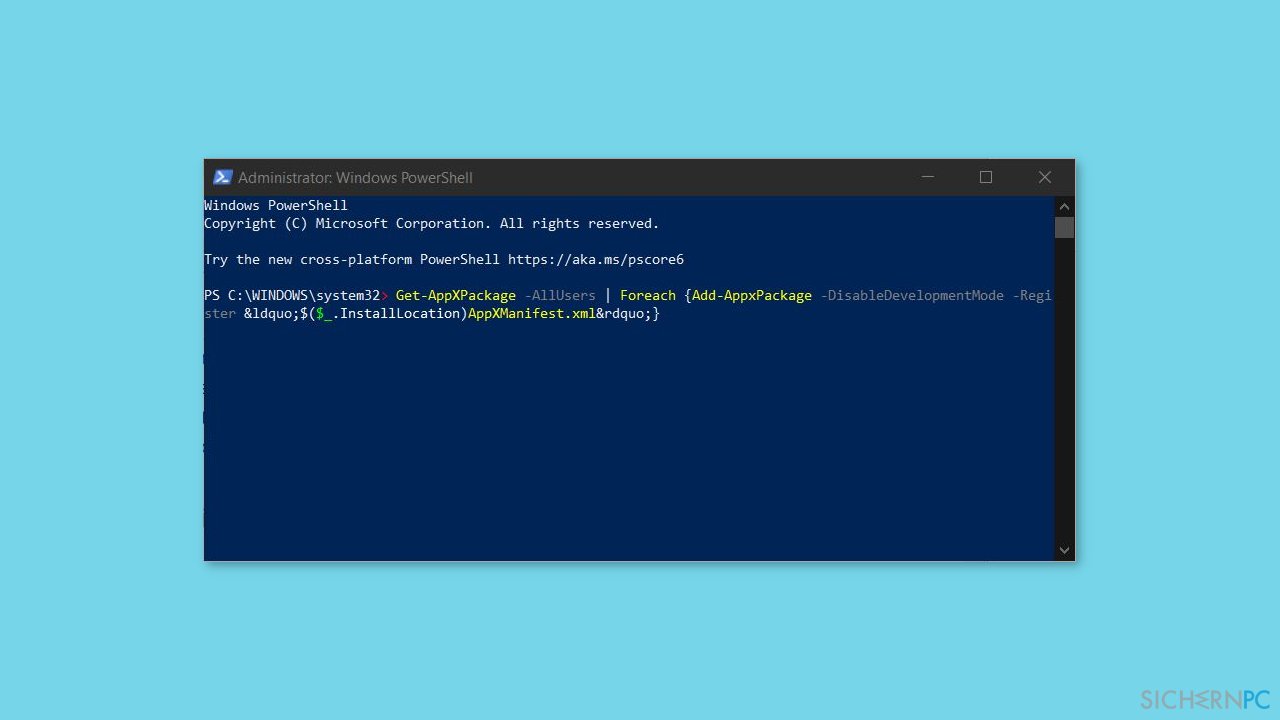
- Fügen Sie den kopierten Befehl in das Fenster der PowerShell ein.
- Drücken Sie auf Enter, um den Befehl auszuführen.
- Warten Sie auf den Abschluss des Befehls.
- Sobald der Befehl ausgeführt wurde, können Sie die PowerShell schließen.
Methode 7. Installieren Sie die Rechner-App neu
- Navigieren Sie zum Startmenü von Windows.
- Klicken Sie auf Einstellungen.
- Wählen Sie Apps und dann im linken Menübereich Apps & Features.
- Scrollen Sie im rechten Abschnitt nach unten bis Sie die App Rechner sehen.
- Klicken Sie auf Rechner.
- Wählen Sie Deinstallieren.
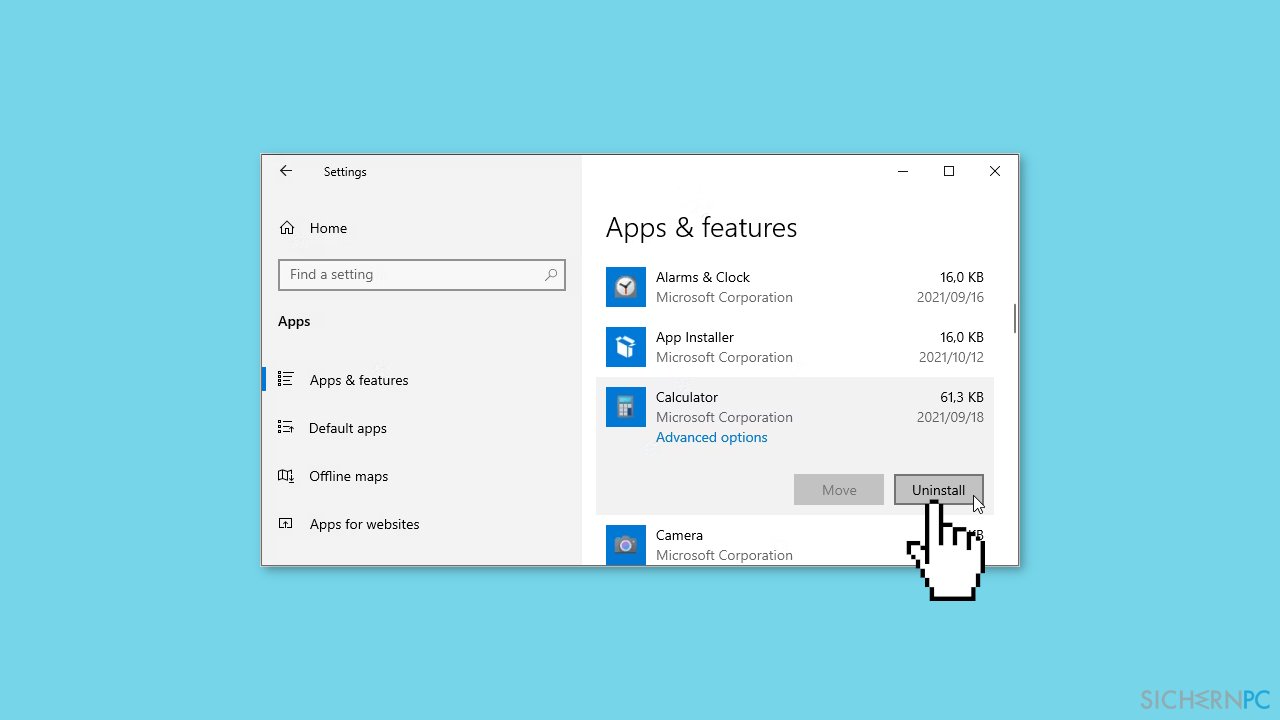
- Warten Sie auf den Abschluss der Deinstallation.
- Sobald der Prozess abgeschlossen ist, sollten Sie unter der Rechner-App die Option zum Installieren sehen.
- Klicken Sie auf die Schaltfläche Installieren.
- Schließen Sie das Einstellungen-Fenster, wenn Sie fertig sind.
- Geben Sie in die Windows-Suchleiste Microsoft Store ein.
- Wählen Sie das Suchergebnis mit der Höchsten Übereinstimmung aus.
- Geben Sie in die Suchleiste vom Microsoft Store Rechner ein.
- Klicken Sie unter den Suchergebnissen auf die App Rechner.
- Klicken Sie auf die Schaltfläche Holen.
- Befolgen Sie die Anweisungen auf dem Bildschirm, um die Installation abzuschließen.
Methode 8. Setzen Sie Windows zurück
- Navigieren Sie zum Startmenü von Windows.
- Klicken Sie auf Einstellungen.
- Selektieren Sie Update & Sicherheit.
- Wählen Sie die Option Wiederherstellung.
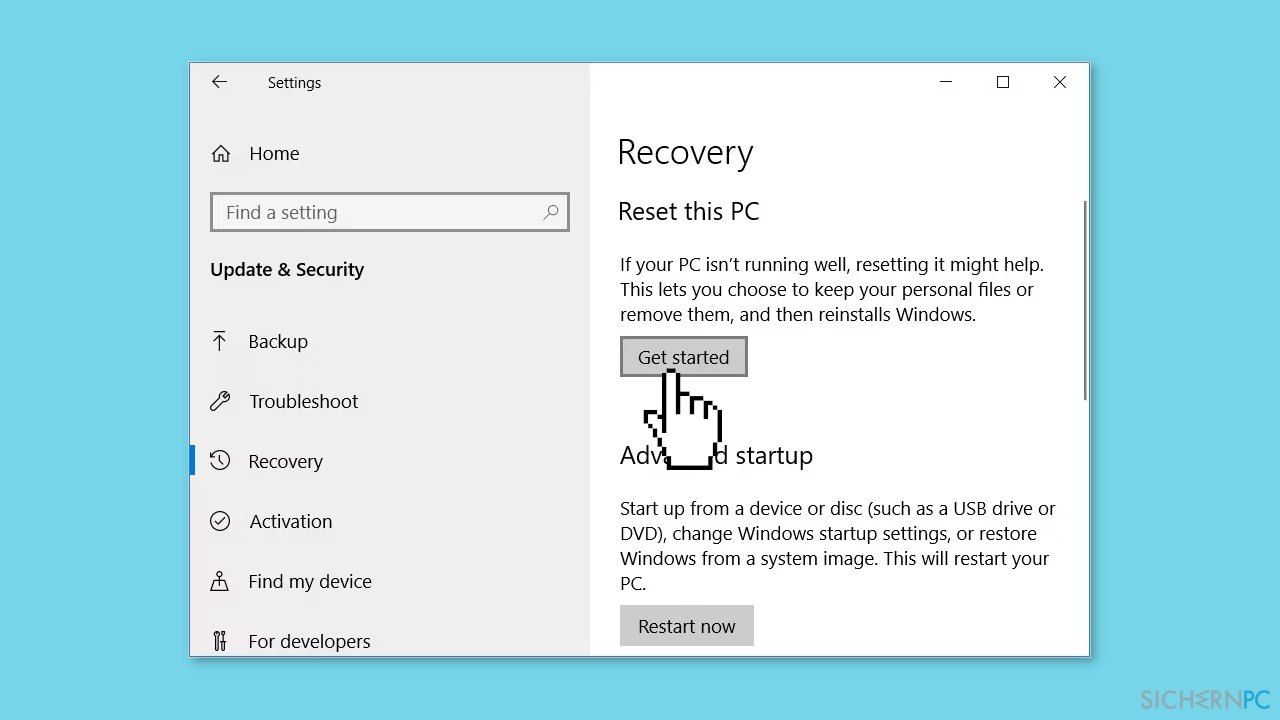
- Klicken Sie unter Diesen PC zurücksetzen auf die Schaltfläche Los geht's.
- Befolgen Sie die Anweisungen auf dem Bildschirm.
- Warten Sie auf den Abschluss des Vorgangs.
Reparieren Sie die Fehler automatisch
Das Team von sichernpc.de gibt sein Bestes, um Nutzern zu helfen die beste Lösung für das Beseitigen ihrer Fehler zu finden. Wenn Sie sich nicht mit manuellen Reparaturmethoden abmühen möchten, benutzen Sie bitte eine Software, die dies automatisch für Sie erledigt. Alle empfohlenen Produkte wurden durch unsere Fachleute geprüft und für wirksam anerkannt. Die Tools, die Sie für Ihren Fehler verwenden können, sind im Folgenden aufgelistet:
Schützen Sie Ihre Privatsphäre im Internet mit einem VPN-Client
Ein VPN ist essentiell, wenn man seine Privatsphäre schützen möchte. Online-Tracker wie Cookies werden nicht nur von sozialen Medien und anderen Webseiten genutzt, sondern auch vom Internetanbieter und der Regierung. Selbst wenn man die sichersten Einstellungen im Webbrowser verwendet, kann man immer noch über Apps, die mit dem Internet verbunden sind, verfolgt werden. Außerdem sind datenschutzfreundliche Browser wie Tor aufgrund der verminderten Verbindungsgeschwindigkeiten keine optimale Wahl. Die beste Lösung für eine ultimative Privatsphäre ist Private Internet Access – bleiben Sie online anonym und sicher.
Datenrettungstools können permanenten Datenverlust verhindern
Datenrettungssoftware ist eine der möglichen Optionen zur Wiederherstellung von Dateien. Wenn Sie eine Datei löschen, löst sie sich nicht plötzlich in Luft auf – sie bleibt so lange auf dem System bestehen, bis sie von neuen Daten überschrieben wird. Data Recovery Pro ist eine Wiederherstellungssoftware, die nach funktionierenden Kopien von gelöschten Dateien auf der Festplatte sucht. Mit diesem Tool können Sie den Verlust von wertvollen Dokumenten, Schularbeiten, persönlichen Bildern und anderen wichtigen Dateien verhindern.



Weitere Informationen zum Problem: "Wie behebt man das Fehlen einer Währung in der Rechner-App von Windows?"
Du musst angemeldet sein, um einen Kommentar abzugeben.