Wie behebt man, dass der Datei-Explorer sich nicht automatisch in Windows aktualisiert?
Problem: Hallo. Wenn ich einen neuen Ordner im Datei-Explorer erstelle, kann ich ihn nicht direkt sehen. Ich vermute, dass der Explorer sich nicht mehr automatisch aktualisiert. Was kann ich dagegen tun?
Akzeptierte Antwort
Der Datei-Explorer ist ein in Windows integriertes Dateiverwaltungstool, mit dem sich Dateien und Ordner navigieren und verwalten lassen, die auf der Festplatte des Computers oder auf externen Speichergeräten gespeichert sind. Benutzer können über den Datei-Explorer Dateien durchsuchen, kopieren, verschieben und löschen, neue Ordner erstellen und Dateieigenschaften abrufen und verwalten.
Ein häufig vorkommendes Problem bei der Verwendung des Datei-Explorers ist, dass er sich nicht automatisch aktualisiert. Wenn man Dateien und Ordner hinzufügt, löscht oder ändert, werden die Änderungen in diesem Fall nicht sofort im Datei-Explorer angezeigt. Um die aktuellen Informationen nach Änderungen sehen zu können, muss das Fenster durch das Drücken der F5-Taste oder das Anklicken des Aktualisierungssymbol manuell aktualisiert werden.
Dass der Datei-Explorer nicht automatisch aktualisiert wird, kann eine Reihe von Auswirkungen haben. Sicherlich führt es bei Betroffenen zu Verwirrung und Frustration, was zu Fehlern bei der Dateiverwaltung führen kann. So kann es vorkommen, dass Benutzer eine Datei löschen, von der sie dachten, dass sie bereits gelöscht sei, oder dass sie die falsche Datei oder den falschen Ordner an einen anderen Ort kopieren oder verschieben.
Es gibt mehrere mögliche Lösungen für veraltete Informationen im Datei-Explorer. Eine Möglichkeit besteht darin, das Fenster manuell zu aktualisieren, indem man die Taste F5 drückt oder auf das Aktualisierungssymbol klickt. Eine andere Möglichkeit besteht darin, die Ansichtsoption „Auf geöffneten Ordner erweitern“ im Menü „Ordneroptionen“ zu aktivieren, mit der der Datei-Explorer die Ansicht automatisch aktualisiert, wenn ein neuer Ordner geöffnet wird. Weitere mögliche Lösungen sind das Löschen des Datei-Explorer-Verlaufs, das Deaktivieren des Schnellzugriffs und das Zurücksetzen des Datei-Explorer-Caches.
In dieser Anleitung finden Sie 6 Schritte, die Probleme mit der automatischen Aktualisierung des Datei-Explorers in Windows beheben sollten. Wenn Sie eine automatische Lösung ausprobieren möchten, empfehlen wir ein Reparaturprogramm wie FortectMac Washing Machine X9 zu verwenden. Es kann die meisten Systemfehler, Bluescreens, beschädigte Dateien, Probleme mit der Registry beheben und auch Cookies und Cache leeren. Andernfalls empfehlen wir die nachstehenden Anleitungen Schritt für Schritt zu befolgen.
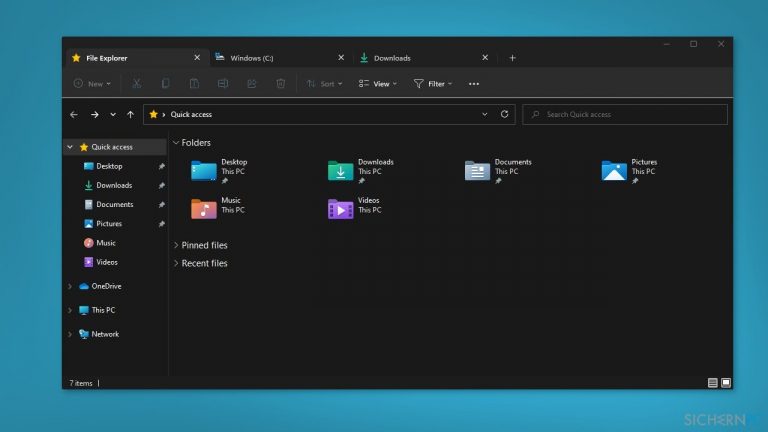
Lösung 1. Starten Sie den PC neu
Ein Neustart des PCs kann alle Startfehler beheben, die Probleme mit der automatischen Aktualisierung von Windows oder andere Probleme mit dem Computer verursachen können.
- Klicken Sie auf Start
- Wählen Sie Ein/Aus aus dem Menü aus
- Klicken Sie auf Neu starten, um den PC neu zu starten
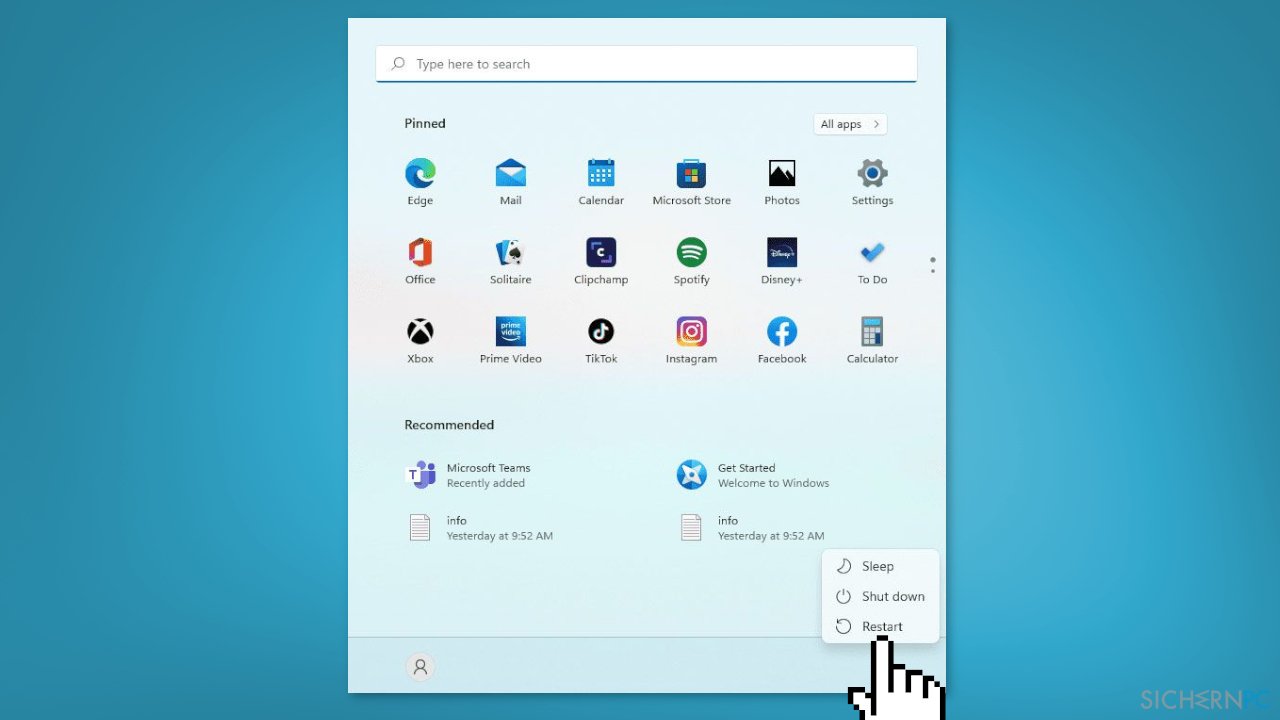
Lösung 2. Installieren Sie Windows Updates
- Drücken Sie auf die Tasten Windows + R, um das Dialogfeld Ausführen zu öffnen
- Geben Sie im Textfeld ms-settings:windowsupdate ein und drücken Sie auf Enter
- Klicken Sie auf Nach Updates suchen
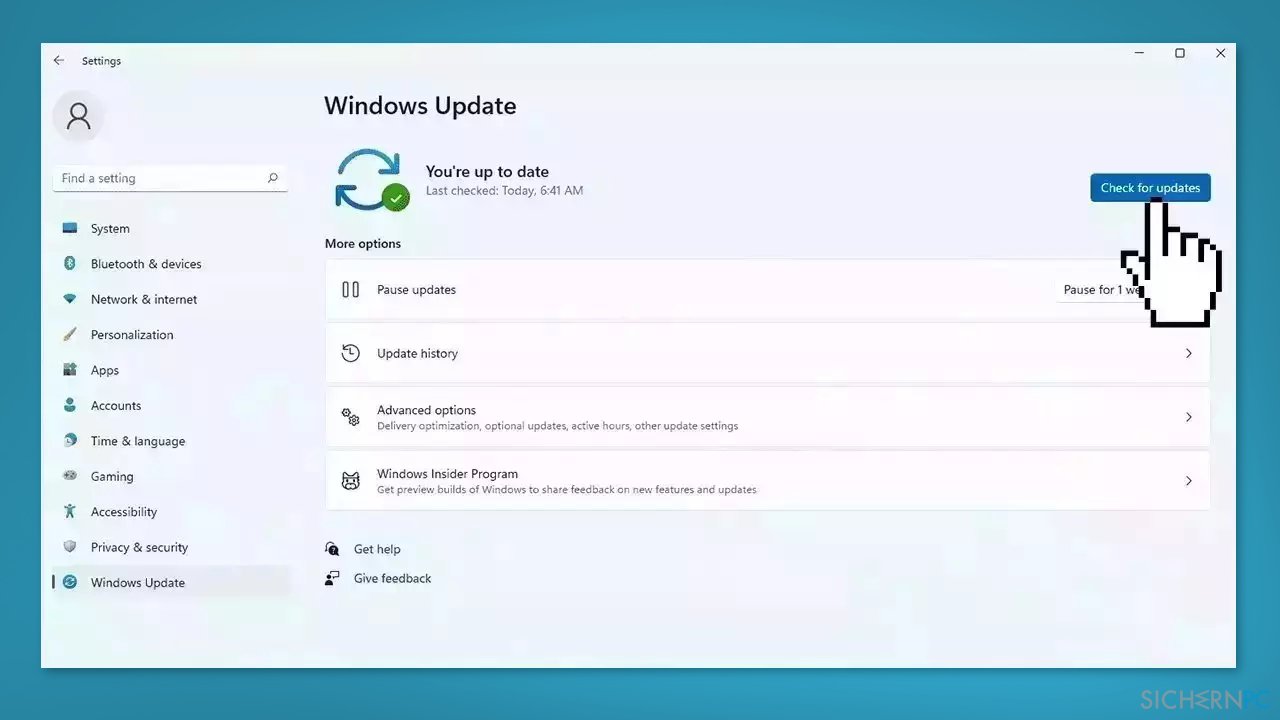
- Wenn ein neues Update verfügbar ist, klicken Sie auf Herunterladen & Installieren
- Starten Sie den Computer neu, nachdem der Vorgang abgeschlossen ist und überprüfen Sie, ob das Problem behoben wurde
Lösung 3. Aktualisieren Sie die Treiber
Veraltete Treiber können ebenfalls verursachen, dass der Explorer sich nicht aktualisiert. In diesem Fall können Sie das Problem mit der Verwendung von DriverFix automatisch beheben, das den PC auf fehlende und veraltete Gerätetreiber überprüft. Oder Sie können das Aktualisieren der Treiber wie folgt manuell durchführen:
- Öffnen Sie die Einstellungen
- Wählen Sie Update & Sicherheit
- Klicken Sie auf Windows Update
- Klicken Sie hier auf Nach Updates suchen
- Klicken Sie auf die Option Optionale Updates anzeigen
- Öffnen Sie den Abschnitt Treiberupdates
- Wählen Sie den zu aktualisierenden Treiber aus
- Klicken Sie auf Herunterladen und Installieren
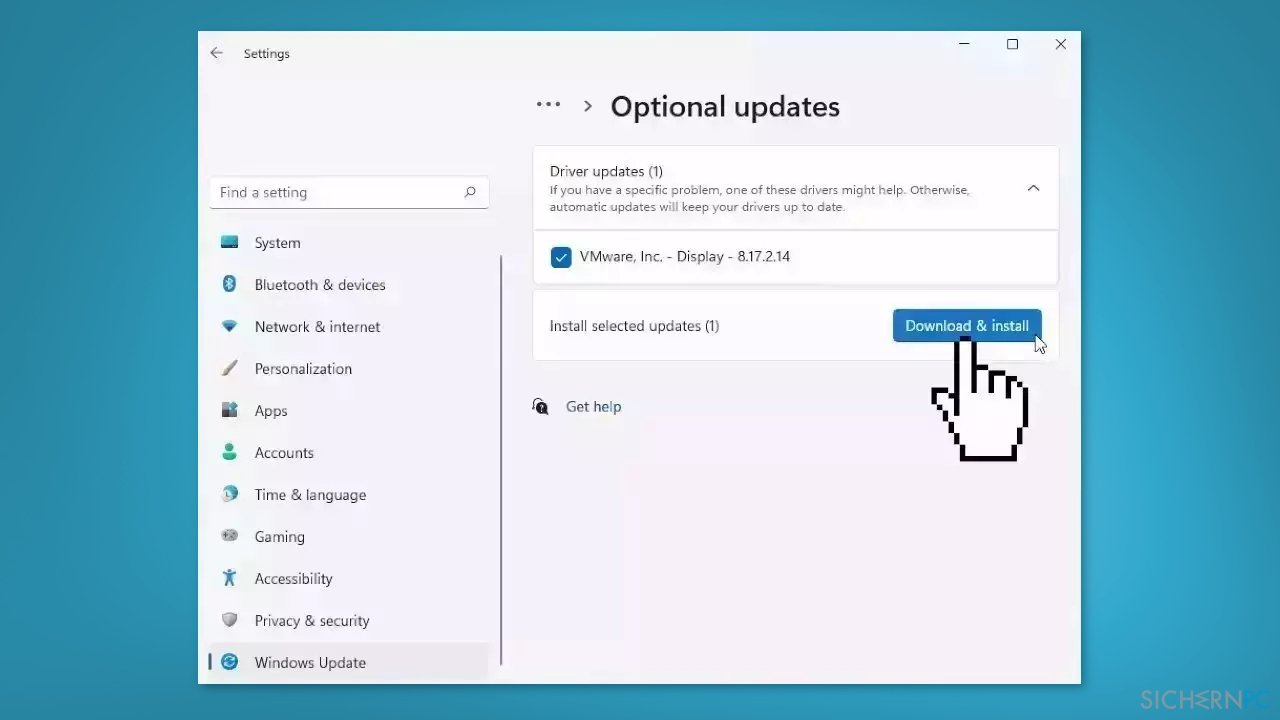
Wenn nach dem Abruf der Updates kein Link Optionale Updates anzeigen verfügbar ist, verfügt Windows Update zu diesem Zeitpunkt über keine neuen Treiber oder Updates für andere Produkte.
Lösung 4. Löschen Sie den Verlauf des Datei-Explorers
- Öffnen Sie den Datei-Explorer und klicken Sie auf die drei horizontalen Punkte
- Wählen Sie Optionen aus der Liste aus
- Navigieren Sie zum Reiter Allgemein und dann zum Abschnitt Datenschutz
- Klicken Sie hier auf Löschen
- Bestätigen Sie den Vorgang mit OK
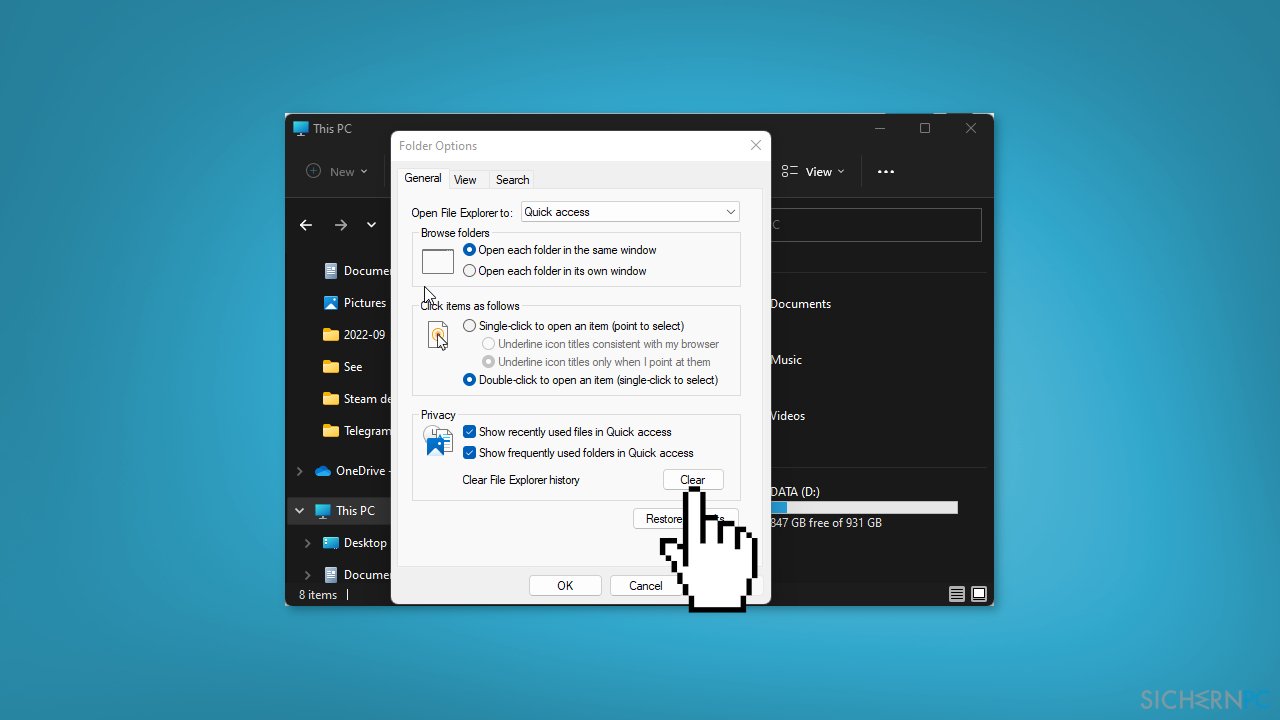
Lösung 5. Führen Sie die Befehle netsh und winsock reset aus
- Klicken Sie auf Start und geben Sie in der Suchleiste cmd ein
- Klicken Sie mit der rechten Maustaste auf die Eingabeaufforderung
- Wählen Sie Als Administrator ausführen
- Geben Sie die folgenden Befehle ein und drücken Sie nach jedem Befehl auf Enter:
netsh
winsock
reset
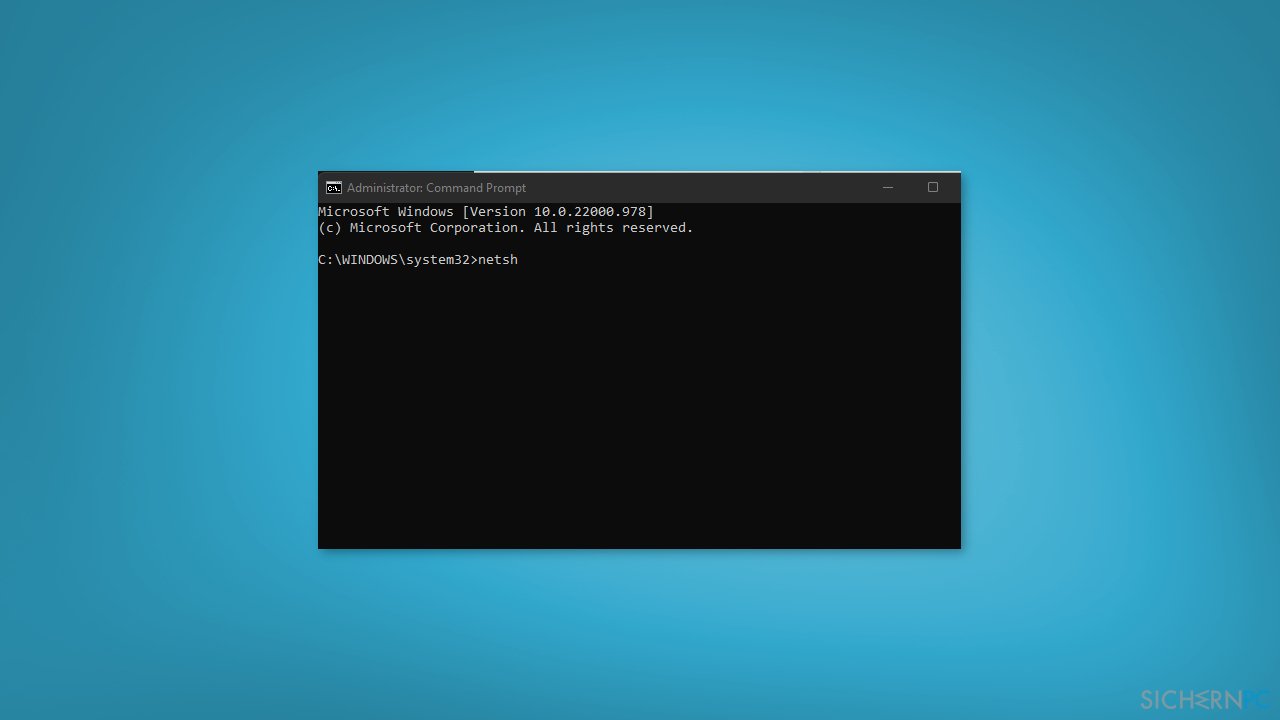
Lösung 6. Erstellen Sie ein neues Benutzerprofil
- Drücken Sie auf die Tasten Windows + X, um das Schnellzugriffsmenü aufzurufen
- Wählen Sie Explorer aus der Liste aus
- Klicken Sie in der oberen rechten Ecke des Fensters auf Optionen
- Wählen Sie hier den Reiter Ansicht
- Selektieren Sie Ausgeblendete Dateien, Ordner und Laufwerke anzeigen
- Deaktivieren Sie die Option Geschützte Systemdateien ausblenden
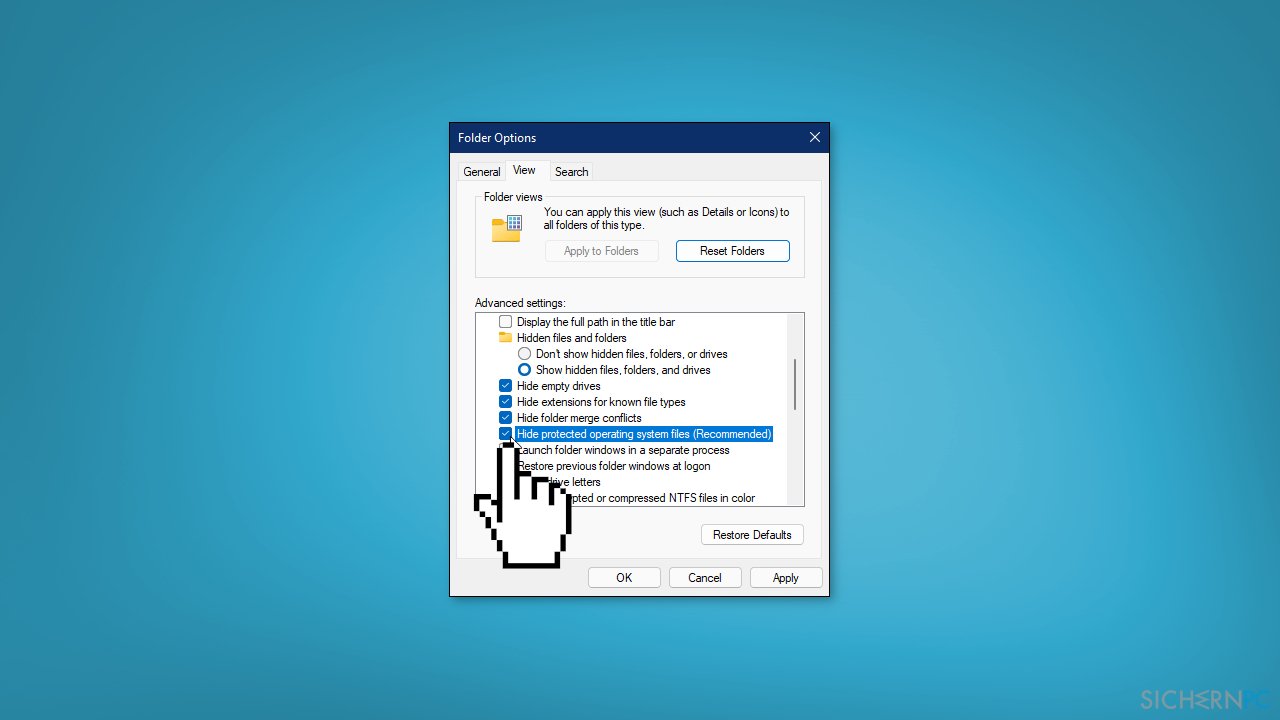
- Klicken Sie zur Bestätigung des Vorgangs auf Ja
- Schließen Sie das Fenster mit einem Klick auf OK
- Navigieren Sie zum Ordner: C: UsersOld_Benutzername
- Klicken Sie auf das Profil Old_Benutzername
- Selektieren Sie alle Dateien und Ordner im Ordner Old_Benutzername (mit Ausnahme von Ntuser.dat, Ntuser.dat.log und Ntuser.ini).
- Drücken Sie auf die Tasten Strg + C, um die ausgewählten Ordner und Dateien zu kopieren
- Navigieren Sie zum Ordner: C: UsersNew_Benutzername
- Klicken Sie auf New_Benutzername
- Drücken Sie auf die Tasten Strg + V, um die zuvor kopierten Dateien einzufügen
- Starten Sie den PC neu
- Melden Sie sich mit Ihrem Standardbenutzer an
Reparieren Sie die Fehler automatisch
Das Team von sichernpc.de gibt sein Bestes, um Nutzern zu helfen die beste Lösung für das Beseitigen ihrer Fehler zu finden. Wenn Sie sich nicht mit manuellen Reparaturmethoden abmühen möchten, benutzen Sie bitte eine Software, die dies automatisch für Sie erledigt. Alle empfohlenen Produkte wurden durch unsere Fachleute geprüft und für wirksam anerkannt. Die Tools, die Sie für Ihren Fehler verwenden können, sind im Folgenden aufgelistet:
Schützen Sie Ihre Privatsphäre im Internet mit einem VPN-Client
Ein VPN ist essentiell, wenn man seine Privatsphäre schützen möchte. Online-Tracker wie Cookies werden nicht nur von sozialen Medien und anderen Webseiten genutzt, sondern auch vom Internetanbieter und der Regierung. Selbst wenn man die sichersten Einstellungen im Webbrowser verwendet, kann man immer noch über Apps, die mit dem Internet verbunden sind, verfolgt werden. Außerdem sind datenschutzfreundliche Browser wie Tor aufgrund der verminderten Verbindungsgeschwindigkeiten keine optimale Wahl. Die beste Lösung für eine ultimative Privatsphäre ist Private Internet Access – bleiben Sie online anonym und sicher.
Datenrettungstools können permanenten Datenverlust verhindern
Datenrettungssoftware ist eine der möglichen Optionen zur Wiederherstellung von Dateien. Wenn Sie eine Datei löschen, löst sie sich nicht plötzlich in Luft auf – sie bleibt so lange auf dem System bestehen, bis sie von neuen Daten überschrieben wird. Data Recovery Pro ist eine Wiederherstellungssoftware, die nach funktionierenden Kopien von gelöschten Dateien auf der Festplatte sucht. Mit diesem Tool können Sie den Verlust von wertvollen Dokumenten, Schularbeiten, persönlichen Bildern und anderen wichtigen Dateien verhindern.



Weitere Informationen zum Problem: "Wie behebt man, dass der Datei-Explorer sich nicht automatisch in Windows aktualisiert?"
Du musst angemeldet sein, um einen Kommentar abzugeben.