Wie behebt man, dass die Installation von KB5012170 in Windows fehlschlägt?
Problem: Hallo. In den letzten zwei Wochen habe ich versucht das Update KB5012170 in Windows 11 zu installieren, aber ohne Erfolg. Jedes Mal, wenn ich es das Update starte, schlägt es mit dem Fehler 0x800f0922 fehl. Habt ihr irgendwelche Tipps, die mir dabei helfen könnten? Vielen Dank!
Akzeptierte Antwort
Windows wurde mit der Veröffentlichung von Windows 10 im Jahr 2015 als Dienst eingeführt, was bedeutete, dass Microsoft sich dazu verpflichtet hat, regelmäßig Updates zu liefern. Windows-Nutzer können aus diesem Grund regelmäßig neue Funktionen, Patches für Sicherheitslücken, Verbesserungen der bestehenden Features und Fehlerbehebungen erwarten.
Microsoft veröffentlicht die Updates jeweils am zweiten Dienstag im Monat, was von vielen als Patch-Dienstag bezeichnet wird. Das Update KB5012170 wurde am 9. August 2022 veröffentlicht und sollte viele bekannte Probleme beheben, darunter eine Sicherheitslücke, die Angreifer ausnutzen konnten, wenn ein UEFI-basiertes System über die Secure Boot-Option geladen wurde.
Das Update wurde für verschiedene Windows-Betriebsversionen veröffentlicht, darunter Windows 11, 10 und 8. Leider traten unabhängig von den Betriebssystemversionen bei einigen Benutzern Installationsfehler auf, die sie daran hinderten, ihr System mit einem sehr wichtigen Sicherheitspatch zu versehen. Die Benutzer berichteten, dass sie bei der Installation von KB5012170 den Fehlercode 0x800f0922 erhielten und das Update aufgrund dessen nicht installiert werden konnte. Der Fehlercode kann allerdings variieren.

Das Problem kann aus verschiedenen Gründen auftreten. Wenn Sie beispielsweise Secure Boot aktiviert haben, kann die Installation des Updates fehlschlagen, weil dem Bootloader Sicherheitspatches fehlen. In diesem Fall kann das Problem durch die Installation des neuesten UEFI/BIOS-Updates behoben werden.
Wenn die Installation von KB5012170 mit anderen Fehlercodes oder gar keinem Code fehlschlägt, können andere von uns angebotene Lösungen helfen. Bevor Sie fortfahren, empfehlen wir jedoch das System mit dem leistungsstarken Reparaturtool FortectMac Washing Machine X9 zu scannen. Es kann beschädigte Systemkomponenten finden und sie automatisch reparieren, um so Bluescreens, DLL-Fehler und ähnliche häufig vorkommende Probleme zu beheben.
Tipp 1. Aktualisieren Sie Ihr BIOS
Wenn der Fehler 0x800f0922 immer dann auftritt, wenn Sie das Gerät aktualisieren, liegt das Problem an einem veralteten UEFI/BIOS.
- Geben Sie Systeminformationen in die Windows-Suche ein und drücken Sie auf Enter
- Notieren Sie sich hier die Informationen unter BIOS-Version/-Datum, BaseBoard-Hersteller und BaseBoard-Produkt
- Öffnen Sie den Webbrowser und besuchen Sie die Webseite des Motherboard-Herstellers, das unter den BaseBoard-Daten gelistet war
- Navigieren Sie auf der Seite zu den Downloads
- Laden Sie die korrekte BIOS-Version für das unter BaseBoard-Produkt gelistete Produkt herunter und starten Sie den Installer
- Starten Sie das System neu
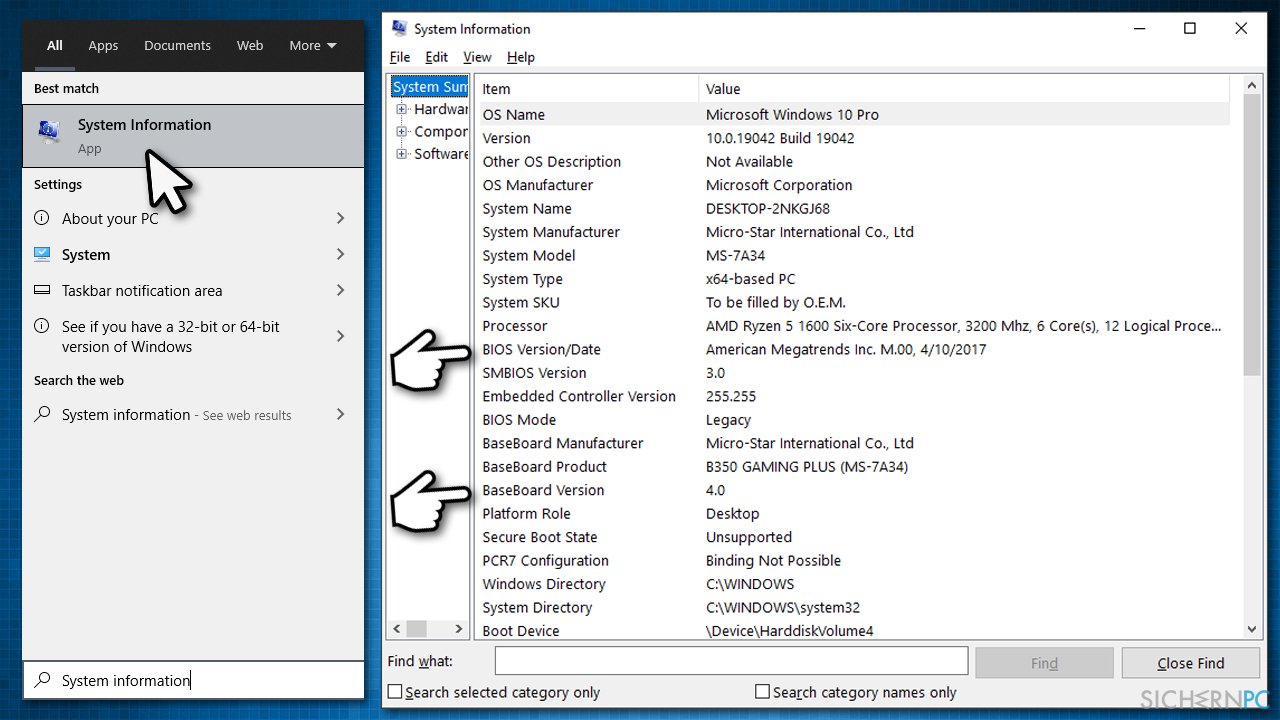
Einige Gerätehersteller (insbesondere Laptops) stellen Hilfsprogramme zur Verfügung, die das Vorhandensein von BIOS-Updates überprüfen. Prüfen Sie also, ob es eine solche Software für Ihren Computer gibt.
Tipp 2. Deaktivieren Sie Sicherheitssoftware von Drittanbietern
Es ist zwar nicht einfach festzustellen, was die Ursache für Installationsfehler bei Windows-Updates ist, aber manche Aspekte treffen bei vielen Fällen zu. Wir empfehlen deshalb Sicherheitsprogramme von Drittanbietern zu deaktivieren, wenn ein solches auf Ihrem Gerät ausgeführt wird. Ist eine Sicherheitsanwendung eines Drittanbieters installiert, ändert sie bestimmte Aspekte des Betriebssystems auf der Kernel-Ebene, wodurch sich die Reaktion von Windows auf bestimmte Verhaltensweisen ändert, zu denen auch die Installation von Software/Updates gehört.
Sie können entweder die Echtzeitschutzfunktion Ihrer Anti-Malware deaktivieren oder die Anwendung vorübergehend deinstallieren. Beide Methoden funktionieren und es ist nur eine Frage Ihrer Vorliebe. Danach können Sie den Download und die Installation des Updates KB5012170 starten und sehen, ob das Problem behoben wurde.
Tipp 3. Überprüfen Sie, ob Systemdateien beschädigt sind
Beschädigte Systemdateien können häufige Fehler beim Updaten verursachen. Sie können dieses Problem beheben, indem Sie die Dateien über die erweiterte Eingabeaufforderung wie folgt reparieren:
- Geben Sie cmd in die Windows-Suche ein
- Klicken Sie mit der rechten Maustaste auf Eingabeaufforderung und wählen Sie Als Administrator ausführen
- Wenn die Benutzerkontensteuerung auftaucht, klicken Sie auf Ja
- Verwenden Sie die folgenden Befehlszeilen und drücken Sie nach jeder Befehlszeile auf Enter:
sfc /scannow
DISM /Online /Cleanup-Image /CheckHealth
DISM /Online /Cleanup-Image /ScanHealth
DISM /Online /Cleanup-Image /RestoreHealth - Starten Sie den Computer neu
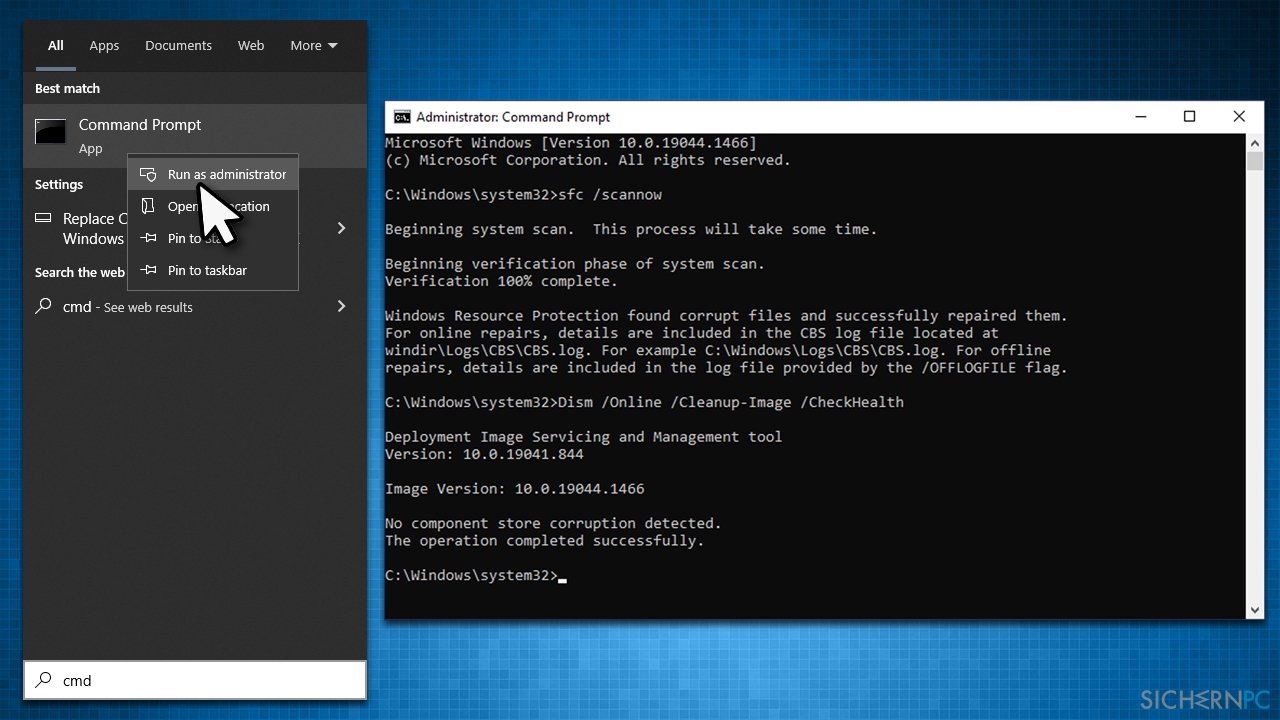
Tipp 4. Führen Sie die Windows Update-Problembehandlung aus
Falls Sie dies noch nicht getan haben, sollten Sie die Windows Update-Problembehandlung verwenden. Dabei handelt es sich um ein in Windows integriertes Tool, mit dem Sie diverse problematische Aspekte des Systems überprüfen und reparieren lassen können.
- Geben Sie in der Windows-Suche Problembehandlung ein und drücken Sie auf Enter (oder rufen Sie die Problembehandlung auf, indem Sie zu Start > Einstellungen > System > Problembehandlung navigieren)
- Wählen Sie Andere Problembehandlungen (in Windows 10 Zusätzliche Problembehandlungen)
- Scrollen Sie nach unten bis zum Eintrag Windows Update und klicken Sie auf Ausführen
- Warten Sie bis die Überprüfung abgeschlossen ist, wenden Sie die Korrekturen an und probieren Sie ein Update durchzuführen
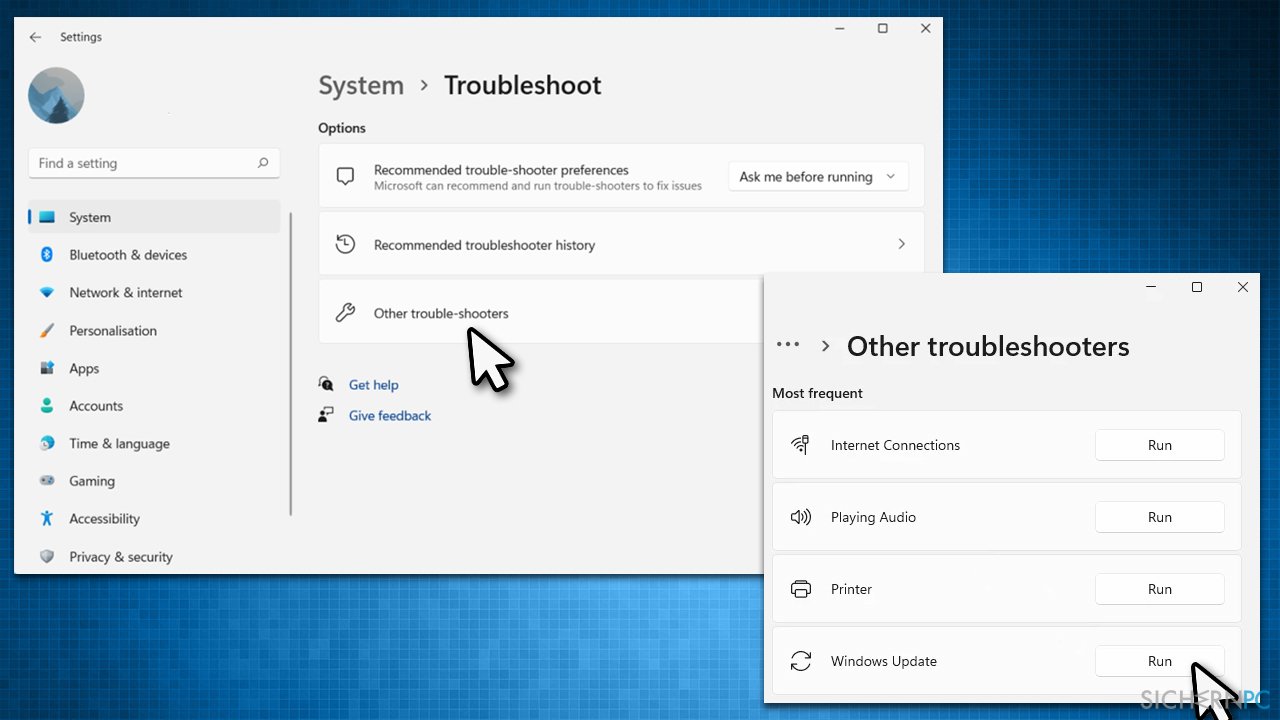
Tipp 5. Installieren Sie das Update manuell
So können Sie ein Update manuell installieren:
- Gehen Sie zum Microsoft Update-Katalog
- Geben Sie hier die KB-Nummer ein und klicken Sie auf Suchen
- Wählen Sie die Version, die mit Ihrem Betriebssystem kompatibel ist (ignorieren Sie dabei alle Einträge für Server) und klicken Sie auf Herunterladen
- Befolgen Sie die Anweisungen auf dem Bildschirm und starten Sie das System neu
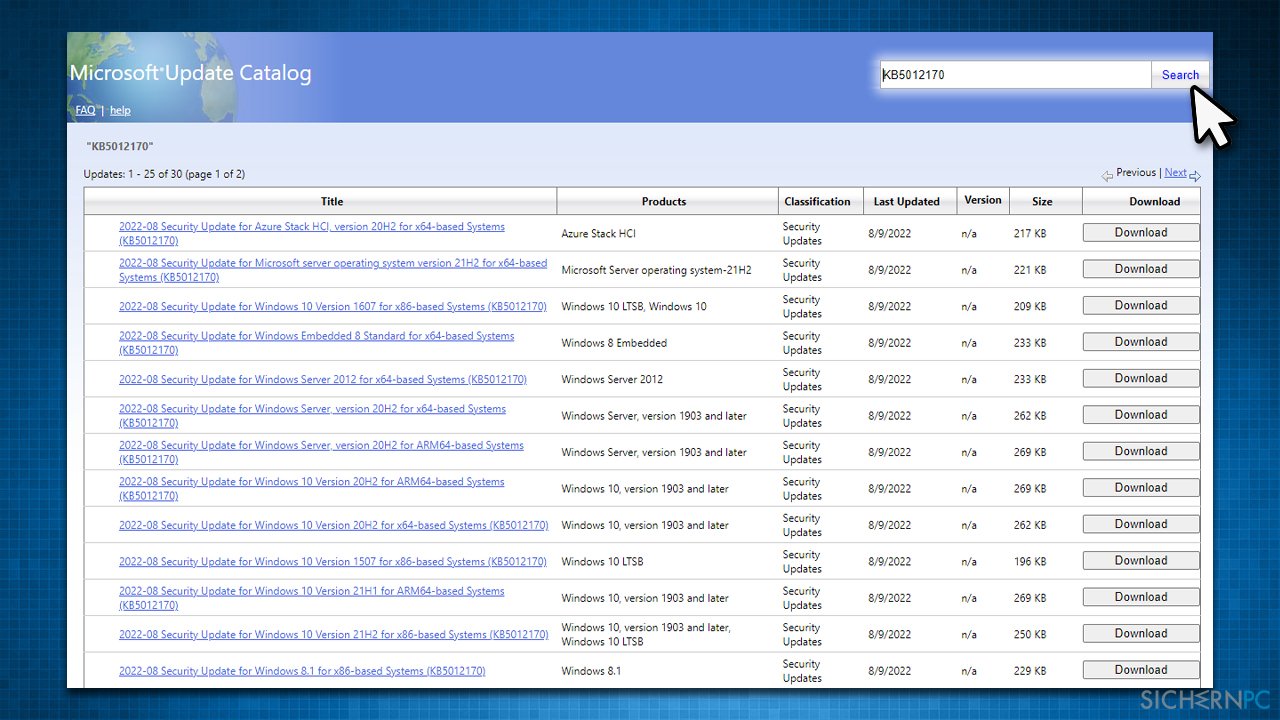
Tipp 6. Setzen Sie die Windows Update-Komponenten zurück
- Öffnen Sie die Eingabeaufforderung als Administrator
- Führen Sie die folgenden Befehlszeilen aus und drücken Sie nach jeder Befehlszeile auf Enter:
net stop bits
net stop wuauserv
net stop appidsvc
net stop cryptsvc
Del „%ALLUSERSPROFILE%\Application Data\Microsoft\Network\Downloader\*.*“
rmdir %systemroot%\SoftwareDistribution /S /Q
rmdir %systemroot%\system32\catroot2 /S /Q
regsvr32.exe /s atl.dll
regsvr32.exe /s urlmon.dll
regsvr32.exe /s mshtml.dll
netsh winsock reset
netsh winsock reset proxy
net start bits
net start wuauserv
net start appidsvc
net start cryptsvc - Starten Sie den PC neu
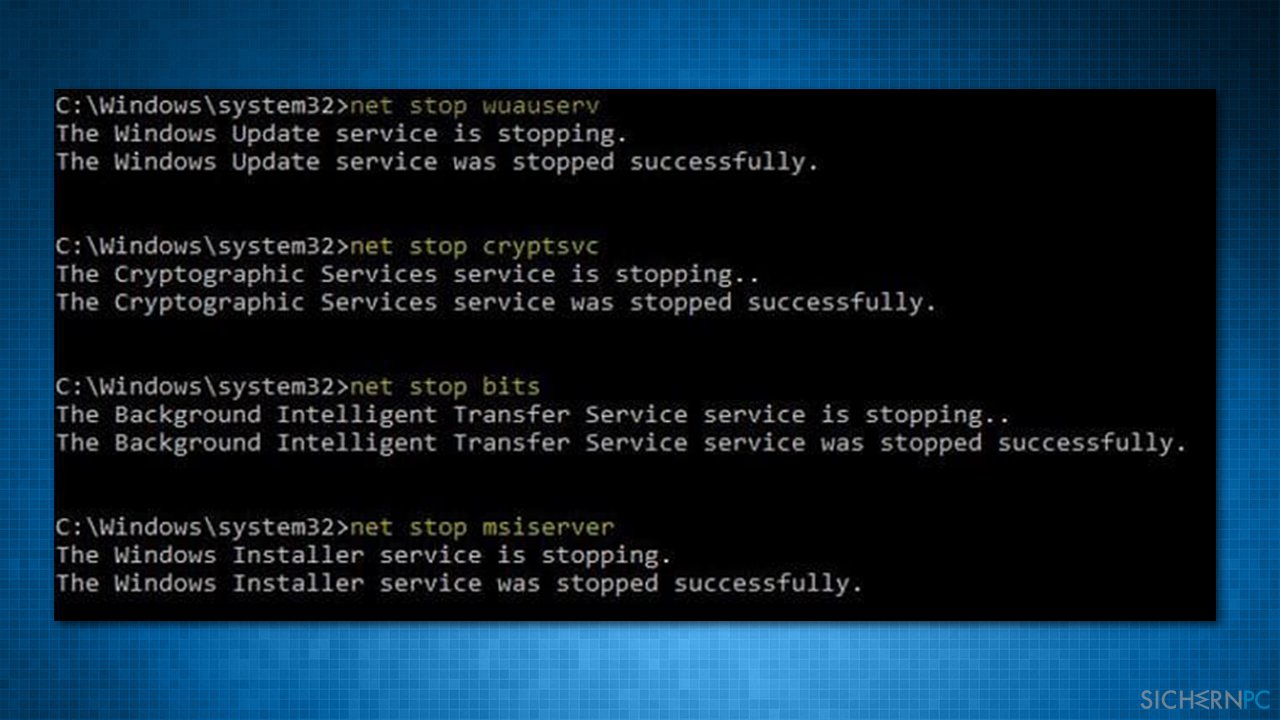
Hinweis: KB5012170 ist dafür bekannt, dass es bei einigen Benutzern Probleme verursacht, darunter das Anzeigen der BitLocker-Wiederherstellung oder das Verhindern eines Systemstarts. In einem solchen Fall empfehlen wir das Update zu deinstallieren, indem Sie die Systemsteuerung > Programme > Programm deinstallieren > Installierte Updates anzeigen aufrufen. Wählen Sie dann KB5012170 aus, klicken Sie es mit der rechten Maustaste an und wählen Sie Deinstallieren.
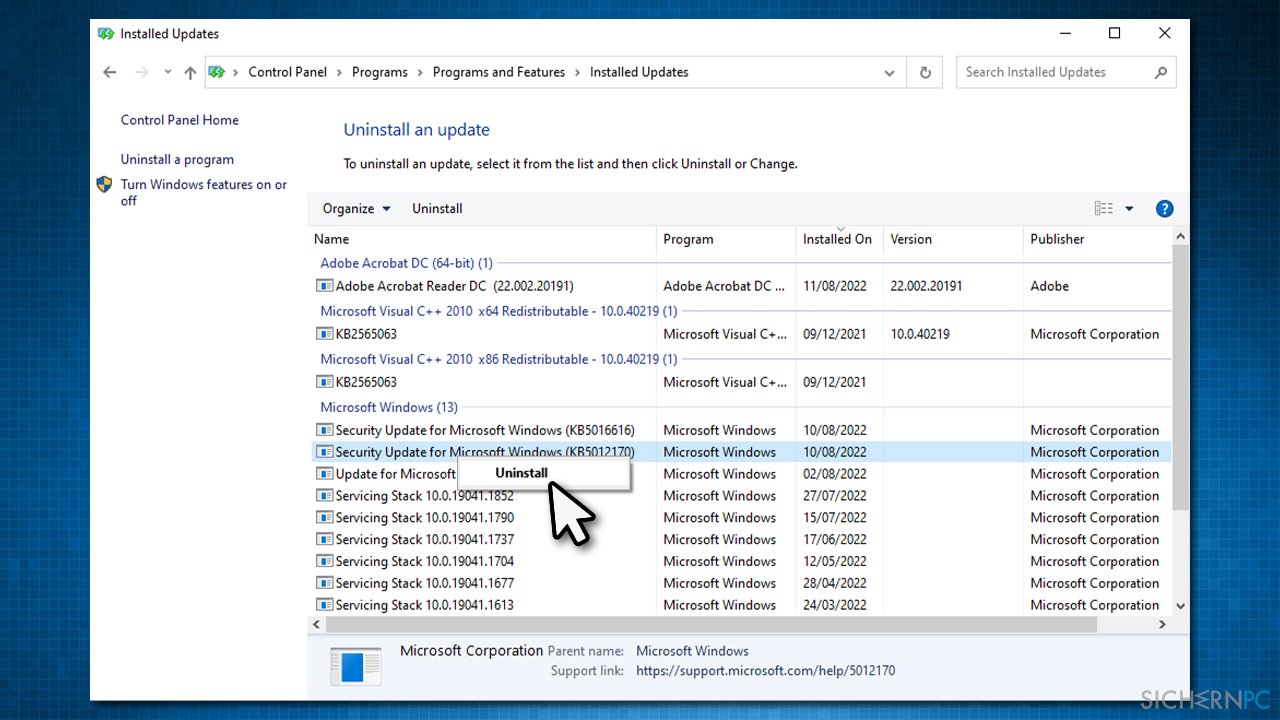
Reparieren Sie die Fehler automatisch
Das Team von sichernpc.de gibt sein Bestes, um Nutzern zu helfen die beste Lösung für das Beseitigen ihrer Fehler zu finden. Wenn Sie sich nicht mit manuellen Reparaturmethoden abmühen möchten, benutzen Sie bitte eine Software, die dies automatisch für Sie erledigt. Alle empfohlenen Produkte wurden durch unsere Fachleute geprüft und für wirksam anerkannt. Die Tools, die Sie für Ihren Fehler verwenden können, sind im Folgenden aufgelistet:
Schützen Sie Ihre Privatsphäre im Internet mit einem VPN-Client
Ein VPN ist essentiell, wenn man seine Privatsphäre schützen möchte. Online-Tracker wie Cookies werden nicht nur von sozialen Medien und anderen Webseiten genutzt, sondern auch vom Internetanbieter und der Regierung. Selbst wenn man die sichersten Einstellungen im Webbrowser verwendet, kann man immer noch über Apps, die mit dem Internet verbunden sind, verfolgt werden. Außerdem sind datenschutzfreundliche Browser wie Tor aufgrund der verminderten Verbindungsgeschwindigkeiten keine optimale Wahl. Die beste Lösung für eine ultimative Privatsphäre ist Private Internet Access – bleiben Sie online anonym und sicher.
Datenrettungstools können permanenten Datenverlust verhindern
Datenrettungssoftware ist eine der möglichen Optionen zur Wiederherstellung von Dateien. Wenn Sie eine Datei löschen, löst sie sich nicht plötzlich in Luft auf – sie bleibt so lange auf dem System bestehen, bis sie von neuen Daten überschrieben wird. Data Recovery Pro ist eine Wiederherstellungssoftware, die nach funktionierenden Kopien von gelöschten Dateien auf der Festplatte sucht. Mit diesem Tool können Sie den Verlust von wertvollen Dokumenten, Schularbeiten, persönlichen Bildern und anderen wichtigen Dateien verhindern.



Weitere Informationen zum Problem: "Wie behebt man, dass die Installation von KB5012170 in Windows fehlschlägt?"
Du musst angemeldet sein, um einen Kommentar abzugeben.