Wie behebt man, dass Windows während des Vorgangs "Updates werden verarbeitet" hängen bleibt?
Problem: Hallo. Ich habe den Aktualisierungsprozess auf meinem Windows-PC gestartet, aber das Update bleibt beim Prozess „Updates werden verarbeitet. Schalten Sie den Computer nicht aus“ seit Stunden hängen. Was mache ich nun?
Akzeptierte Antwort
Windows auf dem neuesten Stand zu halten, ist aus vielen Gründen wichtig. Updates beinhalten Patches für Sicherheitslücken, Fehlerbehebungen und Funktionsverbesserungen, die die allgemeine Stabilität und Sicherheit des Systems verbessern. Wenn man das System nicht aktuell hält, kann es Sicherheitsbedrohungen ausgesetzt sein und zu einer verminderten Leistung und Funktionalität führen.
Die Bildschirmanzeige „Updates werden verarbeitet“ wird während der Aktualisierung von Windows angezeigt. Sie erscheint, wenn Windows-Updates gerade installiert oder aber auch konfiguriert wird und zeigt in der Regel an, dass der Prozess noch im Gange ist. Wenn über einen längeren Zeitraum „Updates werden verarbeitet“ angezeigt wird, hat dies Auswirkungen auf die eigene Produktivität und kann zu Frust führen.
In einigen Fällen kann der Bildschirm mehrere Stunden oder sogar Tage lang angezeigt werden und den Benutzer daran hindern, auf das System zuzugreifen. Ein Hängenbleiben der Verarbeitung der Updates lässt sich oft durch einen Neustart des Systems, die Ausführung der Windows Update-Problembehandlung oder die manuelle Installation des Updates beheben. Wir führen Sie in dieser Anleitung durch 7 Schritte, die bei der Reparatur von Windows behilflich sein sollte, sodass der Computer nicht bei der Bildschirmanzeige „Updates werden verarbeitet“ hängen bleibt.
Beachten Sie, dass die manuelle Problembehandlung langwierig sein kann. Sie können daher gerne ein Wartungstool wie FortectMac Washing Machine X9 ausprobieren, dass die meisten Systemfehler, Bluescreens, Probleme mit der Registry beheben, beschädigte Dateien reparieren und Cookies und Cache leeren kann. Andernfalls empfehlen wir die nachstehenden Anweisungen Schritt für Schritt zu befolgen.
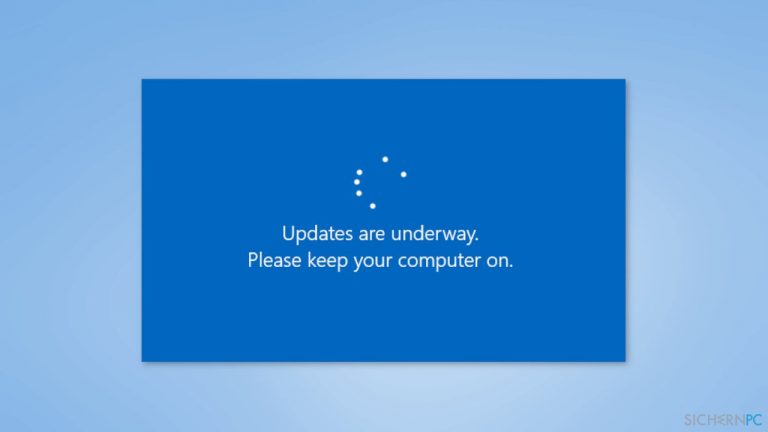
Hinweis: Bevor Sie fortfahren, müssen Sie den Computer über die Ein-/Austaste herunterfahren, ihn dann neu starten und dann zum Desktop zurückkehren.
Methode 1. Führen Sie die Windows Update-Problembehandlung aus
- Klicken Sie auf das Windows-Symbol und wählen Sie Einstellungen
- Wählen Sie im linken Bereich System und scrollen Sie im rechten Bereich nach unten bis zum Eintrag Problembehandlung und klicken Sie ihn an
- Klicken Sie auf Andere Problembehandlungen
- Suchen Sie die Problembehandlung für Windows Update heraus und drücken Sie auf Ausführen
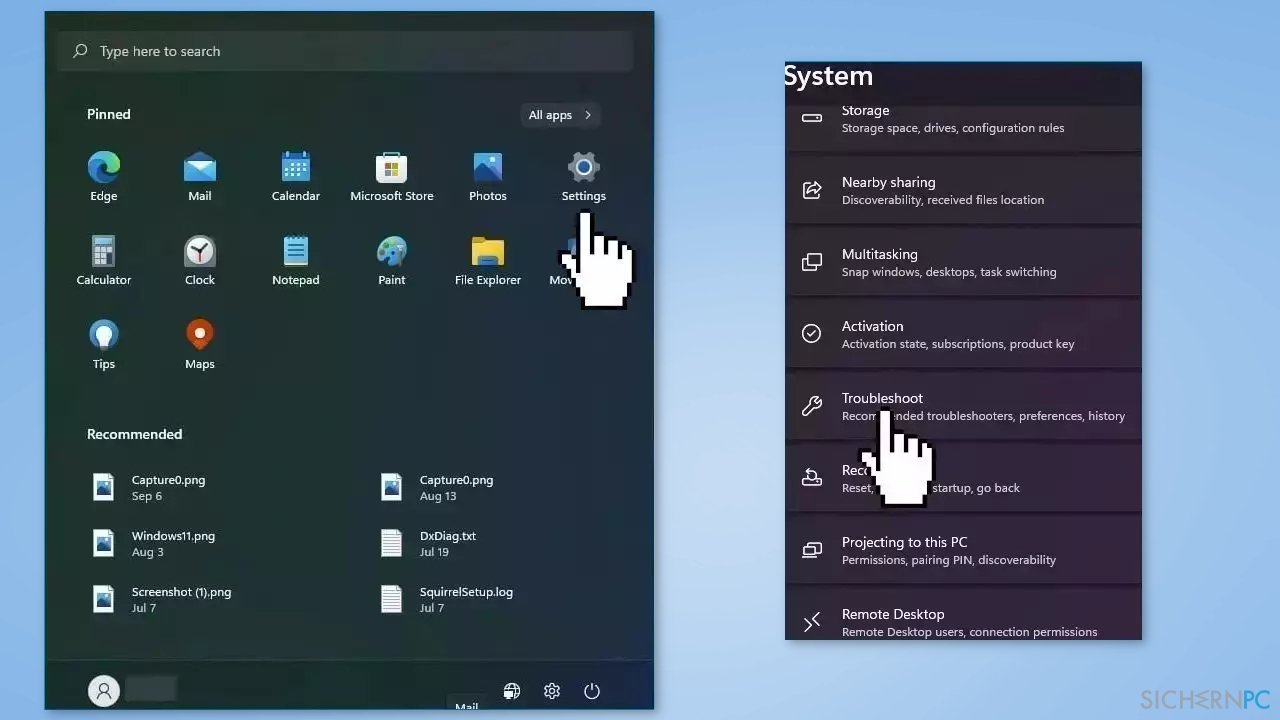
Methode 2. Benennen Sie den Ordner SoftwareDistribution um
- Öffnen Sie die Eingabeaufforderung als Administrator
- Geben Sie die folgenden Befehle einzeln ein und drücken Sie auf Enter:
net stop wuauserv
net stop cryptSvc
net stop bits
net stop msiserver
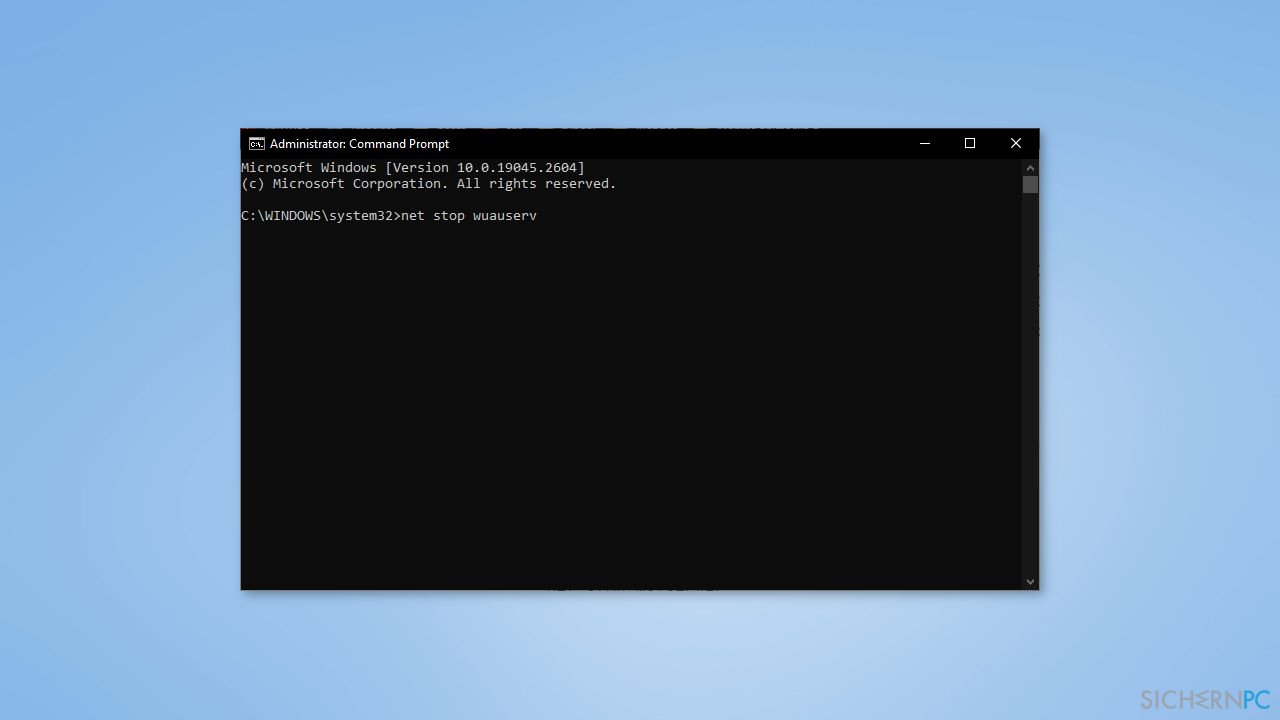
- Um den Ordner SoftwareDistribution umzubenennen, geben Sie den folgenden Befehl ein:
Ren C:\Windows\SoftwareDistribution SoftwareDistribution.old
- Warten Sie, bis der Befehl durchgeführt worden ist
- Starten Sie danach mit diesen Befehlen die Windows Update-Dienste neu:
net start wuauserv
net start cryptSvc
net start bits
net start msiserver
- Überprüfen Sie, ob das Problem behoben ist
Methode 3. Reparieren Sie beschädigte Systemdateien
Beschädigte Dateien lassen sich mithilfe von Befehlen für die Eingabeaufforderung wieder reparieren:
- Öffnen Sie die Eingabeaufforderung als Administrator
- Verwenden Sie den folgenden Befehl und drücken Sie auf Enter:
sfc /scannow
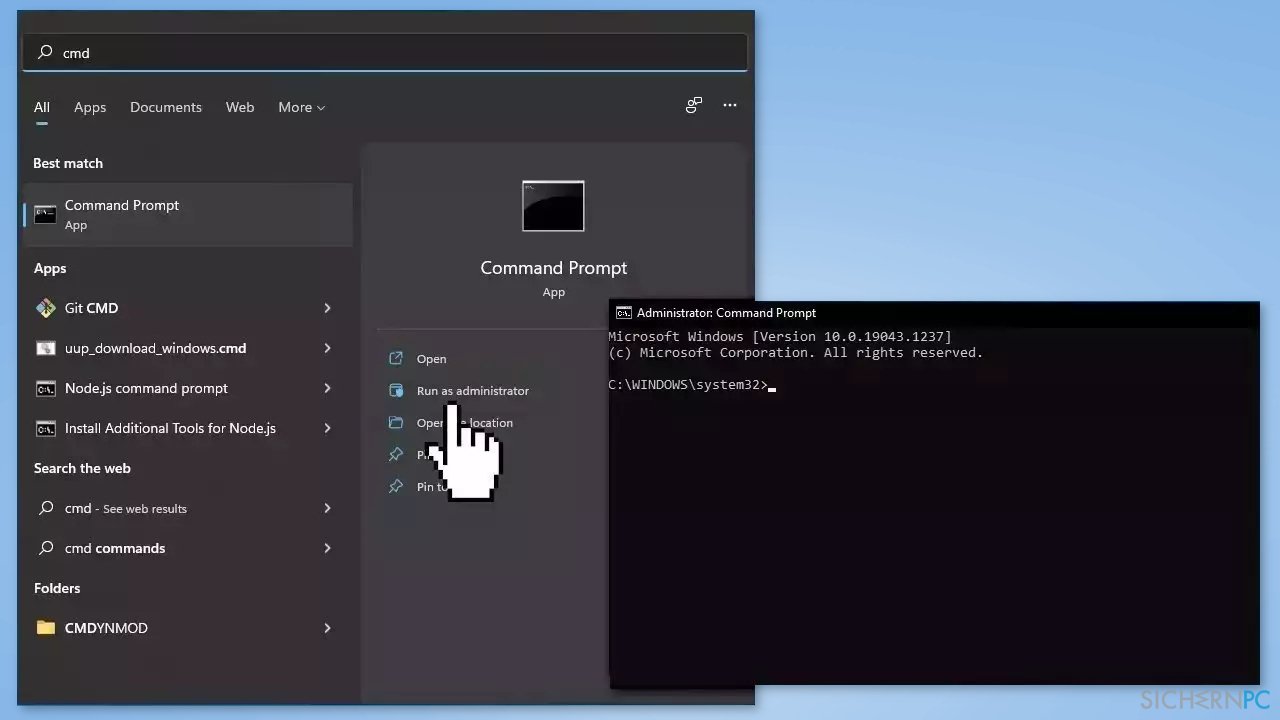
- Starten Sie das System neu
- Wenn das Systemdatei-Überprüfungsprogramm einen Fehler zurückgegeben hat, verwenden Sie die folgenden Befehlszeilen und drücken Sie nach jedem Befehl auf Enter:
DISM /Online /Cleanup-Image /CheckHealth
DISM /Online /Cleanup-Image /ScanHealth
DISM /Online /Cleanup-Image /RestoreHealth
Methode 4. Löschen Sie die Inhalte aus dem Ordner catroot2
- Öffnen Sie die Eingabeaufforderung mit Administratorrechten
- Geben Sie die folgenden Befehle einzeln ein und drücken Sie nach jedem Befehl auf Enter:
net stop cryptsvc
md %systemroot%\system32\catroot2.old
xcopy %systemroot%\system32\catroot2 %systemroot%\system32\catroot2.old /s
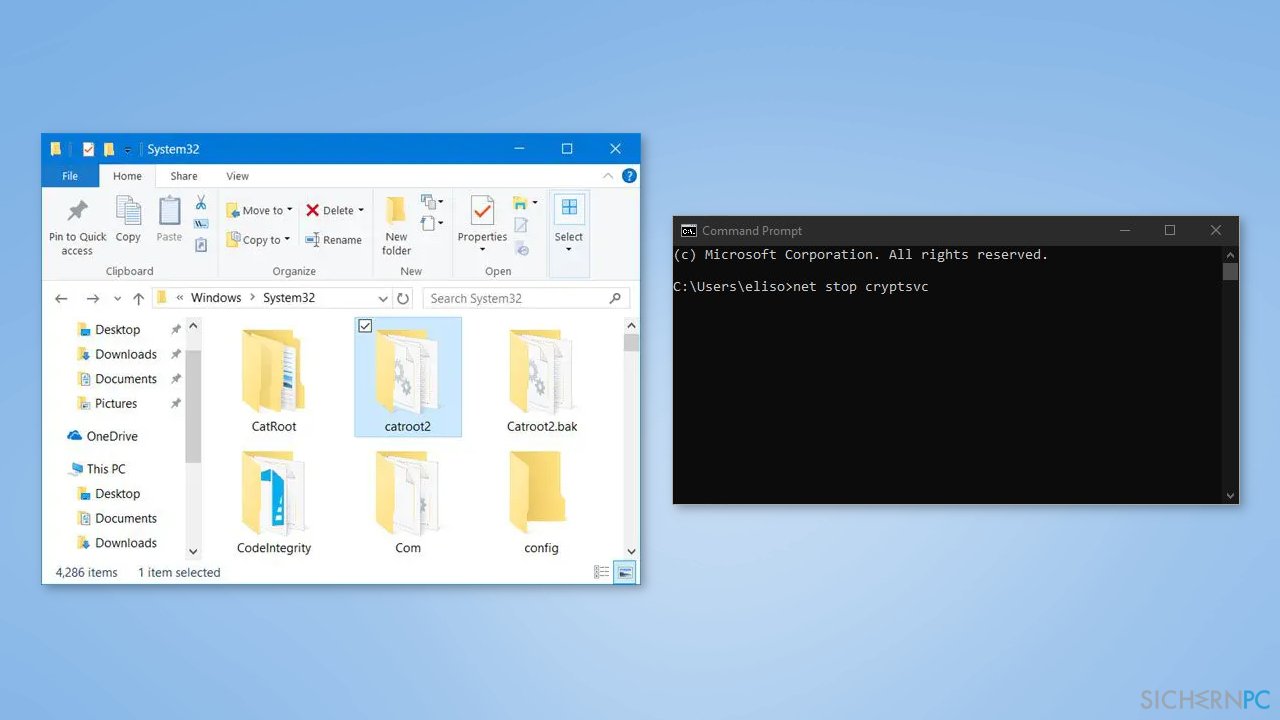
- Löschen Sie alle Inhalte vom Ordner catroot2
- Geben Sie in der Eingabeaufforderung den folgenden Befehl ein und drücken Sie auf Enter:
net start cryptsvc
- Warten Sie auf den Abschluss des Befehls
- Starten Sie das Windows Update auf Neuem und der Ordner catroot wird zurückgesetzt
Methode 5. Führen Sie Windows Update im abgesicherten Modus aus
- Öffnen Sie die Windows-Einstellungen und navigieren Sie zu Windows Update > Wiederherstellung
- Klicken Sie auf Jetzt neu starten unter Erweiterter Start, um in den Modus Erweiterte Wiederherstellung zu gelangen
- Navigieren Sie zu Problembehandlung > Erweiterte Optionen > Starteinstellungen
- Klicken Sie auf Neu starten
- Sie werden zu den Starteinstellungen gebracht, wo als fünfte Option Abgesicherter Modus mit Netzwerktreibern aktivieren aufgeführt wird
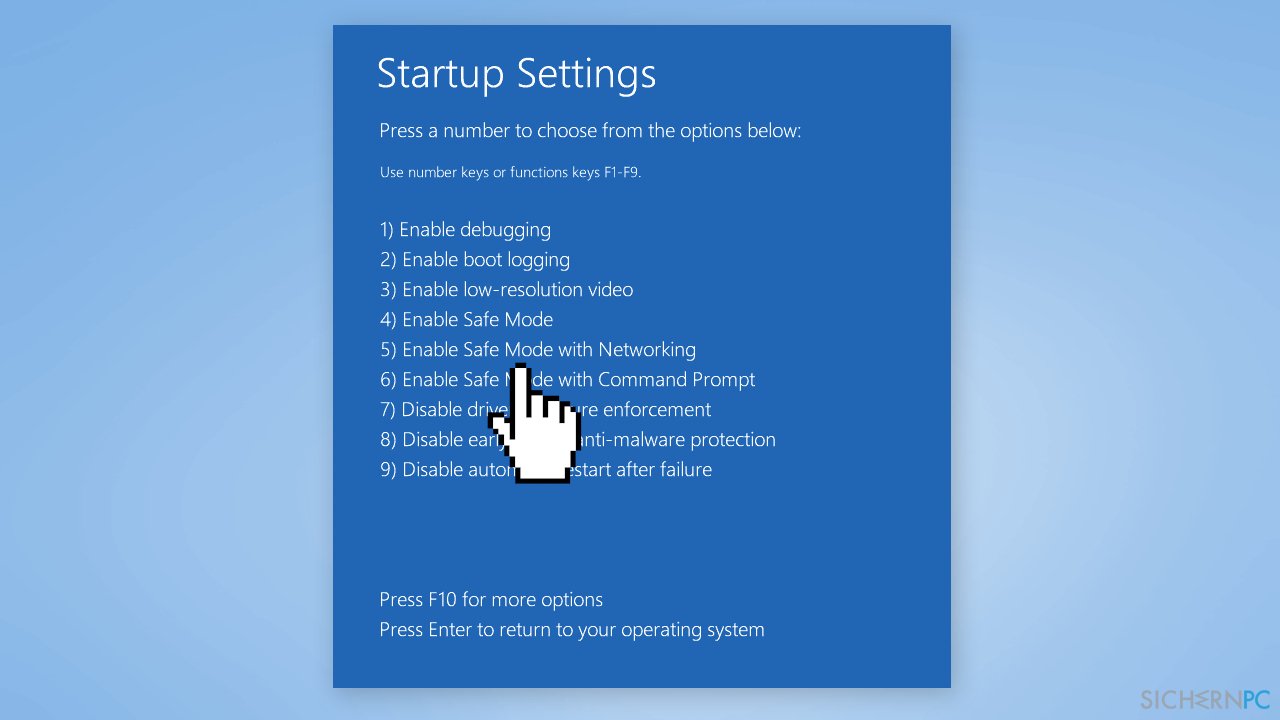
- Drücken Sie F5, um den Modus zu aktivieren
Methode 6. Führen Sie die automatische Startreparatur aus
- Öffnen Sie die Einstellungen
- Klicken Sie auf System
- Scrollen Sie im rechten Bereich nach unten bis zum Eintrag Wiederherstellung und klicken Sie ihn an
- Unter den Wiederherstellungsoptionen sollte sich der Abschnitt Erweiterter Start befinden
- Klicken Sie auf Jetzt starten, um den Vorgang zu beginnen
- Wählen Sie Problembehandlung, nachdem der PC neu gestartet ist
- Klicken Sie unter Erweiterte Optionen die Automatische Reparatur / Starthilfe
- Befolgen Sie die Anweisungen auf dem Bildschirm, um die Reparatur abzuschließen
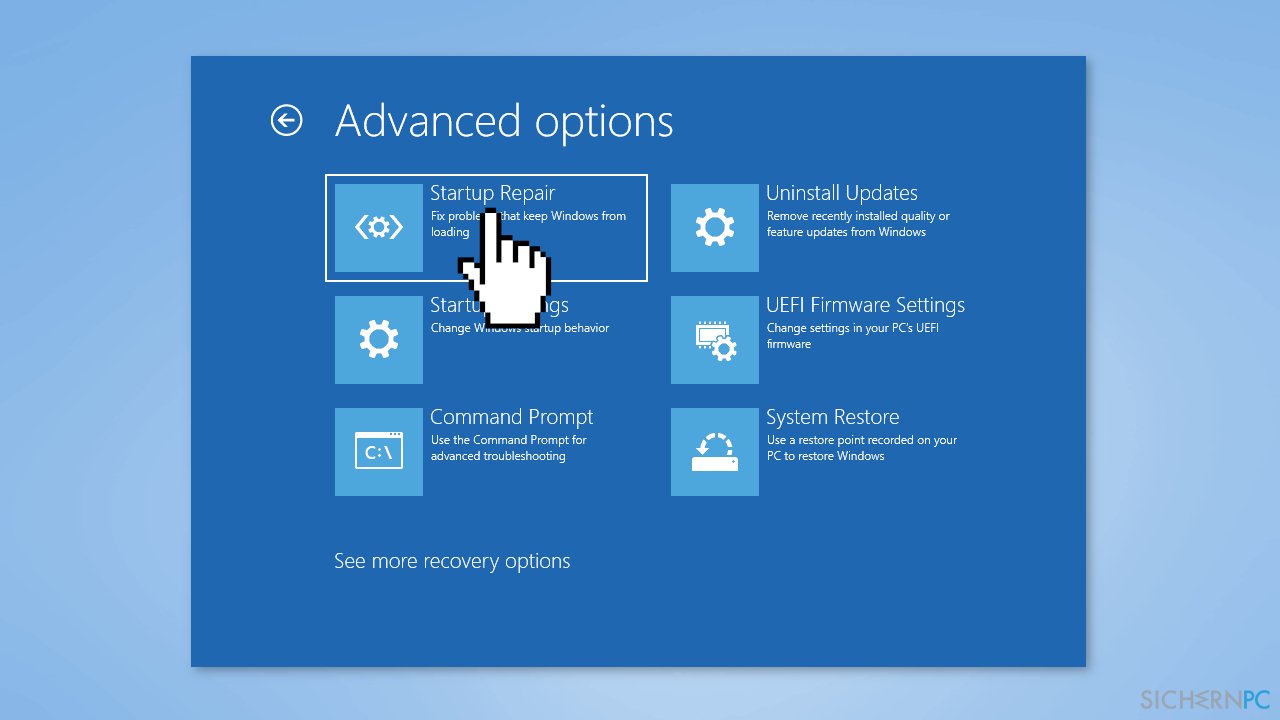
Methode 7. Verwenden Sie die Systemwiederherstellung
Die Systemwiederherstellung ist ein in Microsoft Windows integriertes Feature, dass das Zurücksetzen des Computers auf einen früheren Zeitpunkt möglich macht. Dies kann hilfreich sein, wenn Sie Änderungen an Ihrem System vorgenommen haben, die Probleme verursachen.
- Gehen Sie zum Startmenü, geben Sie Wiederherstellung ein und klicken Sie auf Wiederherstellungspunkt erstellen
- Klicken Sie auf Systemwiederherstellung und befolgen Sie die Anweisungen auf dem Bildschirm bis Sie einen Wiederherstellungspunkt auswählen können
- Wählen Sie einen gewünschten Wiederherstellungspunkt aus (idealerweise einen bevor das Problem auftrat) und fahren Sie mit der Prozedur fort
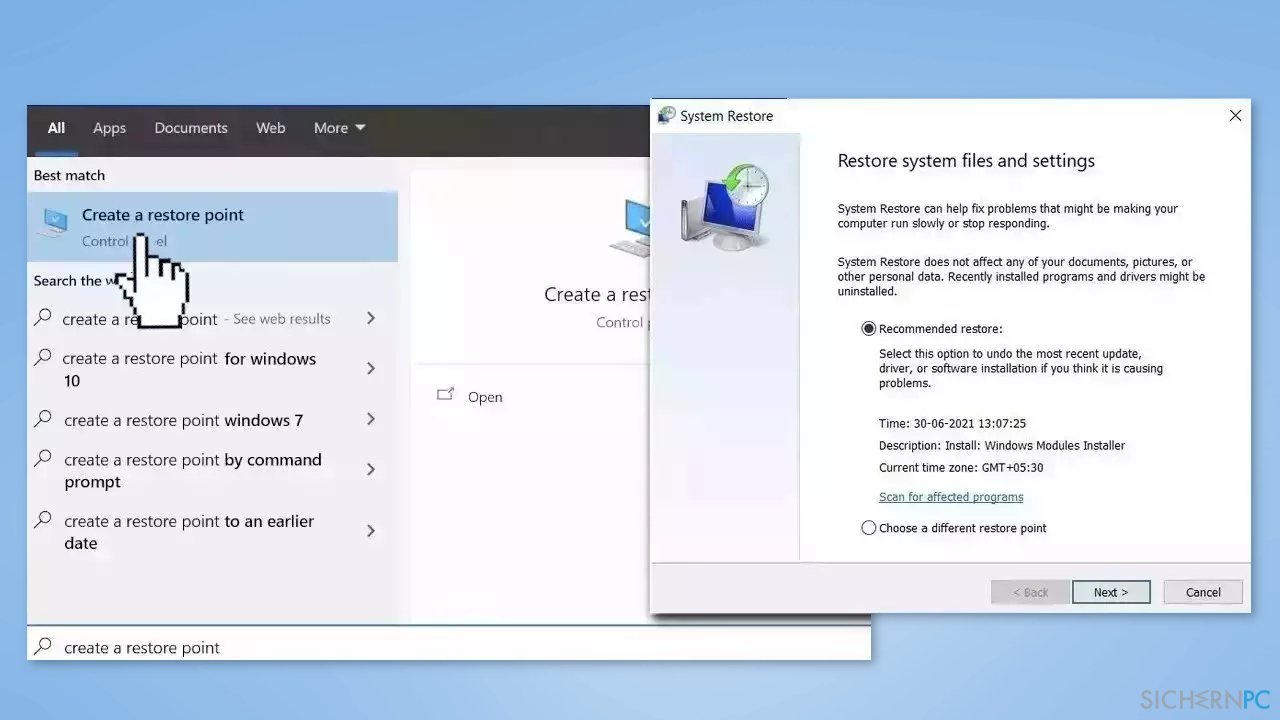
Reparieren Sie die Fehler automatisch
Das Team von sichernpc.de gibt sein Bestes, um Nutzern zu helfen die beste Lösung für das Beseitigen ihrer Fehler zu finden. Wenn Sie sich nicht mit manuellen Reparaturmethoden abmühen möchten, benutzen Sie bitte eine Software, die dies automatisch für Sie erledigt. Alle empfohlenen Produkte wurden durch unsere Fachleute geprüft und für wirksam anerkannt. Die Tools, die Sie für Ihren Fehler verwenden können, sind im Folgenden aufgelistet:
Verhindern Sie, dass Webseiten, Internetanbieter und andere Parteien Sie ausspionieren
Um völlig anonym zu bleiben und zu verhindern, dass Ihr Internetanbieter und Staaten Sie ausspionieren, empfehlen wir das VPN Private Internet Access zu verwenden. Es ermöglicht sich auf völlig anonyme Weise mit dem Internet zu verbinden, indem es alle Informationen verschlüsselt und Tracker, Werbung, sowie bösartige Inhalte blockiert. Am wichtigsten ist jedoch, dass Sie illegale Überwachungsaktivitäten stoppen, die die NSA und andere Regierungsinstitutionen hinterrücks durchführen.
Verloren gegangene Dateien schnell wiederherstellen
Bei der Nutzung des Computers können zu jeder Zeit unvorhergesehene Umstände eintreten: Der Computer könnte durch einen Stromausfall oder einen Bluescreen abschalten, oder er startet aufgrund eines neuen Updates neu, während Sie für ein paar Minuten weg waren. Hierdurch können Schularbeiten, wichtige Dokumente und andere Daten verloren gehen. Um diese Dateien wiederherzustellen, können Sie Data Recovery Pro verwenden – es durchsucht auf der Festplatte vorhandene Kopien der Dateien und stellt sie zügig wieder her.



Weitere Informationen zum Problem: "Wie behebt man, dass Windows während des Vorgangs "Updates werden verarbeitet" hängen bleibt?"
Du musst angemeldet sein, um einen Kommentar abzugeben.