Wie behebt man den Fehlercode 0x80072F8F - 0x20000 im Media Creation Tool?
Problem: Hallo, ich habe versucht mein System mit dem Media Creation Tool von Windows 7 auf Windows 10 upzugraden, aber mir wird dabei der Fehlercode 0x80072F8F – 0x20000 angezeigt. Was soll ich nun machen? Ich bin für jeden Vorschlag dankbar.
Akzeptierte Antwort
Windows ist ein weltweit viel verwendetes Betriebssystem. Es verfügt über eine benutzerfreundliche Oberfläche, zahlreiche Anpassungsmöglichkeiten, integrierte Funktionen zur Behebung von Fehlern und vieles mehr. Microsoft bringt zudem regelmäßig neue Versionen heraus und Benutzer möchten diese Upgrades dann natürlich auch zügig erhalten. Zu diesem Zweck kann man die von Microsoft bereitgestellte Anwendung Media Creation Tool nutzen.
In letzter Zeit haben einige Benutzer versucht auf eine der neueren Versionen von Windows zu aktualisieren, z.B. von Windows 7 auf Windows 10, aber trafen dabei auf Probleme. Betroffene klagen dabei insbesondere über den Fehlercode 0x80072F8F – 0x20000. Einige vermuten, dass der Fehler mit TLS-Sicherheitsprotokollen zusammenhängt, da sie möglicherweise die veraltete Version TLS 1.0 nutzen und diese wegen mangelnder Sicherheit nicht mehr geeignet ist.
Der Fehler im Media Creation Tool kann folglich durch die Aktivierung neuerer TLS-Versionen – TLS 1.1 und TLS 1.2 – behoben werden. Wenn die Sicherheitsprotokolle nicht die Ursache für den Fehler sind, kann es sein, dass Windows das Upgrade aufgrund von Sicherheitssoftware von Drittanbietern, fehlenden Registrierungsschlüsseln, fehlerhaft funktionierenden Update-Komponenten usw. nicht durchführt.
In dieser Anleitung finden Sie 6 Schritte, die bei der Behebung des Fehlercodes 0x80072F8F – 0x20000 im Media Creation Tool helfen sollten. Denken Sie daran, dass die manuelle Fehlerbehebung ein langwieriger Prozess sein kann. Versuchen Sie daher ein Wartungstool wie FortectMac Washing Machine X9 zu verwenden. Es kann die meisten Systemfehler, Bluescreens, beschädigte Dateien und Probleme mit der Registry automatisch beheben. Andernfalls befolgen Sie die folgenden Schritt-für-Schritt-Anweisungen.
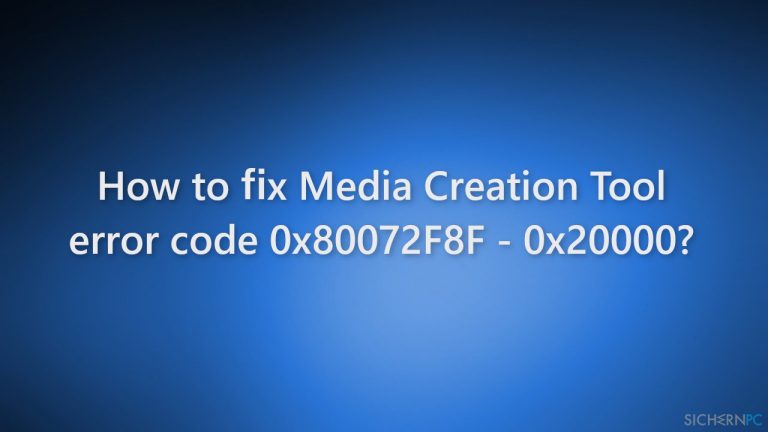
Lösung 1. Deaktivieren Sie Antivirensoftware von Drittanbietern
Sicherheitsprogramme können hin und wieder in Konflikt mit den Microsoft-Servern und -Datenpaketen stehen und die Server fälschlicherweise als unsicher einstufen. Bekannterweise hilft daher das Entfernen bzw. Deaktivieren des Antivirus bei einigen Betroffenen.
- Klicken Sie unten rechts mit der rechten Maustaste auf das Icon des Antivirenprogramms und wählen Sie Deaktivieren
- Alternativ können Sie einen Doppelklick auf das Icon ausführen und dann im Menü des Programms für eine Option zum Deaktivieren suchen
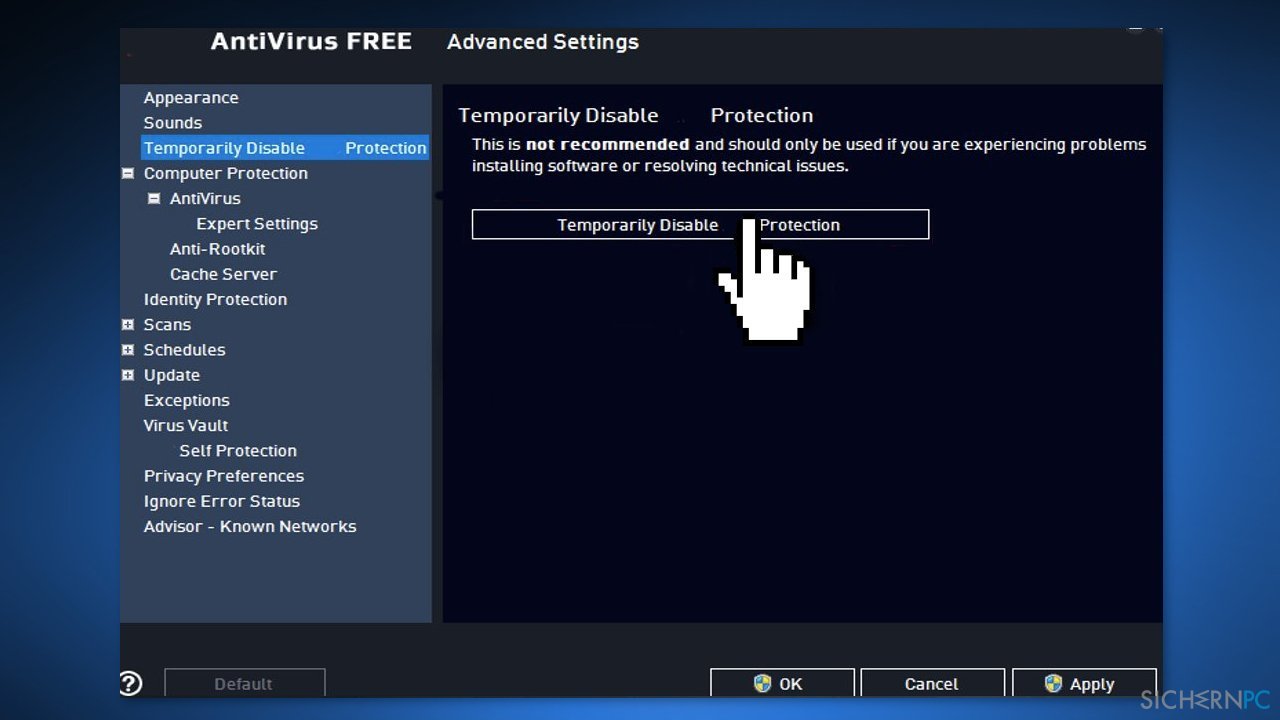
Lösung 2. Löschen Sie die Dateien im Ordner SoftwareDistribution
- Navigieren Sie zum Pfad C:\Windows\SoftwareDistribution\Download und löschen Sie dort alle Dateien
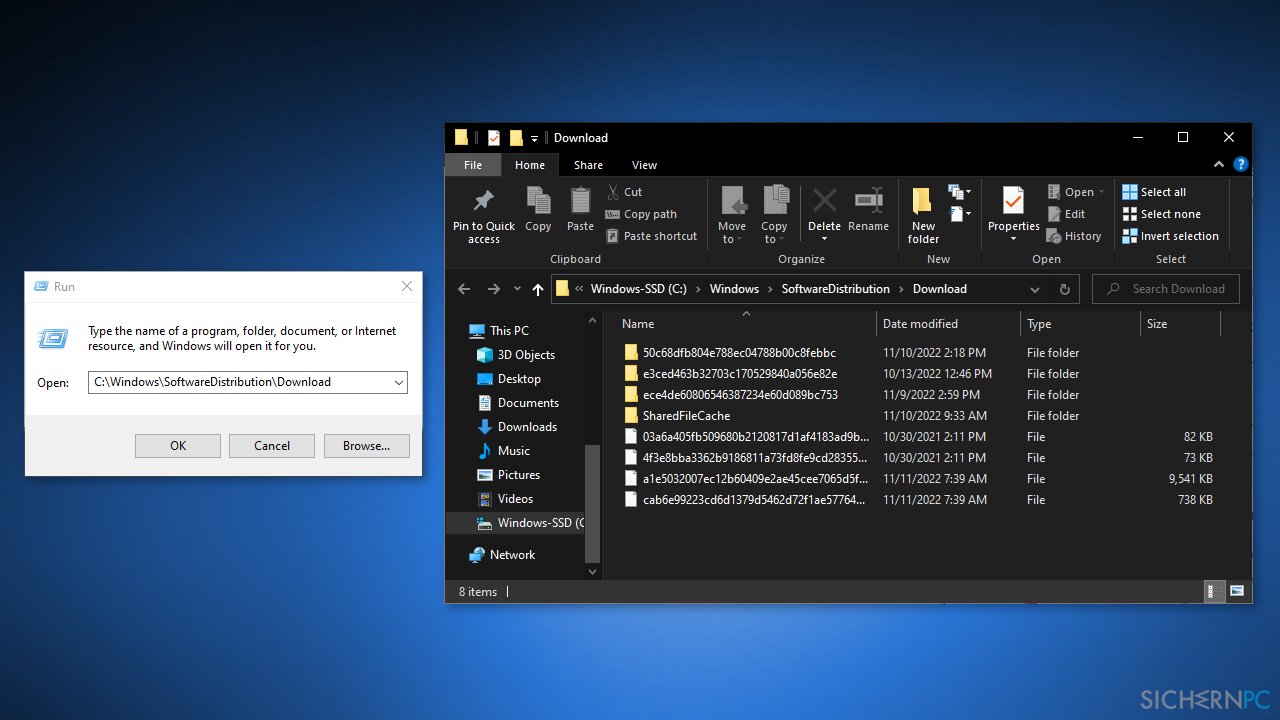
- Drücken Sie auf Ihrer Tastatur auf die Tasten Windows + X
- Klicken Sie auf Eingabeaufforderung (Administrator)
- Geben Sie dann den Befehl wuauclt.exe /updatenow ein
- Drücken Sie auf Enter
Lösung 3. Bearbeiten Sie die Registry
- Drücken Sie auf die Tasten Windows + R, um das das Dialogfenster Ausführen zu öffnen
- Geben Sie im Textfeld regedit ein und drücken Sie auf Enter
- Ist der Registrierungs-Editor geöffnet, navigieren Sie zum folgenden Pfad
Computer\HKEY_LOCAL_MACHINE\SOFTWARE\Microsoft\Windows\CurrentVersion\WindowsUpdate\Auto Update
- Klicken Sie nun im rechten Bereich mit der rechten Maustaste auf einen leeren Bereich und bewegen Sie im erscheinenden Optionsmenü die Maus zum Eintrag Neu
- Wählen Sie nun DWORD (32-bit) aus der Liste aus und tragen Sie AllowOSUpgrade als Namen ein
- Klicken Sie die Datei doppelt an und ändern Sie den Wert auf 1
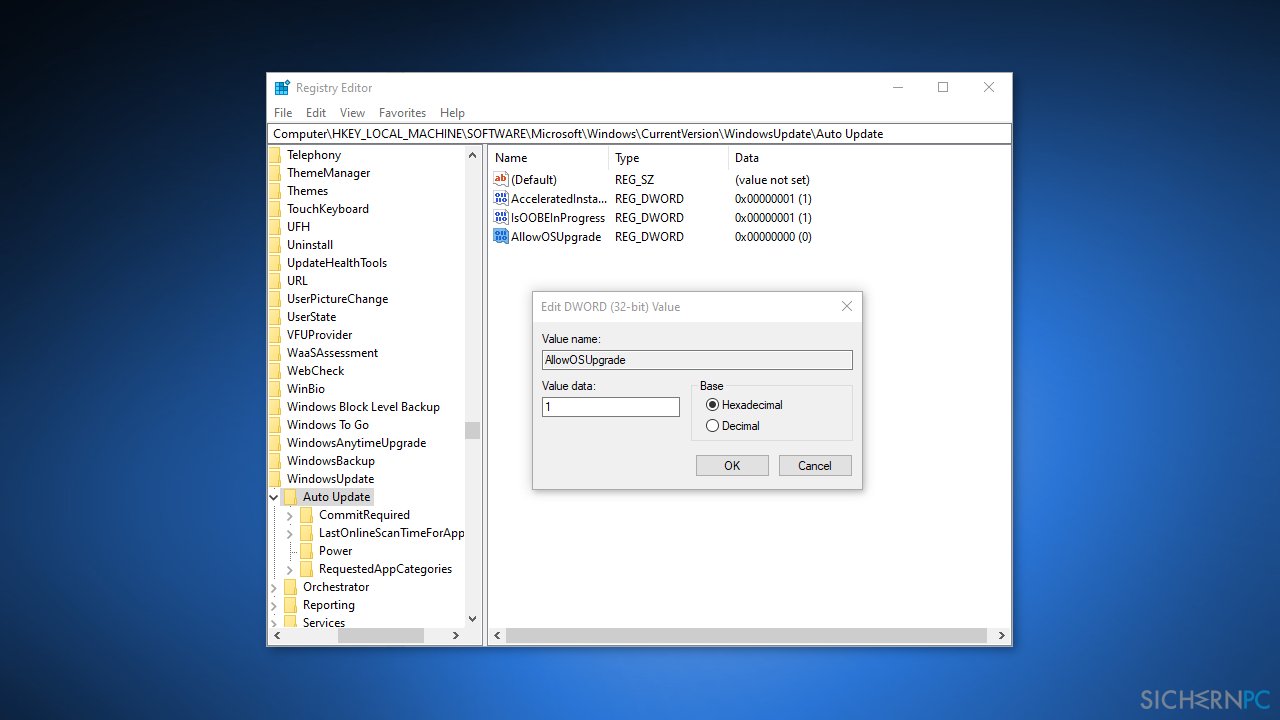
- Klicken Sie auf OK, um die Änderungen zu speichern und überprüfen Sie, ob das Problem behoben ist
Lösung 4. Setzen Sie die Windows Update-Komponenten zurück
- Öffnen Sie das Start-Menü und tippen Sie Eingabeaufforderung ein
- Klicken Sie mit der rechten Maustaste auf den Eintrag Eingabeaufforderung und wählen sie Als Administrator ausführen
- Geben Sie nun die folgenden Befehle nacheinander ein und drücken Sie nach jedem Befehl auf Enter, um den Windows-Dienst zurückzusetzen
net stop bits
net stop wuauserv
net stop appidsvc
net stop cryptsvc
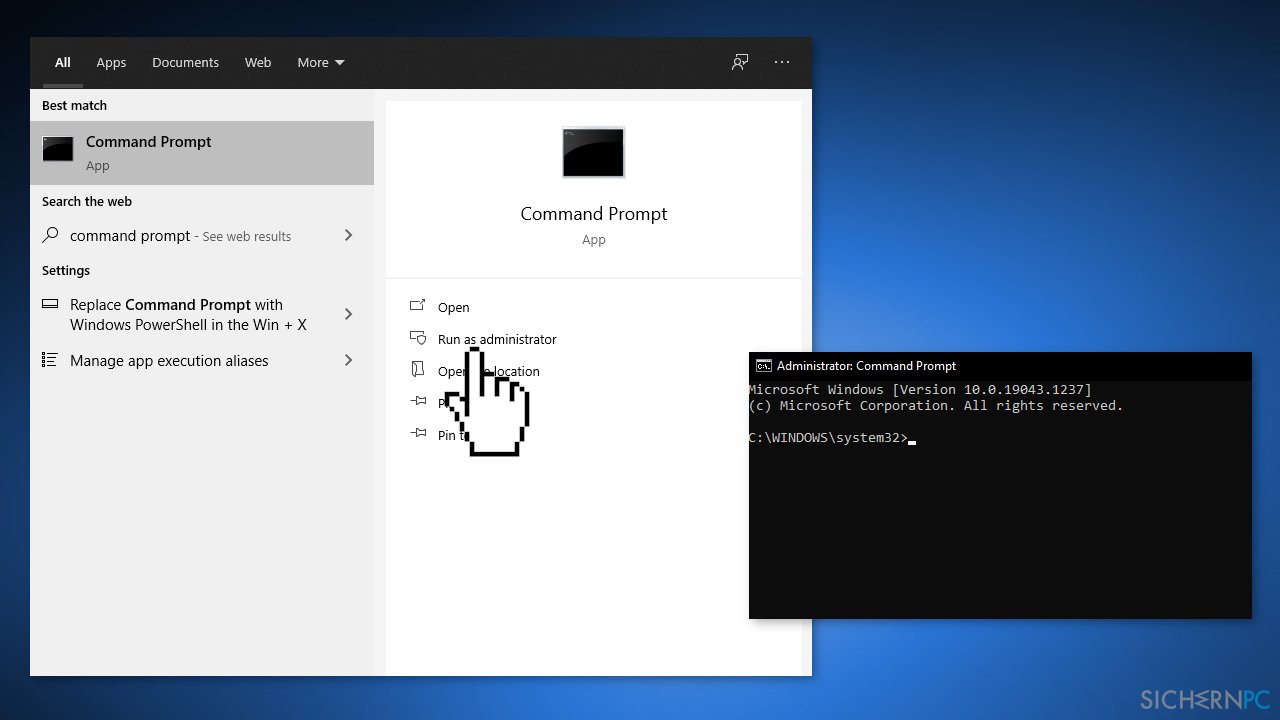
Lösung 5. Starten Sie die Windows-Dienste neu
- Drücken Sie auf die Tasten Windows + R, um das Dialogfenster Ausführen zu öffnen
- Geben Sie services.msc ein und drücken Sie auf Enter
- Sobald sich das Fenster Dienste geöffnet hat, scrollen Sie nach unten, bis Sie den Dienst Windows Update finden und klicken dann nach einem Rechtsklick auf den Dienst auf Eigenschaften
- Ändern Sie nun den Starttyp von Manuell auf Automatisch
- Sollte der Dienst auf Beendet stehen, klicken Sie auf Starten, dann Übernehmen und OK
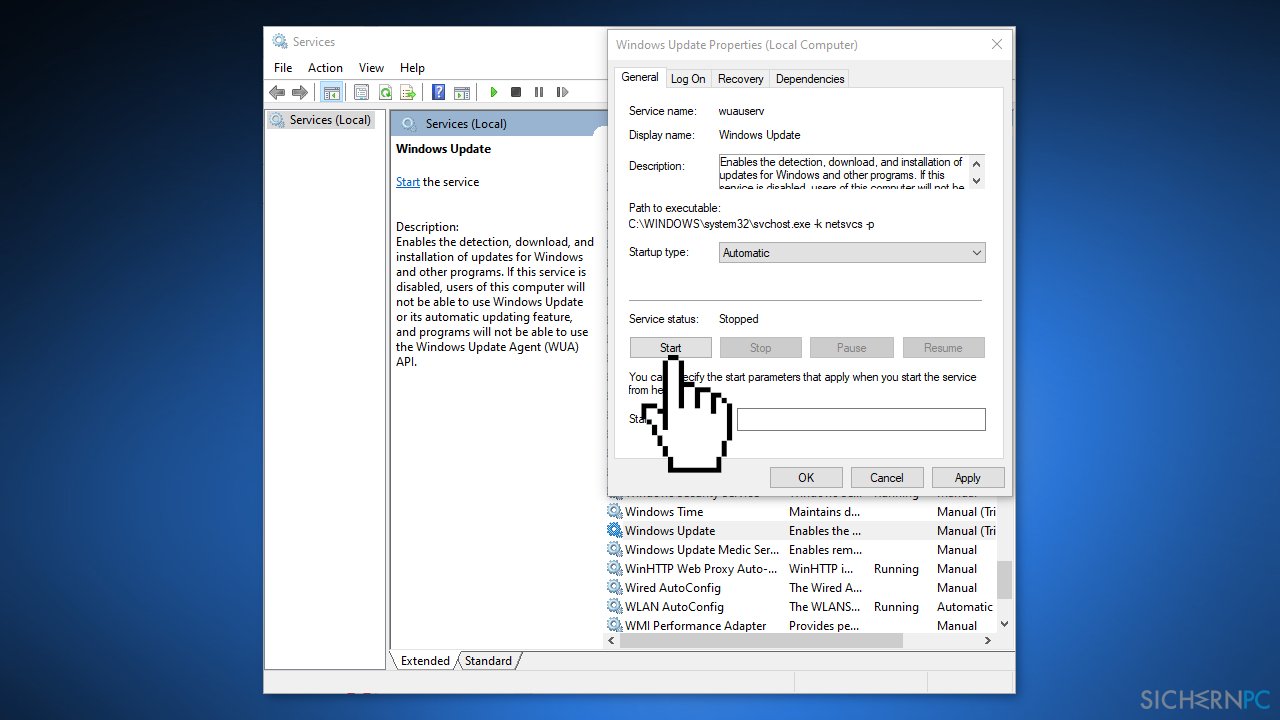
- Wiederholen Sie die gerade durchgeführten Schritte für alle untenstehenden Dienste:
Intelligenter Hintergrundübertragungsdienst
Server
Arbeitsstationsdienst
TCP/IP-NetBIOS-Hilfsdienst
IKE- und AuthIP IPsec-Schlüsselerstellungsmodule
Lösung 6. Aktivieren Sie TLS 1.1 und TLS 1.2
- Öffnen Sie das Windows-Textprogramm namens Editor und fügen Sie dort den folgenden Code ein:
Windows Registry Editor Version 5.00 [HKEY_LOCAL_MACHINE\SOFTWARE\Microsoft\Windows\CurrentVersion\Internet Settings\WinHttp] „DefaultSecureProtocols“=dword:00000a00 [HKEY_LOCAL_MACHINE\SOFTWARE\Wow6432Node\Microsoft\Windows\CurrentVersion\Internet Settings\WinHttp] „DefaultSecureProtocols“=dword:00000a00 [HKEY_LOCAL_MACHINE\SYSTEM\CurrentControlSet\Control\SecurityProviders\SCHANNEL\Protocols\TLS 1.1\Client] „DisabledByDefault“=dword:00000000 „Enabled“=dword:00000001 [HKEY_LOCAL_MACHINE\SYSTEM\CurrentControlSet\Control\SecurityProviders\SCHANNEL\Protocols\TLS 1.2\Client] „DisabledByDefault“=dword:00000000 „Enabled“=dword:00000001
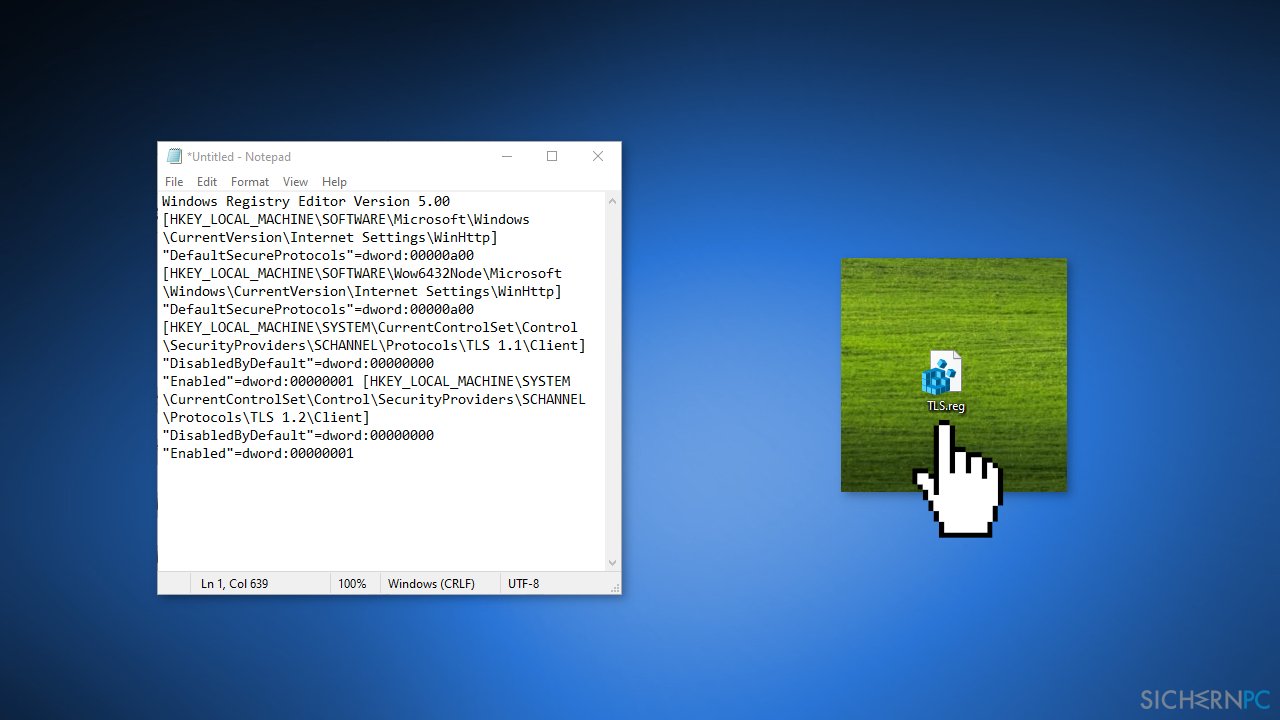
- Nachdem Sie den Code kopiert und eingefügt haben, klicken Sie im Editor in der Menüleiste auf Datei und Speichern als
- Speichern Sie die Datei mit der Erweiterung .reg
- Führen Sie einen Doppelklick auf die neuerstellte Datei aus, um die darin enthaltenen Einstellungen in der Registry anzuwenden
- Klicken Sie zur Bestätigung auf Ja, starten Sie Windows neu und überprüfen Sie, ob das Problem behoben ist
Reparieren Sie die Fehler automatisch
Das Team von sichernpc.de gibt sein Bestes, um Nutzern zu helfen die beste Lösung für das Beseitigen ihrer Fehler zu finden. Wenn Sie sich nicht mit manuellen Reparaturmethoden abmühen möchten, benutzen Sie bitte eine Software, die dies automatisch für Sie erledigt. Alle empfohlenen Produkte wurden durch unsere Fachleute geprüft und für wirksam anerkannt. Die Tools, die Sie für Ihren Fehler verwenden können, sind im Folgenden aufgelistet:
Verhindern Sie, dass Webseiten, Internetanbieter und andere Parteien Sie ausspionieren
Um völlig anonym zu bleiben und zu verhindern, dass Ihr Internetanbieter und Staaten Sie ausspionieren, empfehlen wir das VPN Private Internet Access zu verwenden. Es ermöglicht sich auf völlig anonyme Weise mit dem Internet zu verbinden, indem es alle Informationen verschlüsselt und Tracker, Werbung, sowie bösartige Inhalte blockiert. Am wichtigsten ist jedoch, dass Sie illegale Überwachungsaktivitäten stoppen, die die NSA und andere Regierungsinstitutionen hinterrücks durchführen.
Verloren gegangene Dateien schnell wiederherstellen
Bei der Nutzung des Computers können zu jeder Zeit unvorhergesehene Umstände eintreten: Der Computer könnte durch einen Stromausfall oder einen Bluescreen abschalten, oder er startet aufgrund eines neuen Updates neu, während Sie für ein paar Minuten weg waren. Hierdurch können Schularbeiten, wichtige Dokumente und andere Daten verloren gehen. Um diese Dateien wiederherzustellen, können Sie Data Recovery Pro verwenden – es durchsucht auf der Festplatte vorhandene Kopien der Dateien und stellt sie zügig wieder her.



Weitere Informationen zum Problem: "Wie behebt man den Fehlercode 0x80072F8F - 0x20000 im Media Creation Tool?"
Du musst angemeldet sein, um einen Kommentar abzugeben.