Wie behebt man den Windows Update-Fehler 0x80240034?
Problem: Das kumulative Update KB4048955 für Windows 10 V1709 lässt nicht installieren. Das Update wird installiert, aber die Änderungen werden nach dem Neustart rückgängig gemacht. Windows Update zeigt den Fehlercode 0x80240034 an. Wie kann ich das Problem beheben?
Akzeptierte Antwort
0x80240034 ist ein Windows Update-Fehler, der vor einem halben Jahr Nutzer von Windows 10 Insider Preview Build 16226 belästigte. Obwohl es so scheint als hätte Microsoft das Problem bereits behoben, treffen in Wahrheit viele Leute immer noch auf die Fehlermeldung. Mit der Ausnahme, dass es nicht nur auf Windows 10 Insider beschränkt ist.
Viele Betroffene meldeten, dass sie den Fehler 0x80240034 bei der Installation des kumulativen Updates KB4048955 angezeigt bekommen, obwohl es kein außergewöhnliches Update ist. Das Update wird sogar mit dem automatischen Windows Update-Dienst erfolgreich installiert, aber dann schlagen die letzten Punkte des Installationsprozesses während des Neustart des Systems fehl und alle Änderungen werden rückgängig gemacht.
Im Allgemeinen kommen Windows Update-Probleme häufig vor und können sowohl von Microsoft selbst als auch vom Betriebssystem ausgehen. Allerdings kommt es selten vor, dass Microsoft beschädigte Updates veröffentlicht oder Update-Komponenten während der Installation beschädigt werden. In den letzten Fällen sollten Sie entweder auf einen neuen Patch warten oder das Update manuell aus dem offiziellen Microsoft Update-Katalog installieren.
Das innere System ist der häufigste Auslöser von Windows Update-Problemen. Windows Update-Komponenten, Antivirenprogramme von Drittanbietern, falsche Konfigurationen, ein fehlendes .NET Framework 3.5, usw. sind nur einige wenige Beispiele für Ursachen eines 0x80240034-Fehlers.
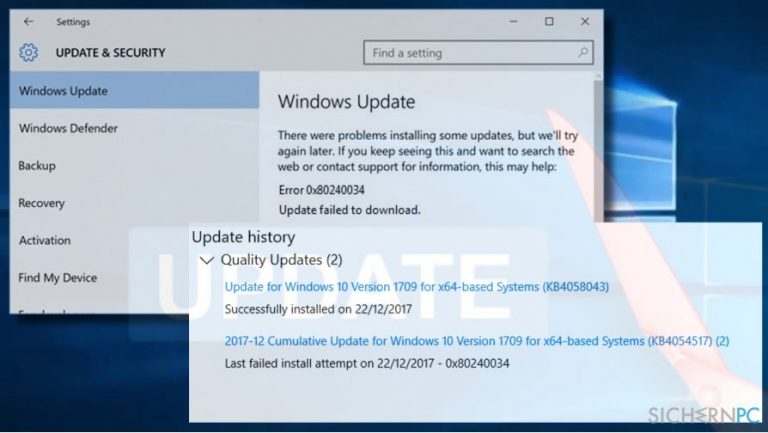
Eine der Optionen, die Sie zur Behebung des Fehlers 0x80240034 haben, ist die Installation eines professionellen PC-Optimierers. Wir empfehlen in diesem Falle die Verwendung von Fortect, da es das System auf beschädigte Dateien überprüft und gleichzeitig Schadsoftware entfernt. Wenn die automatische Lösung nicht funktioniert, probieren Sie bitte diese Methoden aus:
Windows Update-Problembehandlung ausführen
- Drücken Sie auf die Tasten Windows + I und öffnen Sie den Abschnitt Update und Sicherheit.
- Wählen Sie Problembehandlung und suchen Sie nach Windows Update.
- Klicken Sie auf Windows Update und dann auf Problembehandlung ausführen.
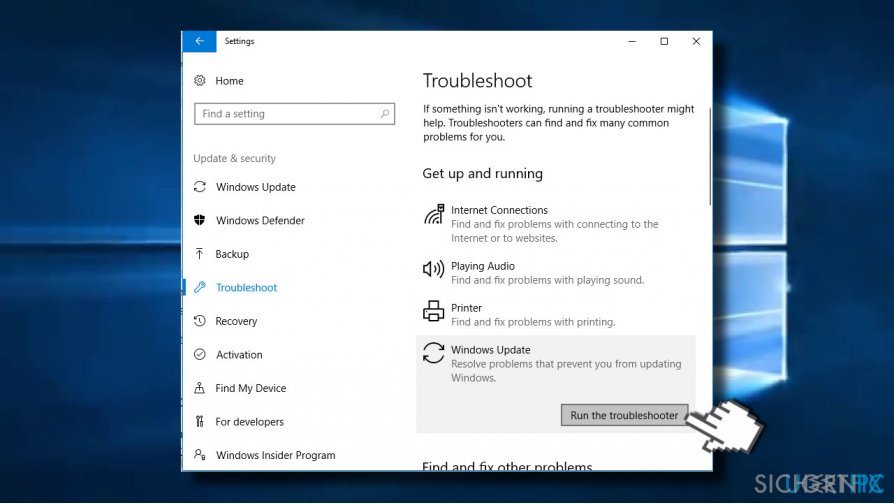
Der Scan dauert normalerweise bis zu 10 Minuten. Er sollte alle erkannten Probleme und deren Status melden – unabhängig davon, ob die Problembehandlung sie behoben hat oder nicht. Überprüfen Sie, ob der Windows Update-Fehler 0x80240034 behoben wurde.
Windows Update-Diensttyp ändern
- Klicken Sie mit der rechten Maustaste auf das Windows-Symbol und wählen Sie Eingabeaufforderung (Administrator).
Geben Sie die folgenden Befehle in das Eingabeaufforderungsfenster ein. Um sie auszuführen, drücken Sie nach jedem Befehl die Eingabetaste.
SC config wuauserv start= auto
SC config bits start= auto
SC config cryptsvc start= auto
SC config trustedinstaller start= auto - Starten Sie zu guter Letzt den PC neu.
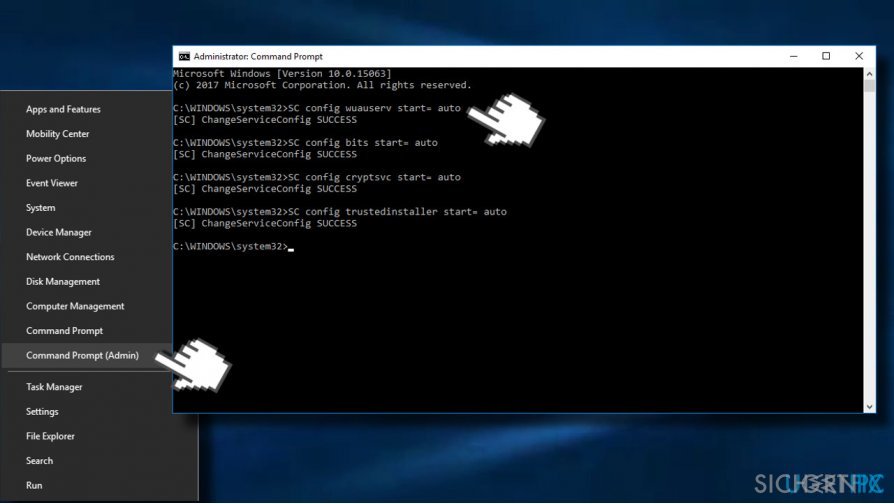
Microsoft .NET Framework 3.5 neu installieren
Wenn sich Windows 10-Updates aufgrund des Fehlers 0x80240034 nicht installieren lassen und die vorherigen Methoden nicht geholfen haben, empfehlen wir Ihnen dringend, .NET Framework 3.5 zu installieren bzw. neu zu installieren.
Das Framework ist in Windows 10 standardmäßig enthalten und kann nicht entfernt oder verändert werden. Allerdings könnte es jedoch leicht durch Schadsoftware oder bei größeren Systemänderungen beschädigt werden. Um das Framework zu reparieren, versuchen Sie bitte alle möglichen Windows 10-Updates zu installieren. Wenn alle durch den Fehler 0x80240034 verhindert werden, versuchen Sie das .NET-Framework manuell zu installieren/zu aktivieren:
- Öffnen Sie die Systemsteuerung und klicken Sie auf Programme und Features.
- Klicken Sie im linken Bereich auf den Link Windows-Features aktivieren oder deaktivieren.
- Stellen Sie sicher, dass die Option .NET Framework 3.5 markiert ist. Wenn sie bereits markiert ist, heben Sie die Markierung auf und speichern Sie die Änderungen.
- Öffnen Sie dann erneut das Fenster Windows-Features aktivieren oder deaktivieren und aktivieren Sie .NET Framework 3.5.
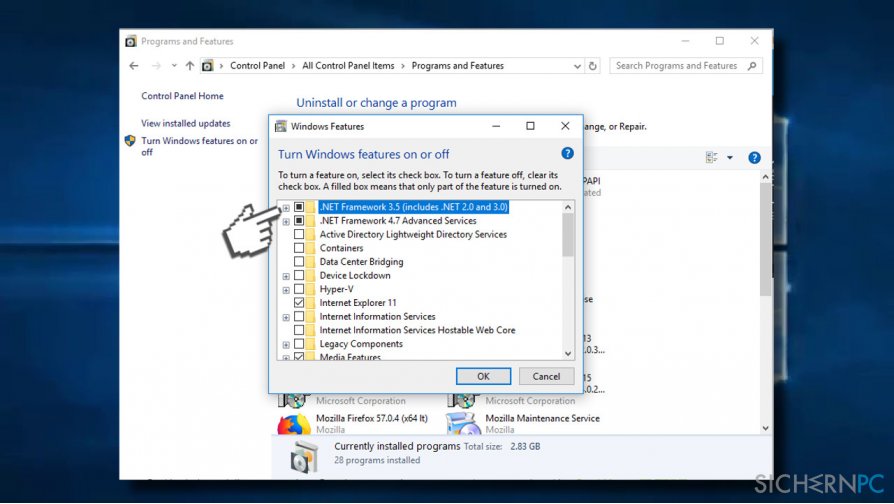
Windows Update-Komponenten zurücksetzen
- Klicken Sie mit der rechten Maustaste auf das Windows-Symbol und wählen Sie Eingabeaufforderung (Administrator).
- Wenn die Benutzerkontensteuerung angezeigt wird, klicken Sie auf OK, um fortzufahren.
- Durch die Eingabe der folgenden Befehle stoppen Sie die Dienste Intelligenter Hintergrundübertragungsdienst, Windows Update, Kryptografiedienst und MSI Installer. Vergessen Sie nicht, nach jedem Befehl die Eingabetaste zu betätigen:
net stop bits
net start cryptsvc
net stop wuauserv
net stop appidsvc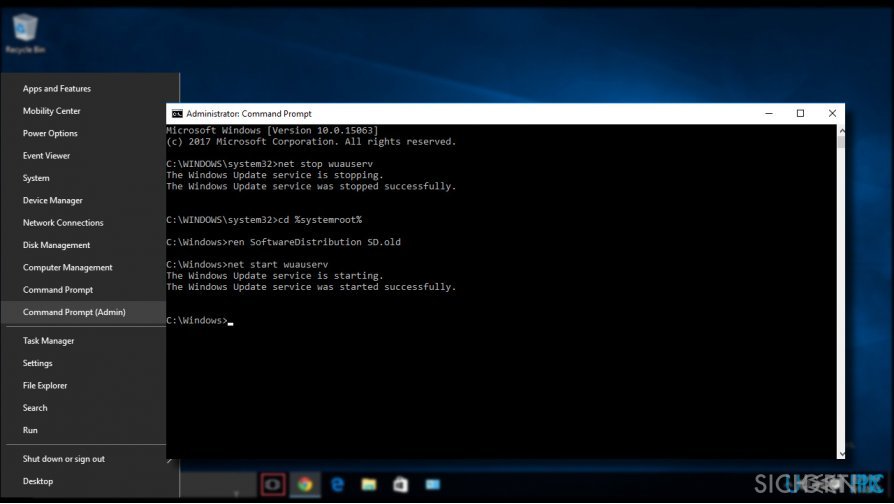
- Tippen Sie dann den Befehl Del „%ALLUSERSPROFILE%\\Application Data\\Microsoft\\Network\\Downloader\\qmgr*.dat” ein, um qmgr*.dat-Dateien zu löschen.
- Fügen Sie den Befehl cd /d %windir%\\system32 ein und drücken Sie auf die Eingabetaste.
- Um den Intelligenten Hintergrundübertragungsdienst und Windows Update-Dateien neu zu registrieren, müssen Sie die folgenden Befehle (gefolgt von dem Drücken der Eingabetaste) ausführen:
regsvr32.exe atl.dll
regsvr32.exe urlmon.dll
regsvr32.exe mshtml.dll
regsvr32.exe shdocvw.dll
regsvr32.exe browseui.dll
regsvr32.exe jscript.dll
regsvr32.exe vbscript.dll
regsvr32.exe scrrun.dll
regsvr32.exe msxml.dll
regsvr32.exe msxml3.dll
regsvr32.exe msxml6.dll
regsvr32.exe actxprxy.dll
regsvr32.exe softpub.dll
regsvr32.exe wintrust.dll
regsvr32.exe dssenh.dll
regsvr32.exe rsaenh.dll
regsvr32.exe gpkcsp.dll
regsvr32.exe sccbase.dll
regsvr32.exe slbcsp.dll
regsvr32.exe cryptdlg.dll
regsvr32.exe oleaut32.dll
regsvr32.exe ole32.dll
regsvr32.exe shell32.dll
regsvr32.exe initpki.dll
regsvr32.exe wuapi.dll
regsvr32.exe wuaueng.dll
regsvr32.exe wuaueng1.dll
regsvr32.exe wucltui.dll
regsvr32.exe wups.dll
regsvr32.exe wups2.dll
regsvr32.exe wuweb.dll
regsvr32.exe qmgr.dll
regsvr32.exe qmgrprxy.dll
regsvr32.exe wucltux.dll
regsvr32.exe muweb.dll
regsvr32.exe wuwebv.dll - Um Winsock zurückzusetzen, tippen Sie die Befehle netsh winsock reset und netsh winhttp reset proxy ein. Drücken Sie nach jedem Befehl wie gewohnt auf die Eingabetaste.
- Starten Sie zu guter Letzt die Dienste Intelligenter Hintergrundübertragungsdienst, Windows Update, Kryptografiedienst und MSI Installer neu, indem Sie folgende Befehle eingeben und jeden Befehl mit der Eingabetaste ausführen:
net start bits
net start wuauserv
net start appidsvc
net start cryptsvc - Starten Sie den PC neu.
Reparieren Sie die Fehler automatisch
Das Team von sichernpc.de gibt sein Bestes, um Nutzern zu helfen die beste Lösung für das Beseitigen ihrer Fehler zu finden. Wenn Sie sich nicht mit manuellen Reparaturmethoden abmühen möchten, benutzen Sie bitte eine Software, die dies automatisch für Sie erledigt. Alle empfohlenen Produkte wurden durch unsere Fachleute geprüft und für wirksam anerkannt. Die Tools, die Sie für Ihren Fehler verwenden können, sind im Folgenden aufgelistet:
garantierte
Zufriedenheit
Verhindern Sie, dass Webseiten, Internetanbieter und andere Parteien Sie ausspionieren
Um völlig anonym zu bleiben und zu verhindern, dass Ihr Internetanbieter und Staaten Sie ausspionieren, empfehlen wir das VPN Private Internet Access zu verwenden. Es ermöglicht sich auf völlig anonyme Weise mit dem Internet zu verbinden, indem es alle Informationen verschlüsselt und Tracker, Werbung, sowie bösartige Inhalte blockiert. Am wichtigsten ist jedoch, dass Sie illegale Überwachungsaktivitäten stoppen, die die NSA und andere Regierungsinstitutionen hinterrücks durchführen.
Verloren gegangene Dateien schnell wiederherstellen
Bei der Nutzung des Computers können zu jeder Zeit unvorhergesehene Umstände eintreten: Der Computer könnte durch einen Stromausfall oder einen Bluescreen abschalten, oder er startet aufgrund eines neuen Updates neu, während Sie für ein paar Minuten weg waren. Hierdurch können Schularbeiten, wichtige Dokumente und andere Daten verloren gehen. Um diese Dateien wiederherzustellen, können Sie Data Recovery Pro verwenden – es durchsucht auf der Festplatte vorhandene Kopien der Dateien und stellt sie zügig wieder her.



Weitere Informationen zum Problem: "Wie behebt man den Windows Update-Fehler 0x80240034?"
Du musst angemeldet sein, um einen Kommentar abzugeben.