Wie behebt man den Windows Update-Fehler 0x8024a203?
Problem: Hallo, habe gerade wieder versucht Windows 10 zu aktualisieren und wieder den Fehler 0x8024a203 erhalten. Gibt es irgendetwas, was ich machen kann? Ich versuche es jetzt schon mehrere Tage lang und erhalte jedes Mal die gleiche Meldung „Das Update konnte nicht installiert werden. Sie können es aber erneut versuchen“.
Akzeptierte Antwort
Windows ist ein komplexes, aber beliebtes Betriebssystem bei Desktop-Computern. Es besteht aus Tausenden von verschiedenen Dateien, Prozessen und anderen wichtigen Komponenten, die dafür sorgen, dass es wie vorgesehen funktioniert. Leider lassen sich Fehler, Abstürze, fehlgeschlagene Updates und ähnliche Probleme in manchen Fällen nicht vermeiden.
Windows-Updates sind ein wichtiger Bestandteil, der von Microsoft für jeden Benutzer bereitgestellt wird. Sie werden jeden zweiten oder in einigen Fällen jeden vierten Dienstag im Monat veröffentlicht und können eine Vielzahl von Verbesserungen, Fehlerkorrekturen und Behebungen von Sicherheitslücken enthalten. Letztere sind äußerst wichtig, weshalb von der Deaktivierung der automatischen Updates abgeraten wird.
Bei einigen Windows-Nutzern klappt jedoch hin und wieder das Ausführen eines Updates aufgrund von Fehlern nicht, und 0x8024a203 ist genau einer davon. Wie bei anderen Windows Update-Fehlern (z.B. 0x8007012a, 0xc19001e1 oder 0x80240023) üblich, liefert die Fehlermeldung nicht wirklich viele nützliche Informationen:
Updates nicht erfolgreich
Beim Installieren von Updates sind Probleme aufgetreten. Wir versuchen es allerdings später noch einmal. Falls dieser Fehler weiterhin auftritt und Sie im Web suchen oder sich an den Support wenden möchten, kann dieser Fehlercode hilfreich sein: (0x8024a203)
Die Fehlermeldung kann verschiedene Ursachen haben, z.B. eine beschädigte Systemdatei, Probleme beim Abrufen von Update-Paketen, ein beschädigter Windows Update-Cache und vieles mehr. Aufgrund der Beschaffenheit von Windows ist es unmöglich, den genauen Grund für einen Fehlercode ohne eine nähere Ermittlung zu bestimmen, welche zudem recht intensiv sein kann.
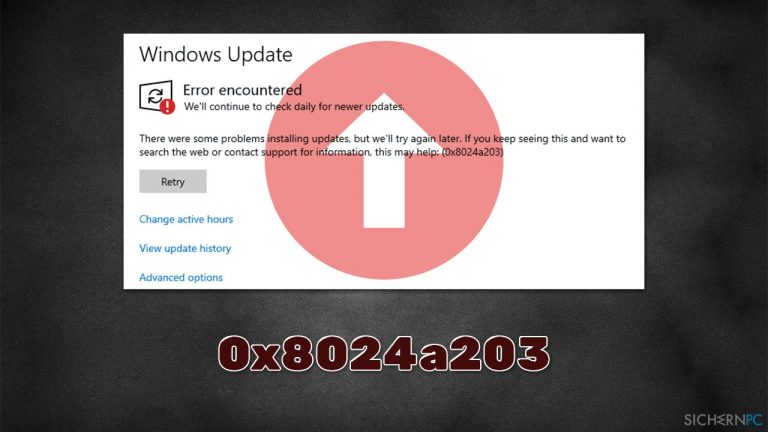
Bevor Sie mit den unten aufgeführten manuellen Lösungen fortfahren, empfehlen wir das System mit dem PC-Reparaturtool FortectMac Washing Machine X9 auf zugrundeliegende Probleme zu überprüfen. Wenn das Fehlschlagen der Updates an den Systemdateien liegt, kann die Behebung des Fehlers 0x8024a203 automatisch durchgeführt werden. Die Anwendung kann darüber hinaus bei Problemen wie Bluescreens, DLL-Fehlern, Registry-Problemen und vielem mehr hilfreich sein.
Lösung 1. Führen Sie die Problembehandlung von Windows aus
Wenn Sie auf einen Windows Update-Fehler stoßen, sollte der erste Schritt immer die Ausführung der in Windows integrierten Problembehandlung sein. Diese löst zwar nicht immer automatisch alle Probleme mit den Updates, kann aber näher feststellen, was getan werden muss.
- Geben Sie Problembehandlung in die Windows-Suche ein und drücken Sie die Eingabetaste
- Klicken Sie im rechten Bereich auf Zusätzliche Problembehandlungen, wenn Sie keine Liste mit diversen verschiedenen Problembehandlungen sehen können
- Suchen Sie hier Windows Update und klicken Sie auf Problembehandlung ausführen
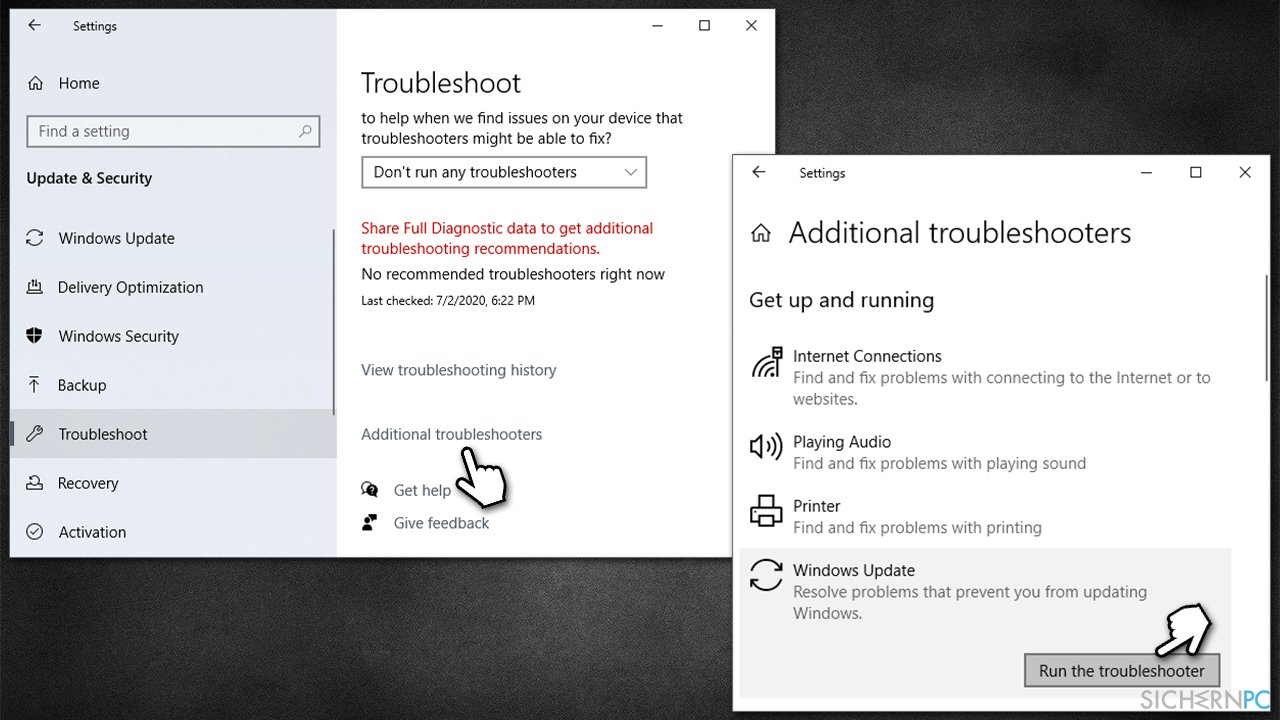
- Warten Sie, bis die Überprüfung abgeschlossen ist, und wenden Sie die empfohlenen Reparaturen an
- Starten Sie den PC neu
Lösung 2. Überprüfen Sie das System auf beschädigte Dateien
Um sicherzustellen, dass das System einwandfrei funktioniert und das Fehlschlagen von Updates nicht auf beschädigte Dateien zurückzuführen sind, sollten Sie eine Systemdatei-Überprüfung durchführen. So geht's:
- Geben Sie cmd in die Windows-Suche ein
- Klicken Sie mit der rechten Maustaste auf Eingabeaufforderung und wählen Sie Als Administrator ausführen
- Wenn die Benutzerkontensteuerung angezeigt wird, klicken Sie auf Ja
- Verwenden Sie die folgenden Befehle und drücken Sie nach jeder Zeile die Eingabetaste:
sfc /scannow
DISM /Online /Cleanup-Image /CheckHealth
DISM /Online /Cleanup-Image /ScanHealth
DISM /Online /Cleanup-Image /RestoreHealth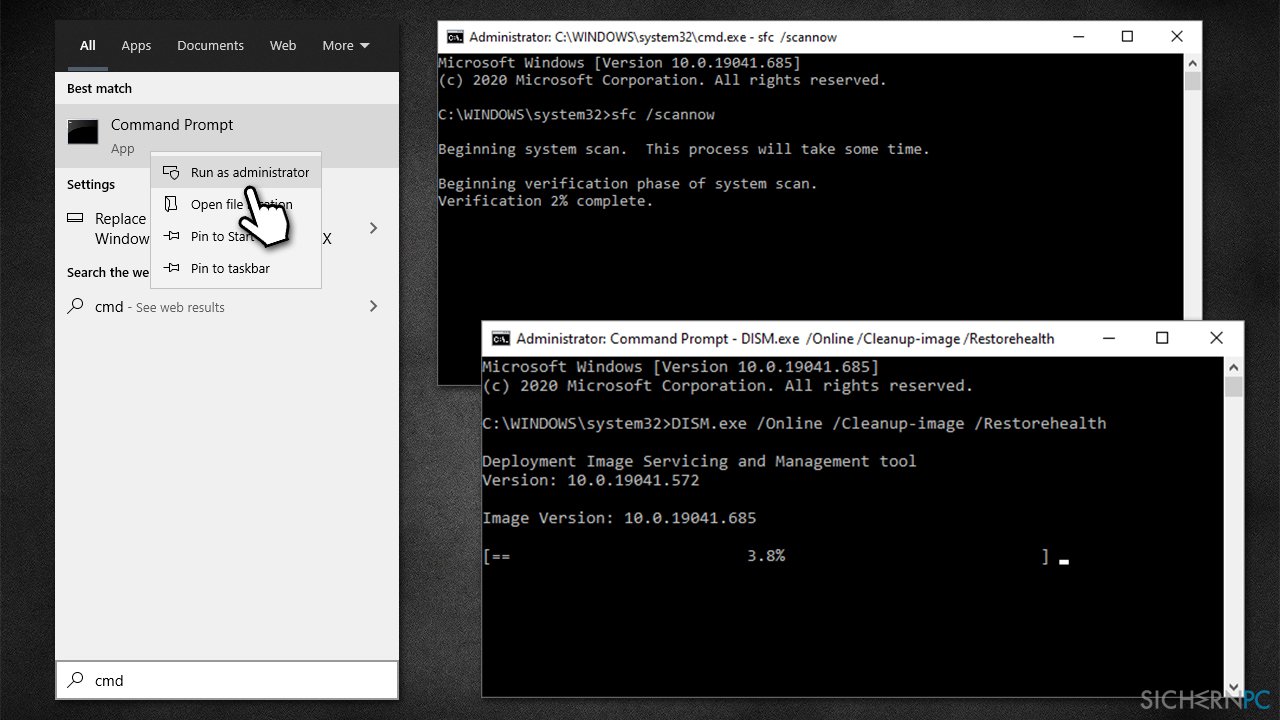
- Starten Sie das System neu und versuchen Sie es anschließend zu aktualisieren
Lösung 3. Starten Sie alle relevanten Dienste neu
Beim Abrufen, Bereitstellen und Installieren von Updates verwendet Windows eine Reihe von Diensten, die normalerweise im Hintergrund ausgeführt werden. Wenn einige von ihnen nicht laufen oder fehlerhaft sind, kann die Aktualisierung fehlschlagen. Wenn die Dienste alle ausgeführt werden, können Sie sie stattdessen neu starten:
- Geben Sie in der Windows-Suche Dienste ein und drücken Sie die Eingabetaste
- Suchen Sie nach Intelligenter Hintergrundübertragungsdienst
- Wenn er bereits ausgeführt wird, klicken Sie ihn mit der rechten Maustaste an und wählen Sie Neu starten
- Wenn der Dienst nicht läuft, doppelklicken Sie auf ihn und wählen Sie im Dropdown-Menü unter Starttyp die Option Automatisch aus
- Klicken Sie auf Starten, Übernehmen und OK
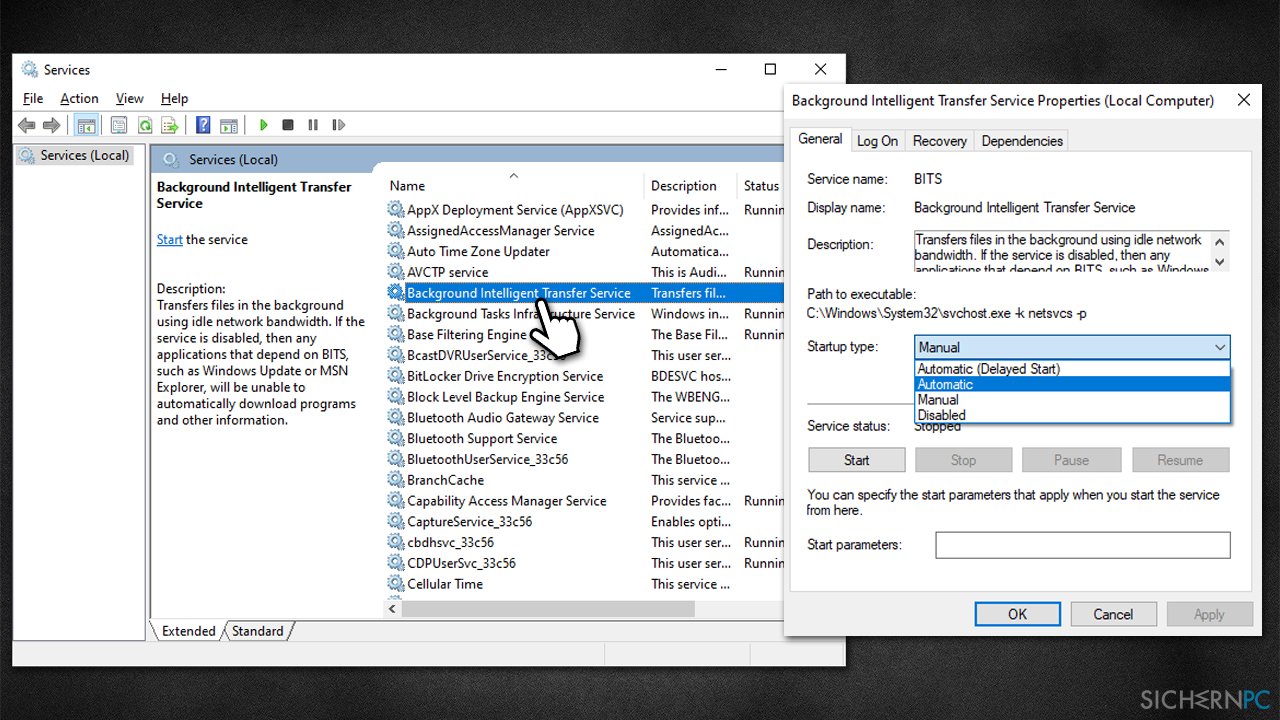
- Führen Sie nun die gleichen Aktionen mit dem Dienst Windows Update durch
Lösung 4. Setzen Sie die Windows Update-Komponenten zurück
- Öffnen Sie die Eingabeaufforderung (Administrator)
- Kopieren Sie jeweils die folgenden Befehlszeilen und fügen Sie sie einzeln ein. Drücken Sie anschließend jedes Mal die Eingabetaste:
net stop wuauserv
net stop cryptSvc
net stop bits
net stop msiserver - Drücken Sie Win + E, um den Datei-Explorer zu öffnen.
- Gehen Sie zu den folgenden Speicherorten und löschen Sie den Inhalt dieser Ordner:
C:\\Windows\\System32\\catroot2
C:\\Windows\\SoftwareDistribution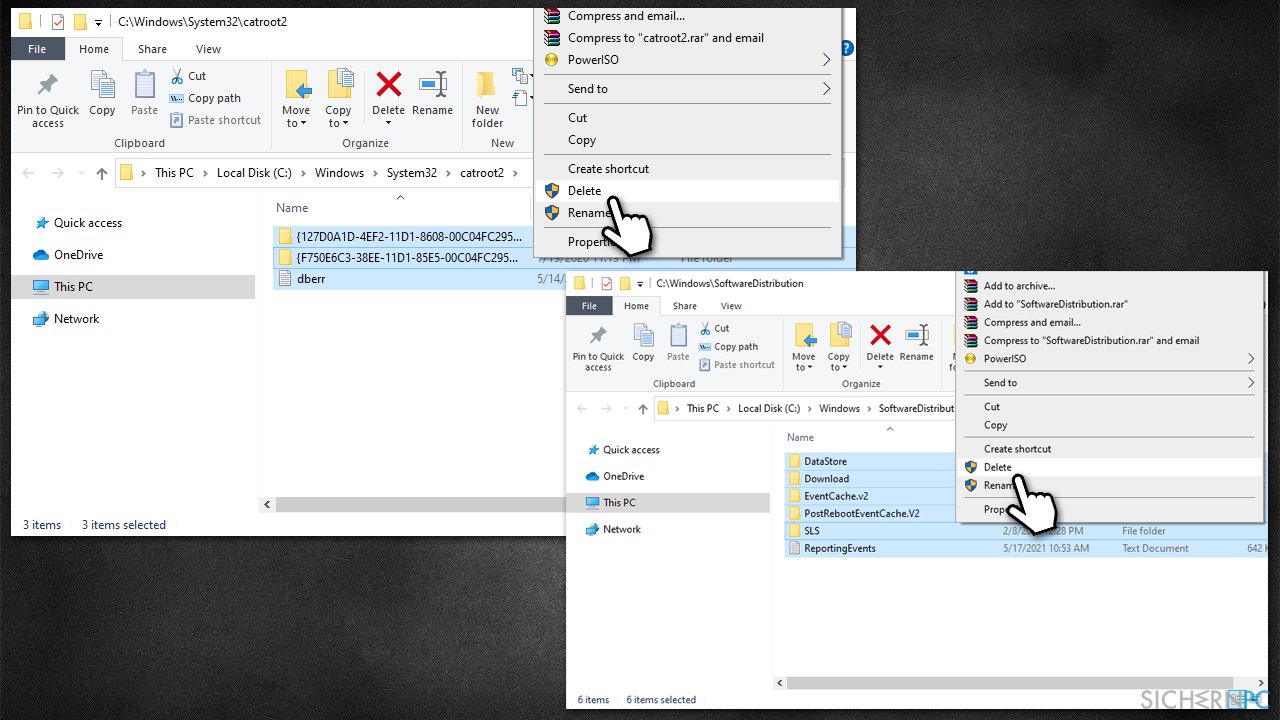
- Verwenden Sie in der Eingabeaufforderung die folgenden Befehle:
net start wuauserv
net start cryptSvc
net start bits
net start msiserver - Starten Sie den Computer neu
Lösung 5. Installieren Sie das Update manuell
Wenn das Update nicht automatisch ausgeführt wird, können Sie versuchen, es manuell zu installieren.
- Geben Sie Updates in die Windows-Suche ein und drücken Sie die Eingabetaste
- Klicken Sie auf Updateverlauf anzeigen
- Notieren Sie hier die KB-Nummer, die nicht installiert werden konnte
- Rufen Sie die offizielle Webseite des Microsoft Update-Katalogs auf
- Geben Sie die notierte KB-Nummer in die Suchleiste ein und drücken Sie die Eingabetaste oder klicken Sie auf Suchen
- Sie werden viele verschiedene Versionen des Updates finden – Sie müssen wie folgt die Version finden, die zu Ihren PC-Spezifikationen und Ihrer Windows-Version passt (als Heimanwender können Sie Versionen mit Windows Server ignorieren)
- Klicken Sie mit der rechten Maustaste auf Start und wählen Sie System
- Überprüfen Sie unter Gerätespezifikationen den Abschnitt Systemtyp: Es sollte entweder 64-Bit oder 32-Bit sein.
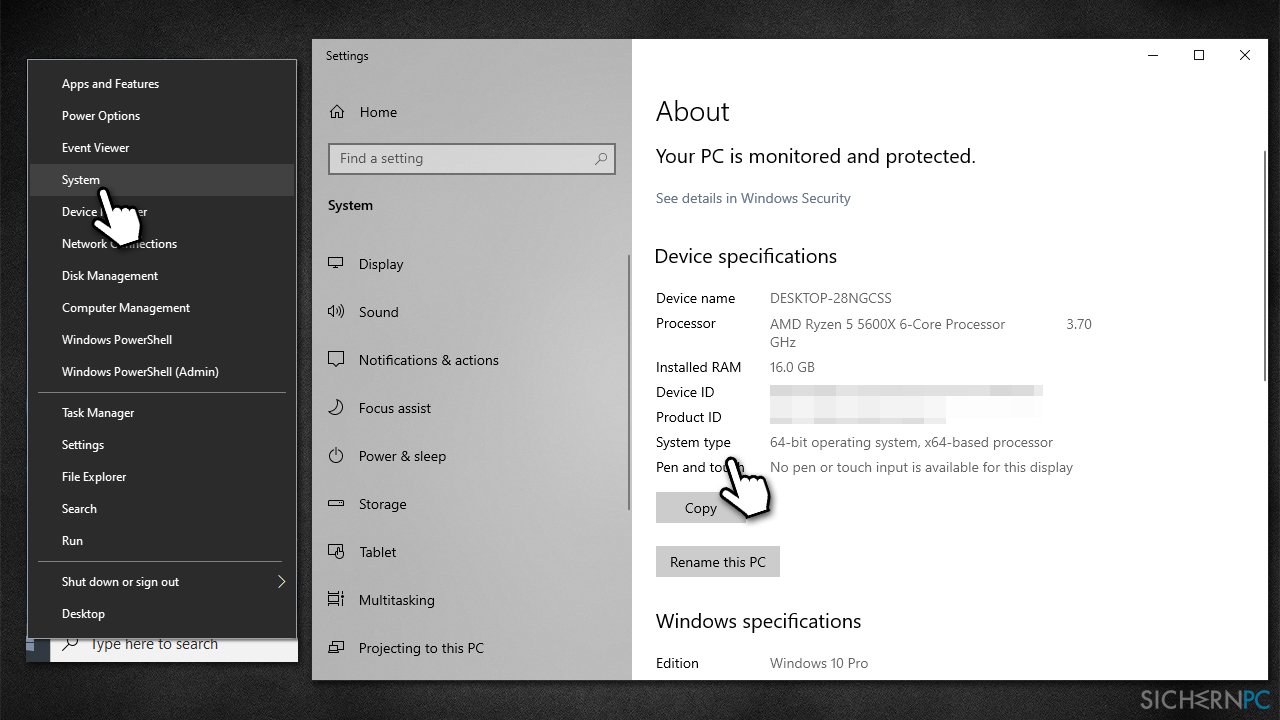
- Scrollen Sie nun nach unten zu den Windows-Spezifikationen und prüfen Sie den Abschnitt Version
- Wählen Sie anhand dieser Informationen die richtige Version für Ihr Gerät aus
- Gehen Sie zurück zum Microsoft Update-Katalog, laden Sie die entsprechende Version herunter und installieren Sie sie
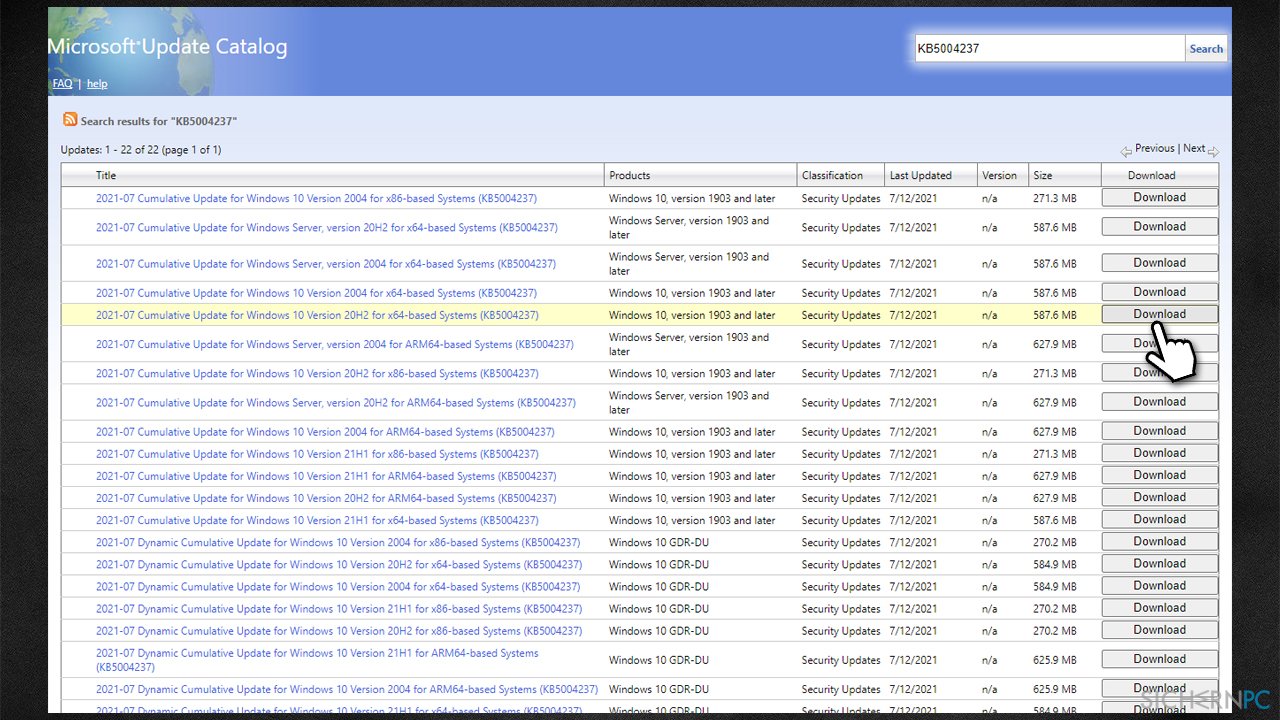
- Starten Sie das Gerät neu
Lösung 6. Führen Sie ein In-Place Upgrade aus
Sie können jederzeit das Media Creation Tool von Microsoft verwenden und das System auf diese Weise zu aktualisieren.
- Rufen Sie die offizielle Microsoft-Webseite auf und laden Sie das Media Creation Tool herunter
- Stimmen Sie den Bedingungen zu und klicken Sie auf Weiter
- Wählen Sie Jetzt Upgrade für diesen PC ausführen und klicken Sie auf Weiter
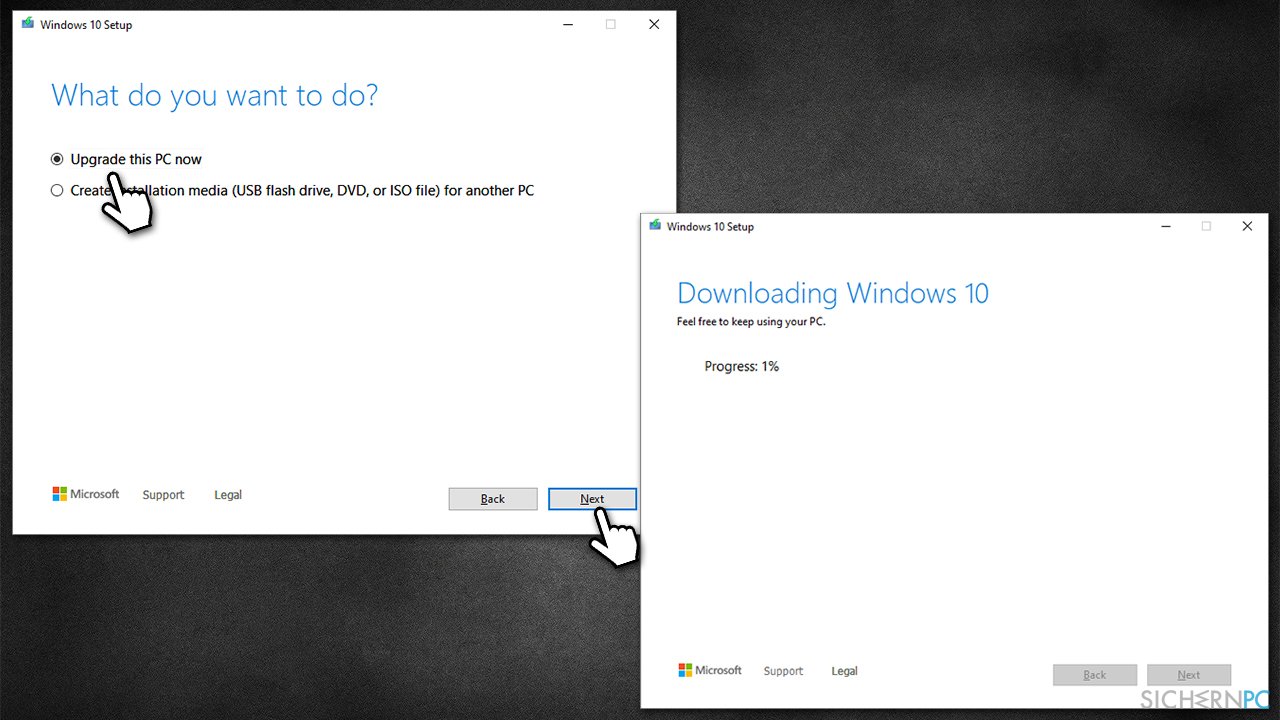
- Windows lädt nun alle erforderlichen Dateien herunter – das kann eine Weile dauern
- Stimmen Sie erneut den Bedingungen zu und klicken Sie auf Weiter
- Vergewissern Sie sich vor der Installation, dass Sie mit Ihrer Auswahl zufrieden sind (andernfalls können Sie auf die Option Ändern der zu behaltenden Elemente klicken)
- Klicken Sie abschließend auf Installieren, um das Upgrade zu starten
Reparieren Sie die Fehler automatisch
Das Team von sichernpc.de gibt sein Bestes, um Nutzern zu helfen die beste Lösung für das Beseitigen ihrer Fehler zu finden. Wenn Sie sich nicht mit manuellen Reparaturmethoden abmühen möchten, benutzen Sie bitte eine Software, die dies automatisch für Sie erledigt. Alle empfohlenen Produkte wurden durch unsere Fachleute geprüft und für wirksam anerkannt. Die Tools, die Sie für Ihren Fehler verwenden können, sind im Folgenden aufgelistet:
Verhindern Sie, dass Webseiten, Internetanbieter und andere Parteien Sie ausspionieren
Um völlig anonym zu bleiben und zu verhindern, dass Ihr Internetanbieter und Staaten Sie ausspionieren, empfehlen wir das VPN Private Internet Access zu verwenden. Es ermöglicht sich auf völlig anonyme Weise mit dem Internet zu verbinden, indem es alle Informationen verschlüsselt und Tracker, Werbung, sowie bösartige Inhalte blockiert. Am wichtigsten ist jedoch, dass Sie illegale Überwachungsaktivitäten stoppen, die die NSA und andere Regierungsinstitutionen hinterrücks durchführen.
Verloren gegangene Dateien schnell wiederherstellen
Bei der Nutzung des Computers können zu jeder Zeit unvorhergesehene Umstände eintreten: Der Computer könnte durch einen Stromausfall oder einen Bluescreen abschalten, oder er startet aufgrund eines neuen Updates neu, während Sie für ein paar Minuten weg waren. Hierdurch können Schularbeiten, wichtige Dokumente und andere Daten verloren gehen. Um diese Dateien wiederherzustellen, können Sie Data Recovery Pro verwenden – es durchsucht auf der Festplatte vorhandene Kopien der Dateien und stellt sie zügig wieder her.



Weitere Informationen zum Problem: "Wie behebt man den Windows Update-Fehler 0x8024a203?"
Du musst angemeldet sein, um einen Kommentar abzugeben.