Wie behebt man ein Fehlschlagen der Installation von KB5015878 unter Windows 10?
Problem: Hallo, ich habe versucht das Windows Update KB5015878 zu installieren, da ich gesehen habe, dass es den Fehler, bei dem sich die Problembehandlung nicht öffnen lässt, behebt. (Was bei mir leider der Fall ist…) Jetzt bin ich wieder in einer Sackgasse gelandet, da sich das Update einfach nicht installieren lassen will. Langsam ärgert mich das Ganze und ich hoffe, dass ihr mir hierbei helfen könnt.
Akzeptierte Antwort
Standardmäßig ist Windows so eingestellt, dass Updates automatisch installiert werden, sobald der Computer hochgefahren und mit dem Internet verbunden ist. Das ist kein Zufall, denn aus reinen Sicherheitsaspekten ist es notwendig, dass das System auf dem neuesten Stand bleibt – Updates schließen nämlich diverse verschiedene Sicherheitslücken, beheben Fehler, implementieren neue Funktionen und verbessern die Stabilität und Leistung.
Microsoft bietet Windows als Service an, was bedeutet, dass regelmäßig neue Verbesserungen bereitgestellt werden. Um genau zu sein, werden die Patches in der Regel am zweiten Dienstag eines jeden Monats veröffentlicht. Dieser Dienstag wurde daher vor langer Zeit als „Patch Tuesday“ getauft. Hier gibt es verschiedene Arten von Updates – kumulative Updates, Funktionsupdates, Sicherheitsupdates und weitere.
KB5015878 ist eines von mehreren neuen Updates, die am 18. Mai 2022 im Preview Channel veröffentlicht wurden. Der Preview Channel ist für diejenigen gedacht, die am Windows Insider-Programm teilnehmen und vorzeitig neue Funktionen testen und Feedback geben möchten, sodass Microsoft noch vor dem eigentlichen Release Änderungen vornehmen kann.
Das Update enthielt viele neue Funktionen, wie z.B. die Möglichkeit, dass Benutzer zustimmen können, dringende Benachrichtigungen zu erhalten, wenn der Fokus-Assistent aktiviert ist. Des Weiteren enthält das Update Fehlerbehebungen, unter anderem dafür, dass sich die Fehlerbehebung nicht öffnen lasst. Leider lässt sich KB5015878 bei einigen Benutzern nicht installieren, wie es hin und wieder bei manchen Updates vorkommen kann.
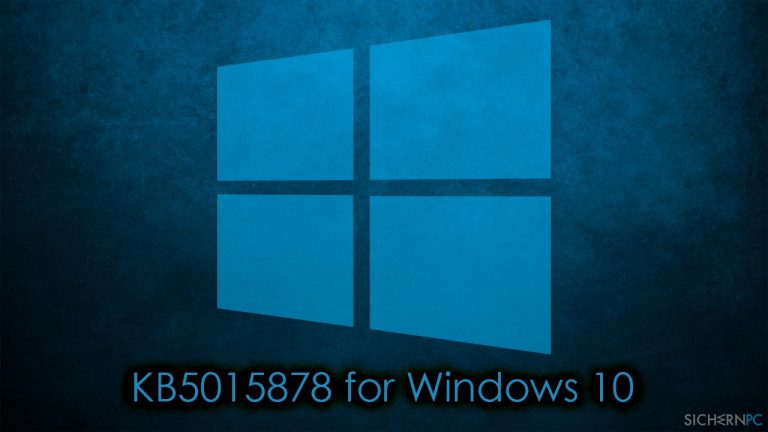
Glücklicherweise lassen sich solche Installationsprobleme lösen. Bevor Sie jedoch mit den nachstehenden Anweisungen für eine manuelle Behebung des Problems fortfahren, empfehlen wir einen Scan mit FortectMac Washing Machine X9 durchzuführen – einem Reparaturtool, das häufige Windows-Probleme automatisch behebt, einschließlich Bluescreens, DLL-Fehler, Update-Fehler und mehr.
Lösung 1. Nutzen Sie die integrierte Problembehandlung
Die Problembehandlung ist ein hervorragendes in Windows integriertes Tool, das Microsoft kostenlos anbietet. Sie können damit einen Scan durchführen, sodass das Tool das jeweilige Problem überprüft und versucht die Ursache zu finden und anschließend Lösungen bereitstellt. Wir empfehlen daher, zunächst die Windows Update-Problembehandlung auszuführen.
- Geben Sie Problembehandlung in die Windows-Suche ein
- Wählen Sie Zusätzliche Problembehandlungen
- Suchen Sie in dieser Liste nach Windows Update
- Klicken Sie den Eintrag an und wählen Sie Problembehandlung ausführen
- Sobald die Problembehandlung fertiggestellt ist, wenden Sie die vorgeschlagenen Korrekturen an und starten Sie den Computer neu
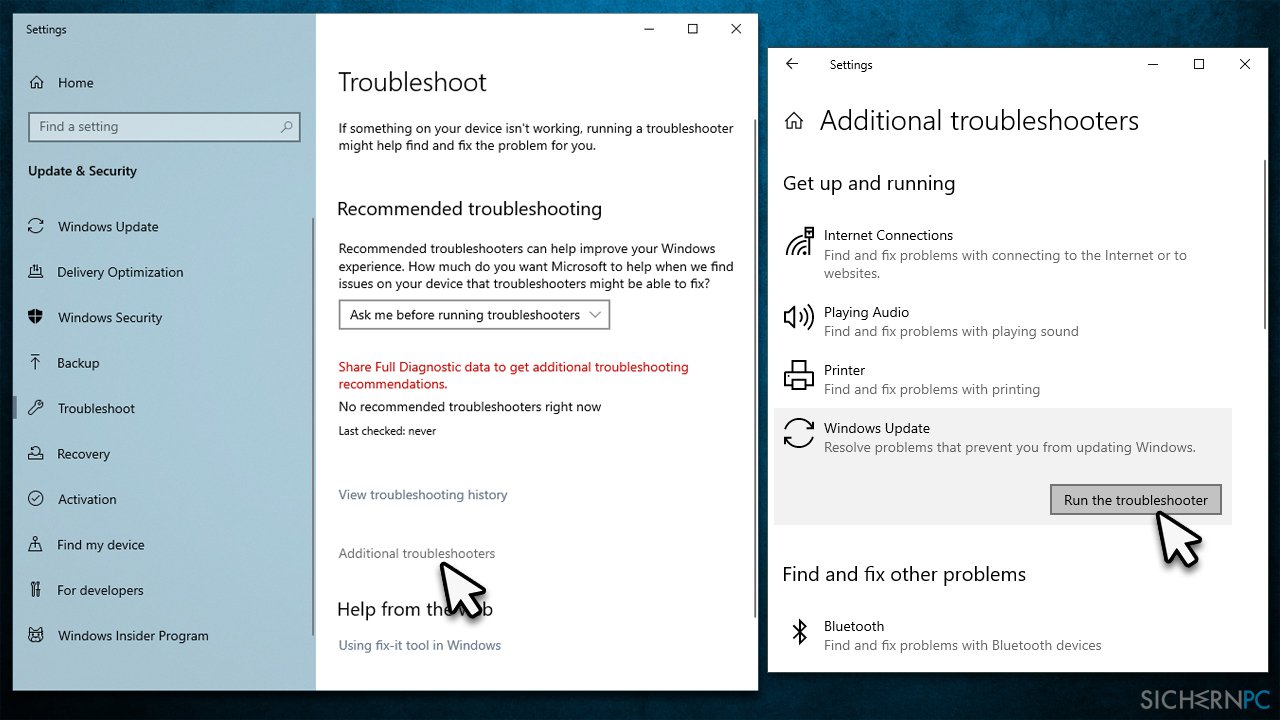
Lösung 2. Führen Sie die integrierten Überprüfungstools SFC und DISM aus
Beschädigte Systemdateien können immer einer der Hauptgründe für fehlgeschlagene Windows-Updates sein. Stellen Sie daher sicher, dass dies nicht der Fall ist, indem Sie diese Schritte ausführen:
- Geben Sie cmd in die Windows-Suche ein
- Klicken Sie mit der rechten Maustaste auf Eingabeaufforderung und wählen Sie Als Administrator ausführen
- Wenn die Benutzerkontensteuerung auftaucht, klicken Sie auf Ja
- Verwenden Sie die folgenden Befehlszeilen, drücken Sie nach jeder Befehlszeile auf Enter:
sfc /scannow
DISM /Online /Cleanup-Image /CheckHealth
DISM /Online /Cleanup-Image /ScanHealth
DISM /Online /Cleanup-Image /RestoreHealth - Starten Sie den PC neu
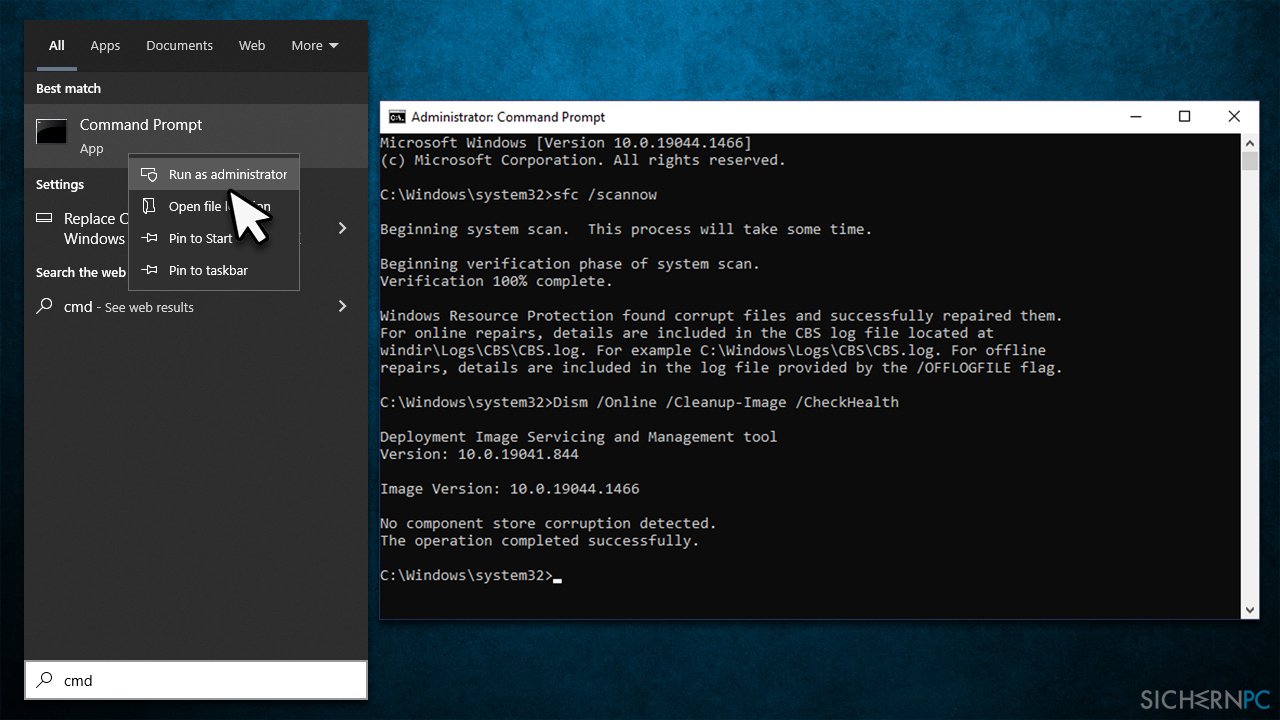
Lösung 3. Setzen Sie den Starttyp von updaterelevanten Diensten auf Automatisch oder starten Sie sie neu
- Geben Sie Dienste in die Windows-Suche ein und drücken Sie auf Enter
- Suchen Sie in der Liste nach dem Dienst Intelligenter Hintergrundübertragungsdienst
- Wenn der Dienst bereits ausgeführt wird, klicken Sie ihn mit der rechten Maustaste an und wählen Sie Neu starten
- Wenn der Dienst gestoppt ist, klicken Sie den Dienst doppelt an und wählen Sie in der Optionsliste unter Starttyp die Option Automatisch aus
- Klicken Sie auf Starten, Übernehmen und OK
- Suchen Sie nun in derselben Liste den Dienst Windows Update und führen Sie die gleichen Schritte aus
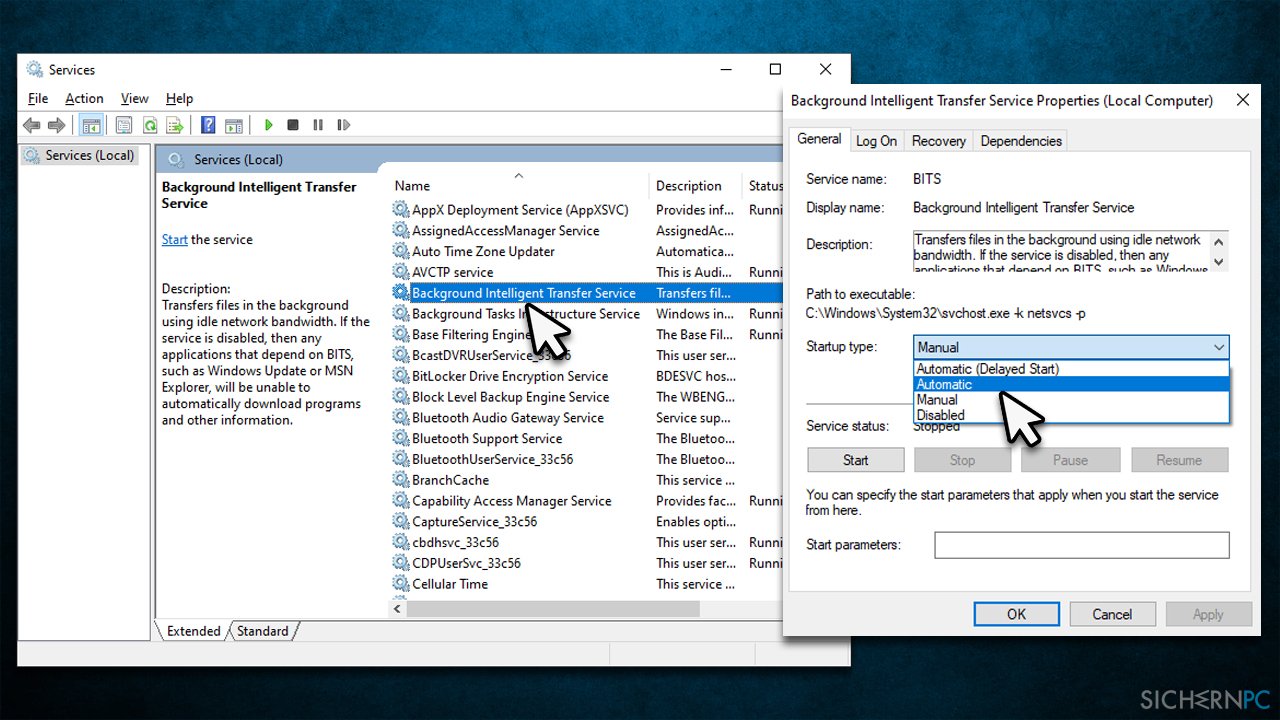
Lösung 4. Setzen Sie die Windows Update-Komponenten zurück
- Öffnen Sie, wie zuvor beschrieben, die Eingabeaufforderung als Administrator
- Fügen Sie die folgenden Befehlszeilen in die Eingabeaufforderung ein und drücken Sie nach jeder Befehlszeile auf Enter, warten Sie bis jeder der Befehle vollständig ausgeführt ist:
net stop bits
net stop wuauserv
net stop appidsvc
net stop cryptsvc
Del „%ALLUSERSPROFILE%\Application Data\Microsoft\Network\Downloader\*.*“
rmdir %systemroot%\SoftwareDistribution /S /Q
rmdir %systemroot%\system32\catroot2 /S /Q
regsvr32.exe /s atl.dll
regsvr32.exe /s urlmon.dll
regsvr32.exe /s mshtml.dll
netsh winsock reset
netsh winsock reset proxy
net start bits
net start wuauserv
net start appidsvc
net start cryptsvc - Starten Sie den Computer neu und versuchen Sie Windows zu aktualisieren
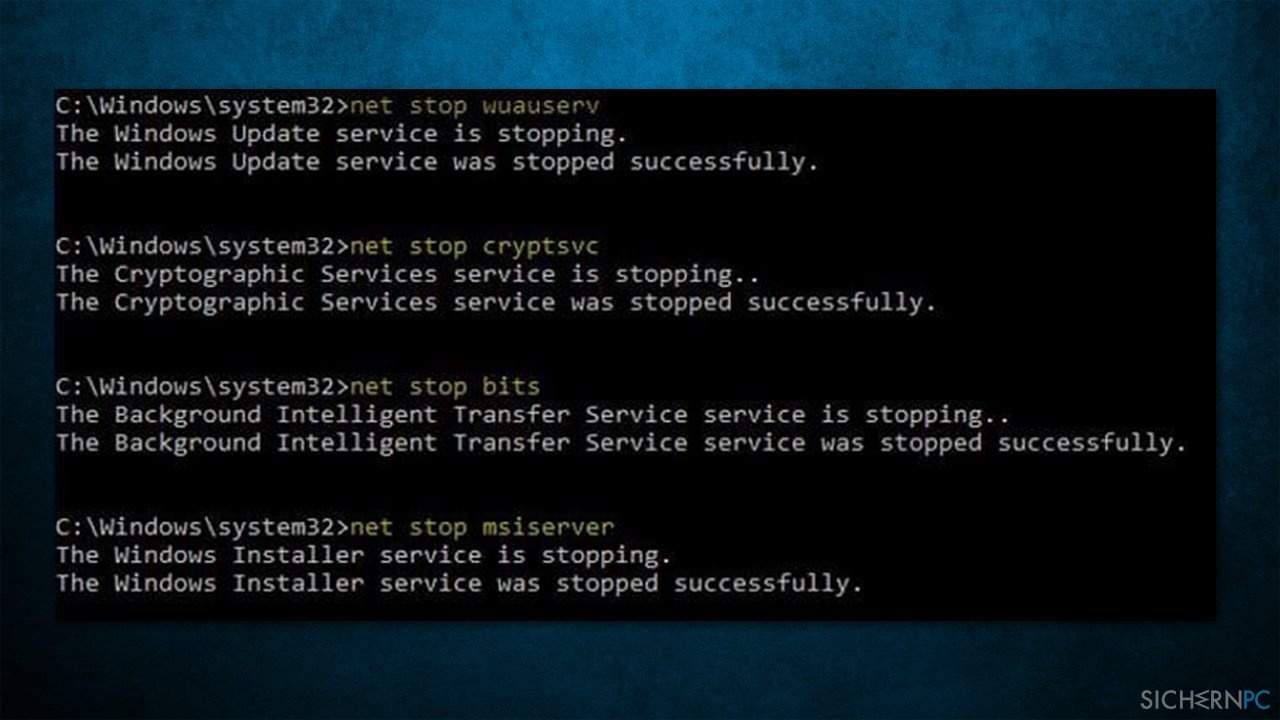
Lösung 5. Setzen Sie die Internetverbindung zurück
Wenn Ihre Internetverbindung instabil ist, kann dies dazu führen, dass die Windows-Updates fehlschlagen. Versuchen Sie also die Internetverbindung zurückzusetzen:
- Öffnen Sie wieder die Eingabeaufforderung als Administrator
- Fügen Sie dort die folgenden Befehlszeilen ein, drücken Sie nach jeder Befehlszeile auf Enter:
ipconfig /flushdns
ipconfig /registerdns
ipconfig /release
ipconfig /renew
netsh winsock reset - Starten Sie den PC neu
Lösung 6. Deaktivieren oder deinstallieren Sie vorübergehend Antivirenprogramme von Drittanbietern
Es ist möglich, dass eine Sicherheitssoftware den Prozess von Windows-Updates stört, z.B. könnte einer der Server, von dem die Updates heruntergeladen werden, fälschlicherweise auf eine schwarze Liste landen. Wenn Sie eine Anti-Malware eines Drittanbieters verwenden, sollten Sie diese daher deaktivieren oder deinstallieren und dann versuchen das Update auszuführen.
Weitere interessante Themen für Sie:
- Wie behebt man den Windows Update-Fehler 0x80070246?
- Wie behebt man ein Fehlschlagen der Installation von KB5015814 unter Windows 11?
- Wie behebt mein ein Fehlschlagen der Installation von KB5015807 unter Windows 10?
- Wie behebt man ein Fehlschlagen der Installation von KB5014666 unter Windows 10?
Reparieren Sie die Fehler automatisch
Das Team von sichernpc.de gibt sein Bestes, um Nutzern zu helfen die beste Lösung für das Beseitigen ihrer Fehler zu finden. Wenn Sie sich nicht mit manuellen Reparaturmethoden abmühen möchten, benutzen Sie bitte eine Software, die dies automatisch für Sie erledigt. Alle empfohlenen Produkte wurden durch unsere Fachleute geprüft und für wirksam anerkannt. Die Tools, die Sie für Ihren Fehler verwenden können, sind im Folgenden aufgelistet:
Schützen Sie Ihre Privatsphäre im Internet mit einem VPN-Client
Ein VPN ist essentiell, wenn man seine Privatsphäre schützen möchte. Online-Tracker wie Cookies werden nicht nur von sozialen Medien und anderen Webseiten genutzt, sondern auch vom Internetanbieter und der Regierung. Selbst wenn man die sichersten Einstellungen im Webbrowser verwendet, kann man immer noch über Apps, die mit dem Internet verbunden sind, verfolgt werden. Außerdem sind datenschutzfreundliche Browser wie Tor aufgrund der verminderten Verbindungsgeschwindigkeiten keine optimale Wahl. Die beste Lösung für eine ultimative Privatsphäre ist Private Internet Access – bleiben Sie online anonym und sicher.
Datenrettungstools können permanenten Datenverlust verhindern
Datenrettungssoftware ist eine der möglichen Optionen zur Wiederherstellung von Dateien. Wenn Sie eine Datei löschen, löst sie sich nicht plötzlich in Luft auf – sie bleibt so lange auf dem System bestehen, bis sie von neuen Daten überschrieben wird. Data Recovery Pro ist eine Wiederherstellungssoftware, die nach funktionierenden Kopien von gelöschten Dateien auf der Festplatte sucht. Mit diesem Tool können Sie den Verlust von wertvollen Dokumenten, Schularbeiten, persönlichen Bildern und anderen wichtigen Dateien verhindern.



Weitere Informationen zum Problem: "Wie behebt man ein Fehlschlagen der Installation von KB5015878 unter Windows 10?"
Du musst angemeldet sein, um einen Kommentar abzugeben.