Wie behebt man ein Fehlschlagen der Installation von KB5016616 unter Windows?
Problem: Hallo, die Installation von KB5016616 unter Windows schlägt jedes Mal fehl, wenn ich es versuche Windows zu aktualisieren. Ein Neustart des Systems hilft nicht, und ich bin es leid, zu warten. Habt ihr eine Idee, wie man das Ganze in Ordnung bringt?
Akzeptierte Antwort
Microsoft bereitete sich im Rahmen des wöchentlichen Patch Tuesdays darauf vor, am 9. August eine Reihe von Updates für verschiedene Windows-Versionen zu veröffentlichen. KB5016616 ist eines der Updates, die für die Windows 10-Versionen 20H2, 21H1 und 21H2 (OS Builds 19042.1889, 19043.1889 und 19044.1889) veröffentlicht werden sollten.
Das Update ist eine weitere wichtige Veröffentlichung von Microsoft, da es eine Vielzahl von Problemen behebt, einschließlich der Behebung von schwerwiegenden Fehlern: das Fehlschlagen der Videowiedergabe in Spielen, die DX12 verwenden, ein Ausfall der Problembehandlung, Probleme mit der Visualisierung von Suchfeldern bei der Verwendung mehrerer Monitore und Probleme mit Soundeffekten in Spielen mit XAudio API. Es behebt außerdem zahlreiche andere Fehler und verbessert die Leistung von Windows.
KB5016616 ist ein Pflichtupdate, dessen Installation automatisch ausgelöst werden sollte. Einige Benutzer kommen jedoch möglicherweise nicht in den Genuss der neuen Funktionen, Fehlerbehebungen und Sicherheitsverbesserungen, weil das Update nicht installiert werden kann.
Es ist nicht ungewöhnlich, dass Windows-Updates fehlschlagen. Einige Computer sind hierfür besonders anfällig. Tatsächlich können beim Updaten von Windows viele Fehler wie auftreten, wie z.B. 0x8000ffff, 0x8007007e oder 0x80070246. Ebenso gibt es in der Regel Probleme mit bestimmten Updates, die sich nicht installieren lassen (KB5015885, KB5014699, KB5015807 usw.).
Es kann zahlreiche Gründe geben, warum KB5016616 nicht installiert werden kann. Beispielsweise könnten Systemdateien beschädigt oder Update-Caches fehlerhaft sein, so dass der Prozess nicht durchführbar ist. Ebenso können eine schlechte Internetverbindung oder Dienste die erfolgreiche Aktualisierung behindern.

Bevor Sie mit manuellen Korrekturen fortfahren, empfehlen wir Ihnen, einen Scan mit einem PC-Tool FortectMac Washing Machine X9 auszuführen, das installierte Malware erkennt und entfernt und deren Schäden behebt, beschädigte Systemdateien findet und repariert, Browser von Trackern befreit und verschiedene Junk-Dateien entfernt, um die Leistung zu verbessern. Die Anwendung kann BSODs, Registry-Korruption, DLL Fehler, Systemabstürze und ähnliche häufige Probleme unter Windows schnell und einfach beheben.
Lösung 1. Führen Sie die Problembehandlung aus
Wenn Sie es noch nicht getan haben, sollten Sie die integrierte Windows Update-Problembehandlung ausführen. Sie kann zwar nicht immer das zugrunde liegende Problem beheben, aber sie kann Sie in die richtige Richtung weisen und den Wiederherstellungsprozess erleichtern.
- Geben Sie Problembehandlung in die Windows-Suche ein
- Wählen Sie Zusätzliche Problembehandlungen
- Suchen Sie in der Liste nach Windows Update
- Klicken Sie es an und wählen Sie Problembehandlung ausführen
- Starten Sie den Computer neu, sobald der Prozess abgeschlossen ist
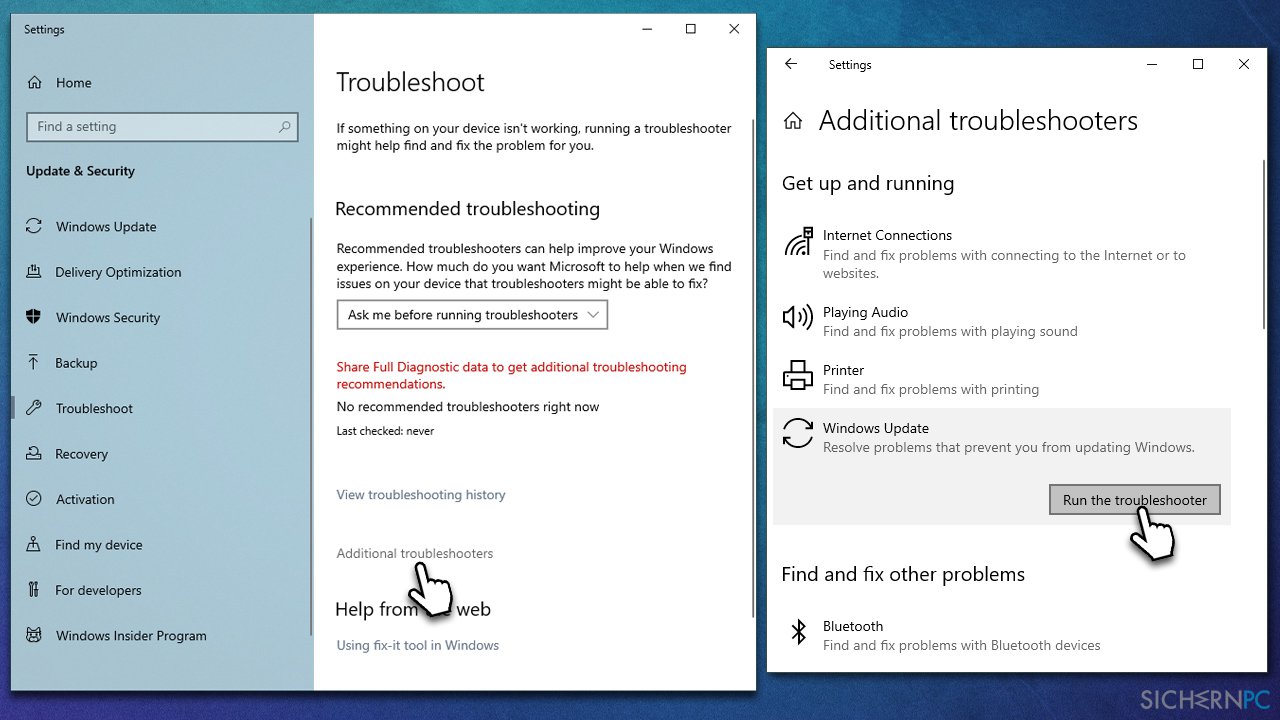
Lösung 2. Überprüfen Sie die für den Update-Prozess relevanten Dienste
Damit der Update-Prozess reibungslos abläuft, müssen die Dienste Intelligenter Hintergrundübertragungsdienst und Windows Update aktiv sein und ausgeführt werden. Manchmal kann auch ein Neustart dieser Dienste helfen.
- Geben Sie Dienste in die Windows-Suche ein und drücken Sie auf Enter
- Suchen Sie den Dienst Intelligenter Hintergrundübertragungsdienst
- Wenn er bereits ausgeführt wird, klicken Sie ihn mit der rechten Maustaste an und wählen Sie Neu starten
- Wenn der Dienst nicht ausgeführt wird, klicken Sie ihn doppelt an und wählen im Optionsmenü unter Starttyp den Eintrag Automatisch aus
- Klicken Sie auf Starten, Übernehmen und OK
- Suchen Sie den Dienst Windows Update und wiederholen Sie die oben genannten Schritte
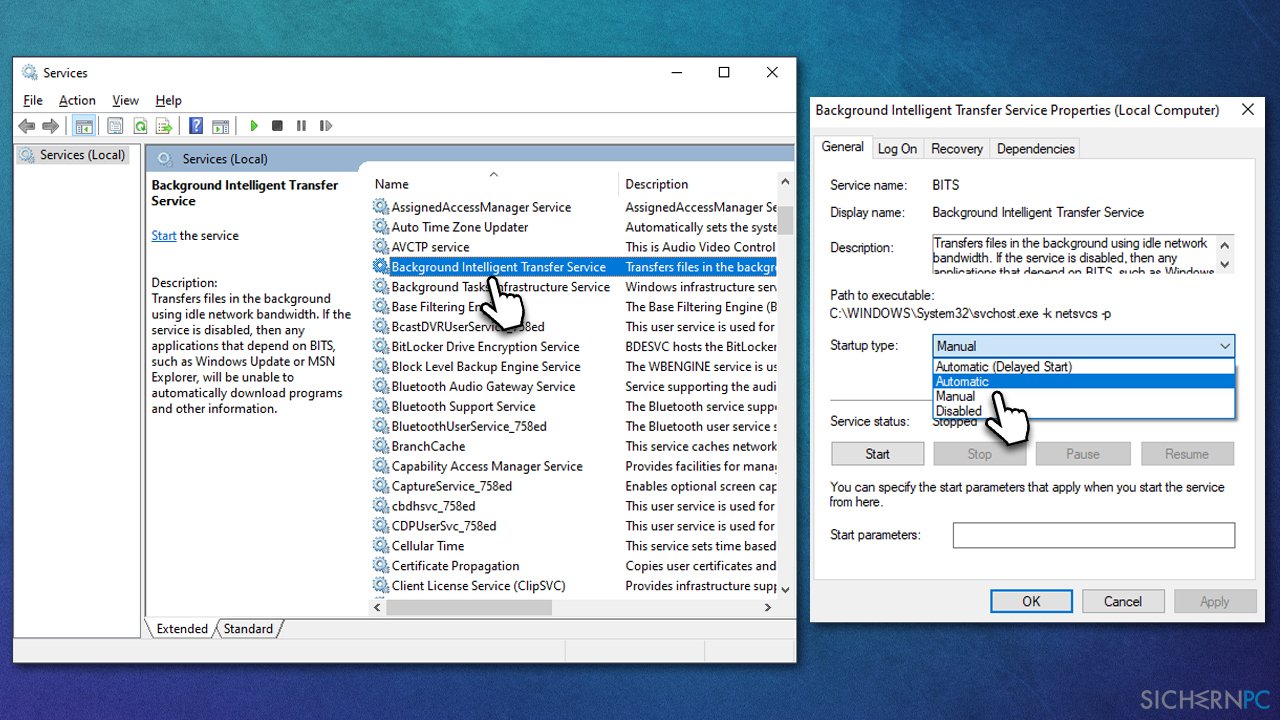
Lösung 3. Überprüfen Sie Systemdateien mit SFC und DISM
Beschädigte Systemdateien könnten unter verschiedenen Umständen auftreten, z.B. durch inkorrekt installierte Updates, Malware-Infektionen, unsachgemäß entfernte Programme und ähnliches. Windows ist in der Lage, diese Schäden über die erweiterte Eingabeaufforderung zu reparieren, sofern die richtigen Befehle verwendet werden.
- Geben Sie cmd in die Windows-Suche ein
- Klicken Sie mit der rechten Maustaste auf Eingabeaufforderung und wählen Sie Als Administrator ausführen
- Kopieren und fügen Sie die folgende Befehlszeile in das neue Fenster ein:
sfc /scannow - Drücken Sie auf Enter und warten Sie bis die Überprüfung abgeschlossen ist
- Geben Sie anschließend folgende Befehlszeilen ein und drücken Sie nach jeder Befehlszeile auf Enter:
DISM /Online /Cleanup-Image /CheckHealth
DISM /Online /Cleanup-Image /ScanHealth
DISM /Online /Cleanup-Image /RestoreHealth - Starten Sie den Computer neu
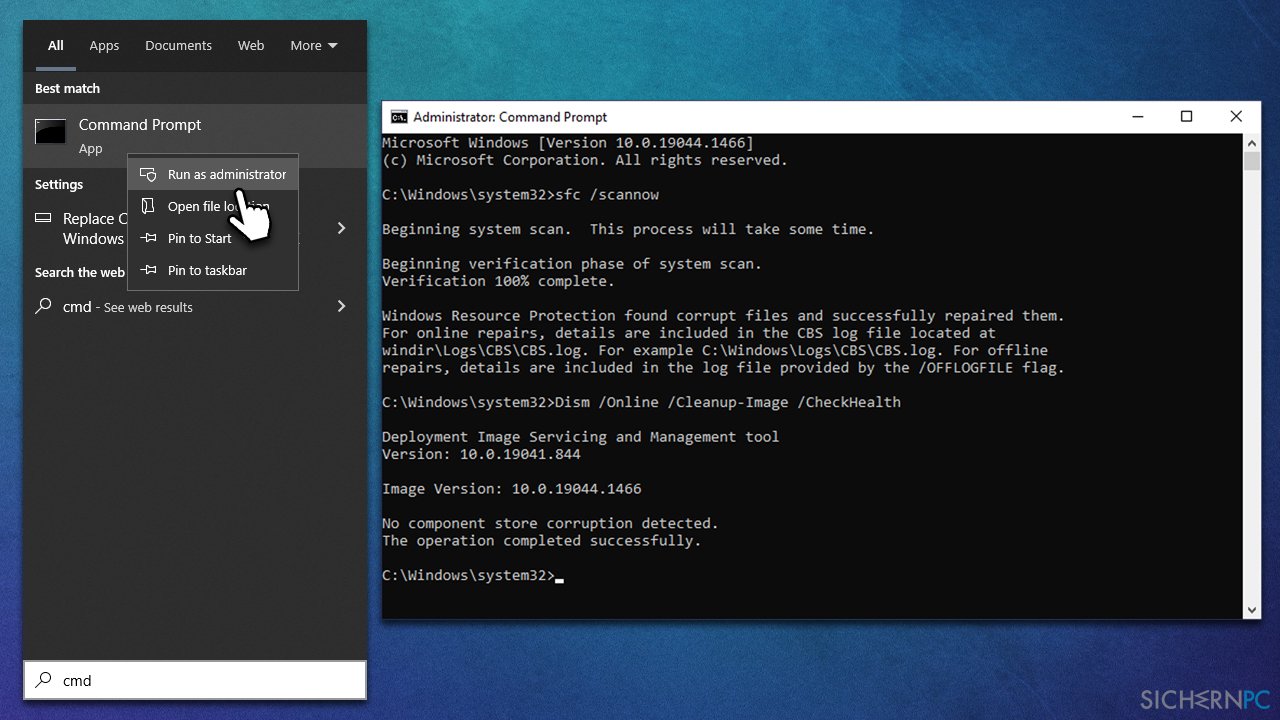
Lösung 4. Setzen Sie die Windows Update-Komponenten zurück
- Öffnen Sie wie oben beschrieben die Eingabeaufforderung als Administrator
- Kopieren und fügen Sie die folgenden Befehlszeilen einzeln ein, drücken Sie nach jeder Befehlszeile auf Enter und warten Sie bis jeder Befehl vollständig ausgeführt ist:
net stop bits
net stop wuauserv
net stop appidsvc
net stop cryptsvc
Del „%ALLUSERSPROFILE%\Application Data\Microsoft\Network\Downloader\*.*“
rmdir %systemroot%\SoftwareDistribution /S /Q
rmdir %systemroot%\system32\catroot2 /S /Q
regsvr32.exe /s atl.dll
regsvr32.exe /s urlmon.dll
regsvr32.exe /s mshtml.dll
netsh winsock reset
netsh winsock reset proxy
net start bits
net start wuauserv
net start appidsvc
net start cryptsvc - Starten Sie den Computer neu und versuchen Sie Windows zu aktualisieren
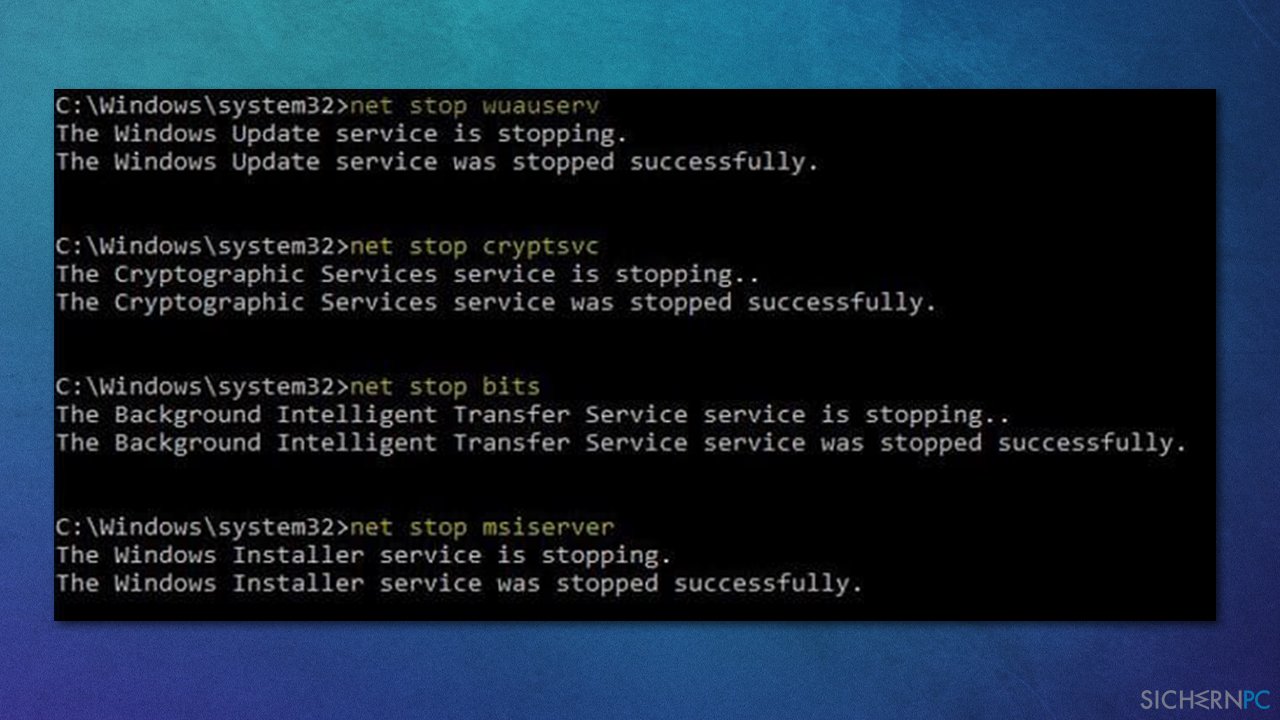
Lösung 5. Deaktivieren oder deinstallieren Sie vorübergehend Sicherheitssoftware von Drittanbietern
Viele Benutzer, die Probleme mit der Installation von Windows-Updates hatten, mussten feststellen, dass eine installierte Sicherheitssoftware eines Drittanbieters den Vorgang verhinderte. Denn eine zu aggressive Anti-Malware kann gelegentlich die Microsoft-Serververbindungen blockieren und so verhindern, dass die Aktualisierung durchgeführt wird.
Außerdem nimmt Anti-Malware viele andere Änderungen am System vor, so dass es in manchen Fällen zu Problemen kommen kann. Wir empfehlen daher die Sicherheitssoftware vorübergehend zu deinstallieren oder zu deaktivieren und anschließend das Update KB5016616 erneut herunterzuladen.
Lösung 6. Verwenden Sie das Media Creation Tool
Mit dem Media Creation Tool von Microsoft können Sie das System wieder in einem gesunden Zustand versetzen. Bevor Sie fortfahren, stellen Sie sicher, dass Sie alle nicht benötigten externen Geräte wie Drucker oder Kameras vom Computer trennen und wichtige persönliche Dateien vorsorglich sichern.
- Besuchen Sie die Webseite von Microsoft und laden Sie das Windows 10-Installationsmedium herunter
- Klicken Sie den Installer doppelt an und wählen Sie Ja, wenn die Benutzerkontensteuerung auftaucht
- Willigen Sie zu den Lizenzbedingungen ein und klicken Sie auf Weiter
- Wählen Sie Jetzt Upgrade für diesen PC ausführen und klicken Sie auf Weiter
- Warten Sie bis Windows alle benötigten Dateien heruntergeladen hat
- Starten Sie den PC neu
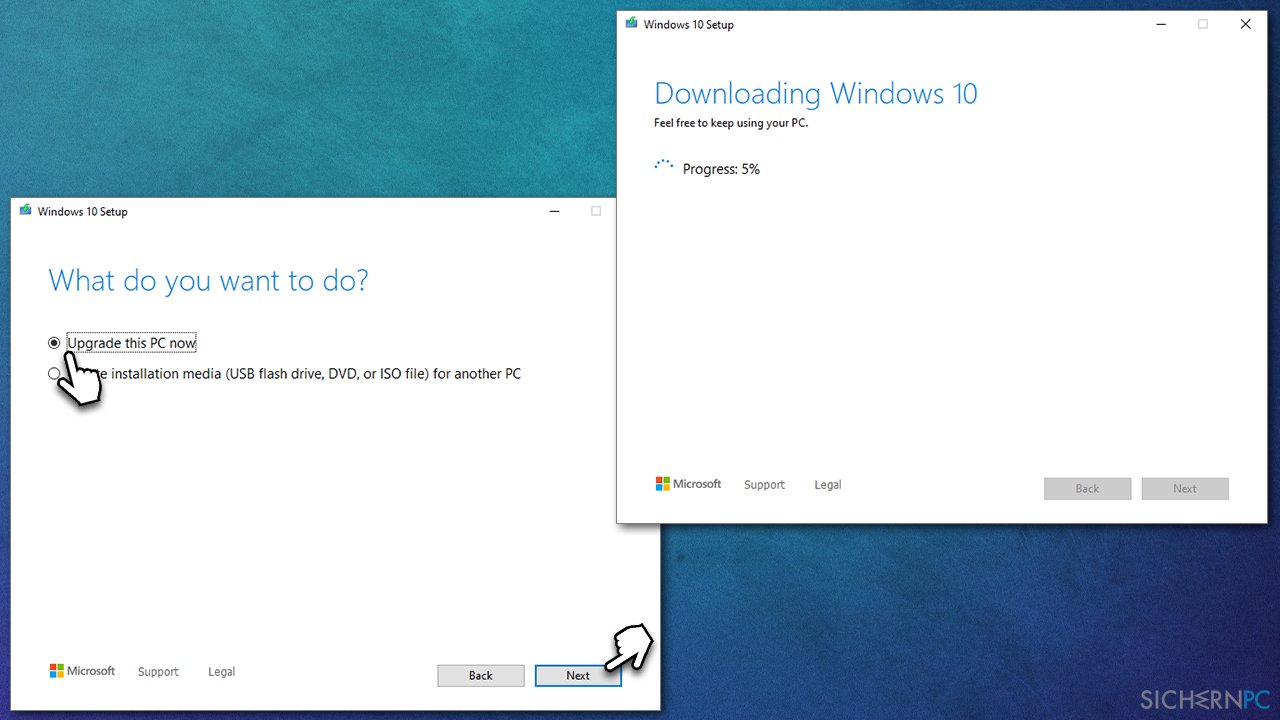
Reparieren Sie die Fehler automatisch
Das Team von sichernpc.de gibt sein Bestes, um Nutzern zu helfen die beste Lösung für das Beseitigen ihrer Fehler zu finden. Wenn Sie sich nicht mit manuellen Reparaturmethoden abmühen möchten, benutzen Sie bitte eine Software, die dies automatisch für Sie erledigt. Alle empfohlenen Produkte wurden durch unsere Fachleute geprüft und für wirksam anerkannt. Die Tools, die Sie für Ihren Fehler verwenden können, sind im Folgenden aufgelistet:
Schützen Sie Ihre Privatsphäre im Internet mit einem VPN-Client
Ein VPN ist essentiell, wenn man seine Privatsphäre schützen möchte. Online-Tracker wie Cookies werden nicht nur von sozialen Medien und anderen Webseiten genutzt, sondern auch vom Internetanbieter und der Regierung. Selbst wenn man die sichersten Einstellungen im Webbrowser verwendet, kann man immer noch über Apps, die mit dem Internet verbunden sind, verfolgt werden. Außerdem sind datenschutzfreundliche Browser wie Tor aufgrund der verminderten Verbindungsgeschwindigkeiten keine optimale Wahl. Die beste Lösung für eine ultimative Privatsphäre ist Private Internet Access – bleiben Sie online anonym und sicher.
Datenrettungstools können permanenten Datenverlust verhindern
Datenrettungssoftware ist eine der möglichen Optionen zur Wiederherstellung von Dateien. Wenn Sie eine Datei löschen, löst sie sich nicht plötzlich in Luft auf – sie bleibt so lange auf dem System bestehen, bis sie von neuen Daten überschrieben wird. Data Recovery Pro ist eine Wiederherstellungssoftware, die nach funktionierenden Kopien von gelöschten Dateien auf der Festplatte sucht. Mit diesem Tool können Sie den Verlust von wertvollen Dokumenten, Schularbeiten, persönlichen Bildern und anderen wichtigen Dateien verhindern.



Weitere Informationen zum Problem: "Wie behebt man ein Fehlschlagen der Installation von KB5016616 unter Windows?"
Du musst angemeldet sein, um einen Kommentar abzugeben.