Wie behebt man ein Fehlschlagen der Installation von KB5017383 unter Windows 11?
Problem: Hallo. Ich kämpfe zurzeit damit, dass bei mir die Installation des Windows 11-Updates KB5017383 fehlschlägt. Das Update behebt eine Menge Fehler für mich, weshalb ich es sehr benötige. Das Upgrade will aber einfach nicht installieren. Könnt ihr mir helfen?
Akzeptierte Antwort
KB5017383 lässt sich in Windows 11 nicht installieren, wenn Systemdateien Probleme verursachen oder etwas anderes auf dem Computer schief läuft. Die Größe der Installationsdatei selbst kann die Ursache für das Auftreten von Fehlern sein, aber in diesem Fall lässt sich das Problem zügig beheben, indem man Dateien aus Ordnern löscht und Speicherplatz auf dem Computer freigibt. Ein wichtiger Schritt, der vor jedem Upgrade durchgeführt werden sollte, ist sicherzustellen, dass das Laufwerk über ausreichend Speicherplatz zum Herunterladen und Speichern neuer Dateien verfügt.
Das Windows 11-Upgrade soll eine große Verbesserung für das System sein und diverse Probleme beheben, darunter das unerwartete Neustarten von Server-Domänencontrollern, ein Fehlschlagen von IPSEC-Verbindungen, Fehler im Windows-Suchdienst, sowie andere System- und Anwendungsfehler.
Es kommt häufig vor, dass die Installation von neuen Windows-Upgrades fehlschlägt, wie z.B. bei KB5017383. Der Prozess kann hierbei starten und kurz danach fehlschlagen oder abstürzen. Anschließend wird hoffentlich ein Fehler angezeigt, der mit seinem Fehlercode mehr über das Problem aussagt, sodass man anhand diesem den Fehler zügig beheben kann.
Dass das Update KB5017383 in Windows 11 nicht installiert werden kann, kann übrigens auch an beschädigten Dateien auf dem Computer liegen, sowie Malware-Reste und andere Dateien, die in die Prozesse eingreifen können und dann zu einem Fehlschlagen der Installation von Updates führen. Wir empfehlen in solchen Fällen so schnell wie möglich zu reagieren, da Probleme mit Systemdateien zu DLL-Fehlern, Bluescreens und weitere Systembeschädigungen führen können.
Ein Fehlschlagen des Updateprozesses kann auf viele Probleme hinweisen, die Aufmerksamkeit und eine ordnungsgemäße Problembehandlung erfordern. Probleme aufgrund von Malware können Sie beheben, indem Sie eine Anti-Malware oder Anwendungen wie FortectMac Washing Machine X9 ausführen, die Virenschäden und ihre Überbleibsel beseitigen. Im Folgenden finden Sie weitere wertvolle Tipps, die bei der Behebung von Updateproblemen hilfreich sind.

1. Starten Sie die Problembehandlung
- Drücken Sie gleichzeitig auf die Tasten Windows und I, um die Einstellungen zu öffnen.
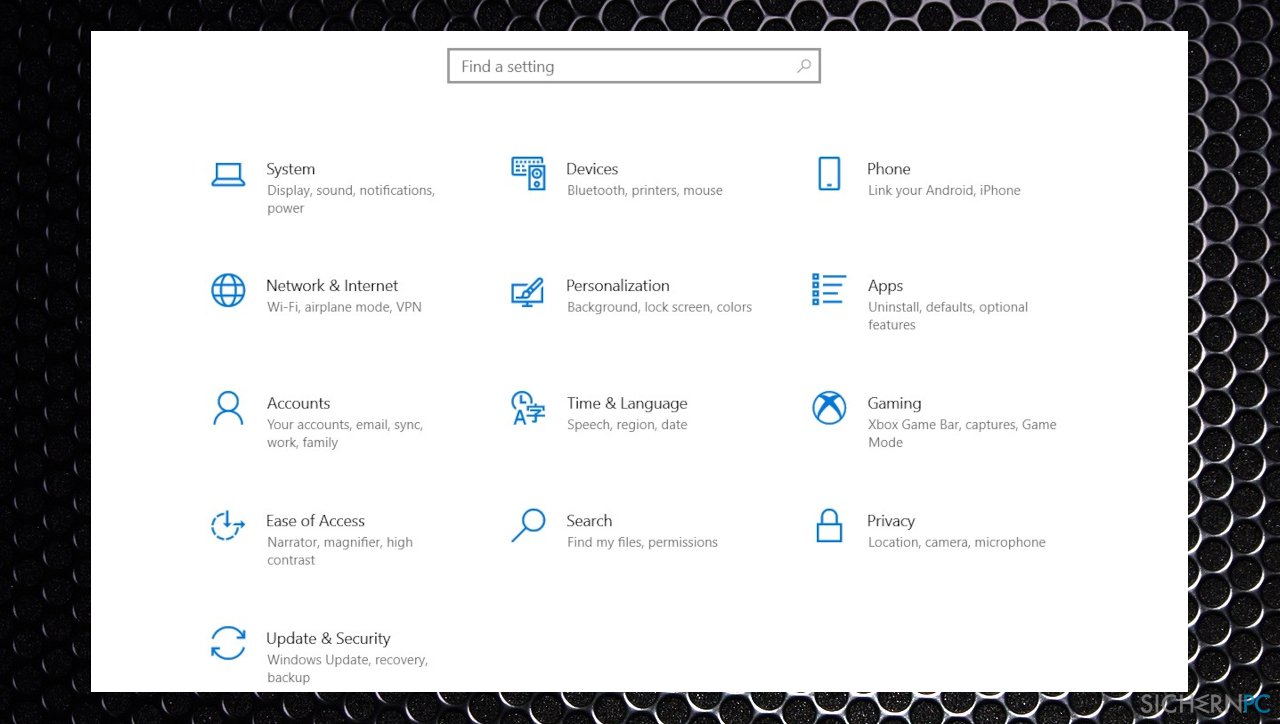
- Klicken Sie in der Kategorie System auf Problembehandlung.
- Wählen Sie hier Andere Problembehandlungen aus.
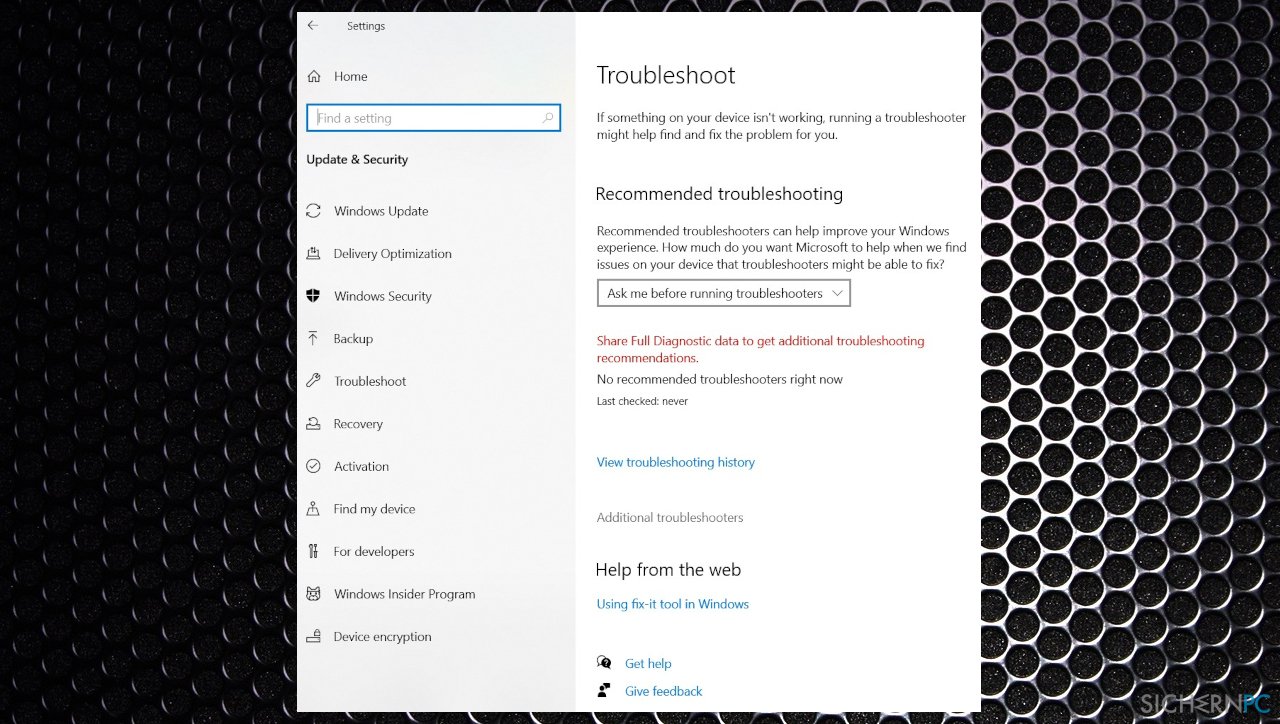
- Klicken Sie neben Windows Update auf Ausführen.
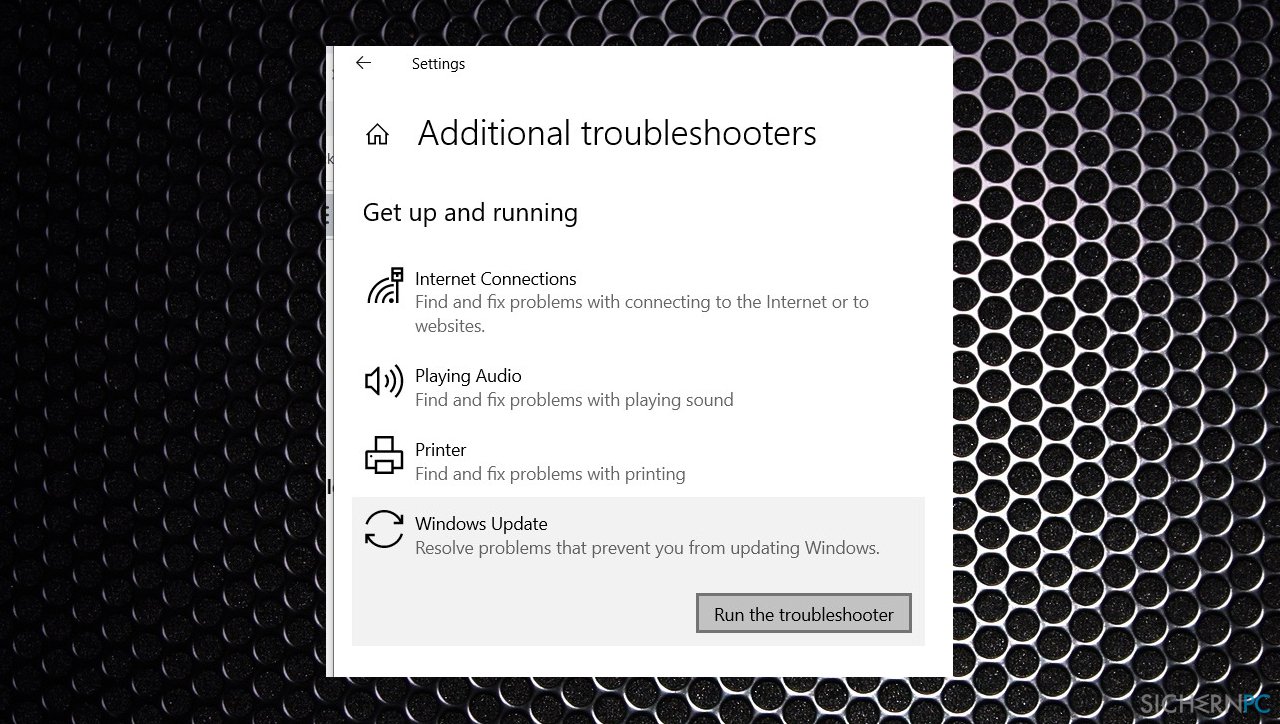
2. Löschen Sie Windows Update-Dateien
- Geben Sie services.msc in die Suchleiste ein und drücken Sie auf der Tastatur auf Enter.
- Finden Sie in der Liste den Dienst Windows Update.
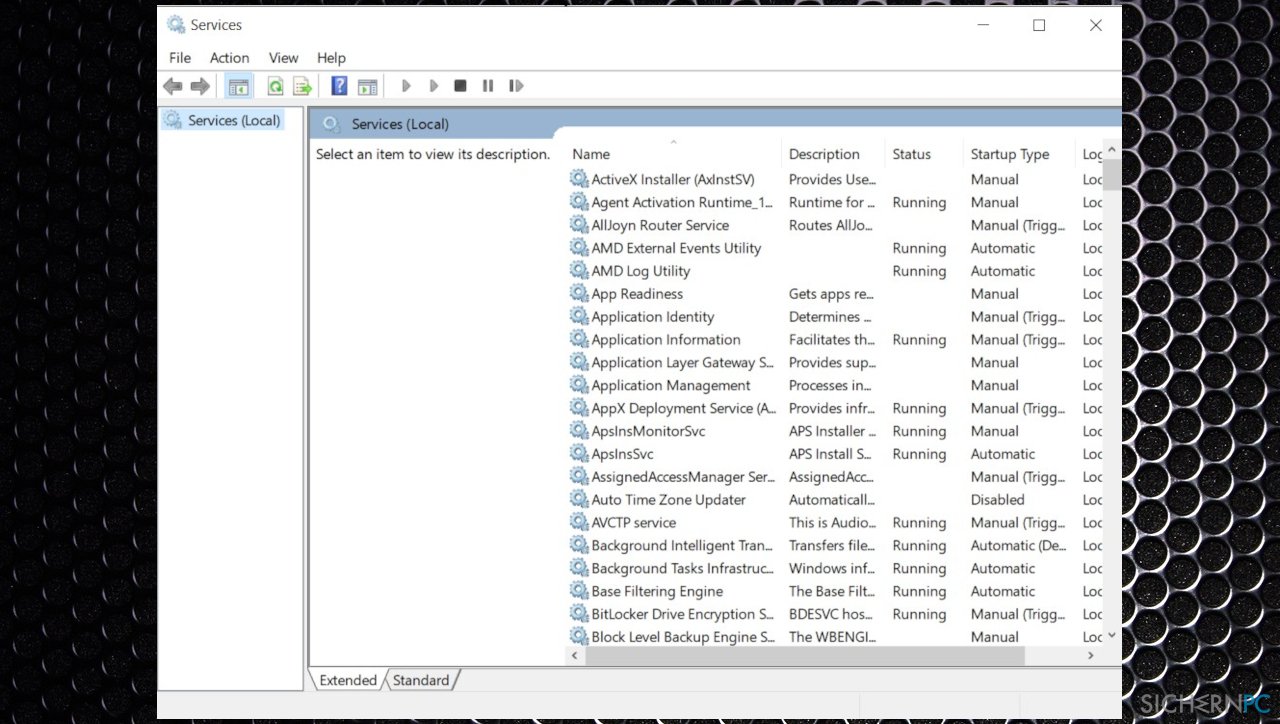
- Klicken Sie den Eintrag mit der rechten Maustaste an und wählen Sie Anhalten.
- Gehen Sie auf die gleiche Weise mit dem Dienst Intelligenter Hintergrundübertragungsdienst vor.
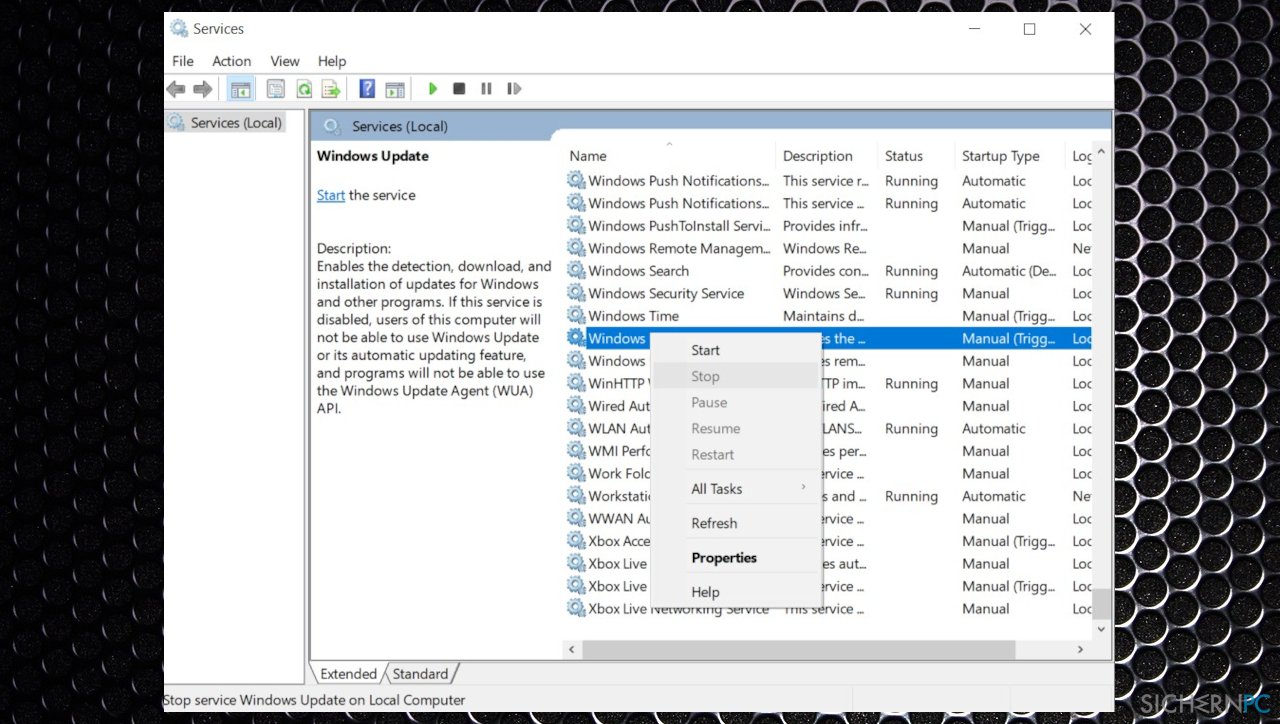
- Öffnen Sie nun den Explorer über das gleichzeitige Drücken der Tasten Windows und E.
- Navigieren Sie zu: C:\Windows\SoftwareDistribution\Download
- Löschen Sie in dem Ordner alle Dateien.
- Gehen Sie wieder zu den Diensten und starten Sie die Dienste, die Sie zuvor angehalten haben.
3. Löschen Sie beschädigte Dateien
- Geben Sie cmd in die Windows-Suche ein.
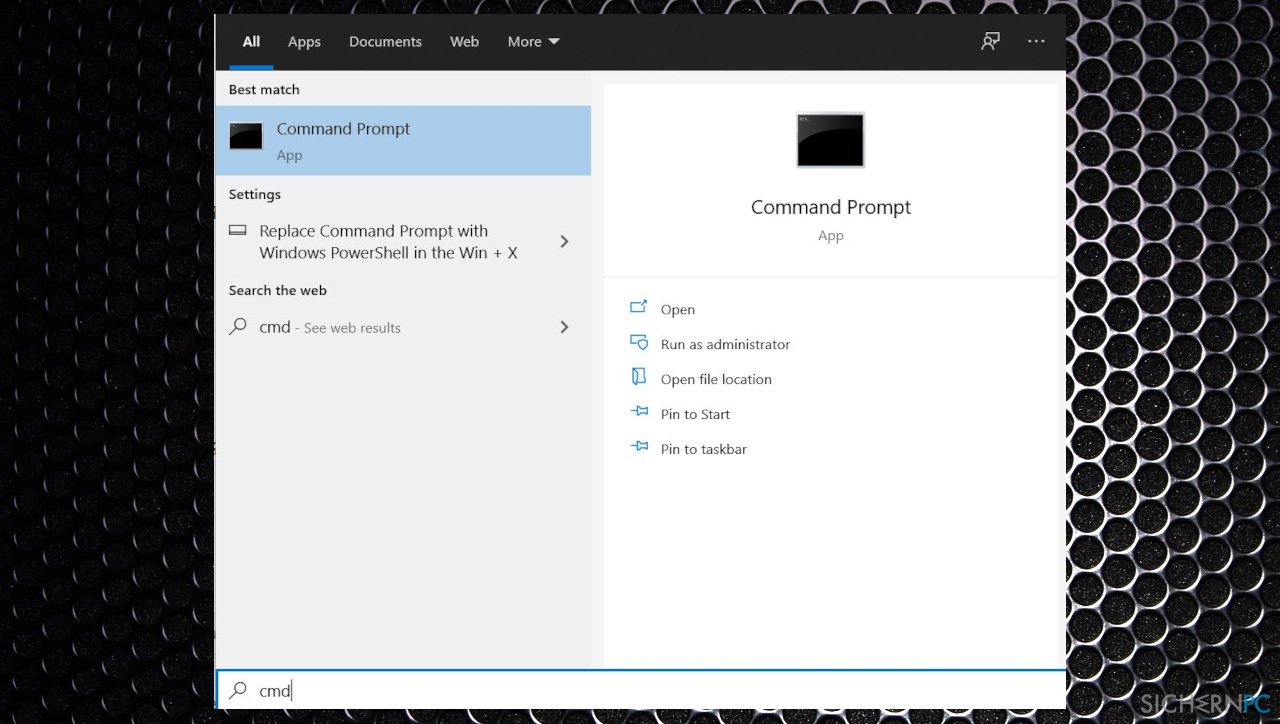
- Klicken Sie im Suchresultat Eingabeaufforderung auf Als Administrator ausführen.
- Wählen Sie Ja, wenn die Benutzerkontensteuerung angezeigt wird.
- Fügen Sie nun die folgenden Befehlszeilen in die Eingabeaufforderung ein und drücken Sie nach jeder Befehlszeile auf Enter:
sfc /scannow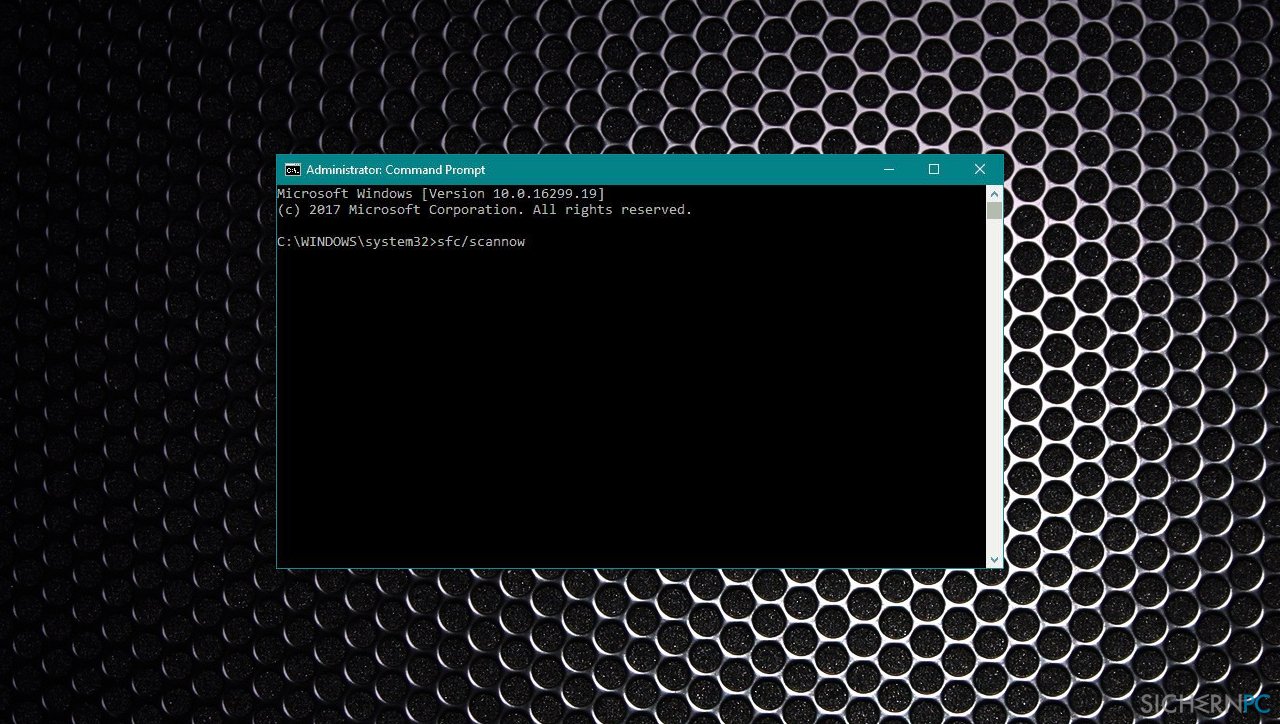
DISM /Online /Cleanup-Image /CheckHealth
DISM /Online /Cleanup-Image /ScanHealth
DISM /Online /Cleanup-Image /RestoreHealth - Starten Sie das Gerät neu.
4. Setzen Sie die Windows Update-Komponenten zurück
- Öffnen Sie wie zuvor die Eingabeaufforderung als Administrator.
- Fügen Sie in dem neuen Fenster die folgenden Befehlszeilen ein und drücken Sie nach jeder Befehlszeile auf Enter:
net stop bits
net stop wuauserv
net stop appidsvc
net stop cryptsvc
Del “%ALLUSERSPROFILE%\Application Data\Microsoft\Network\Downloader\*.*”
rmdir %systemroot%\SoftwareDistribution /S /Q
rmdir %systemroot%\system32\catroot2 /S /Q
regsvr32.exe /s atl.dll
regsvr32.exe /s urlmon.dll
regsvr32.exe /s mshtml.dll
netsh winsock reset
netsh winsock reset proxy
net start bits
net start wuauserv
net start appidsvc
net start cryptsvc - Starten Sie den PC neu.
Reparieren Sie die Fehler automatisch
Das Team von sichernpc.de gibt sein Bestes, um Nutzern zu helfen die beste Lösung für das Beseitigen ihrer Fehler zu finden. Wenn Sie sich nicht mit manuellen Reparaturmethoden abmühen möchten, benutzen Sie bitte eine Software, die dies automatisch für Sie erledigt. Alle empfohlenen Produkte wurden durch unsere Fachleute geprüft und für wirksam anerkannt. Die Tools, die Sie für Ihren Fehler verwenden können, sind im Folgenden aufgelistet:
Schützen Sie Ihre Privatsphäre im Internet mit einem VPN-Client
Ein VPN ist essentiell, wenn man seine Privatsphäre schützen möchte. Online-Tracker wie Cookies werden nicht nur von sozialen Medien und anderen Webseiten genutzt, sondern auch vom Internetanbieter und der Regierung. Selbst wenn man die sichersten Einstellungen im Webbrowser verwendet, kann man immer noch über Apps, die mit dem Internet verbunden sind, verfolgt werden. Außerdem sind datenschutzfreundliche Browser wie Tor aufgrund der verminderten Verbindungsgeschwindigkeiten keine optimale Wahl. Die beste Lösung für eine ultimative Privatsphäre ist Private Internet Access – bleiben Sie online anonym und sicher.
Datenrettungstools können permanenten Datenverlust verhindern
Datenrettungssoftware ist eine der möglichen Optionen zur Wiederherstellung von Dateien. Wenn Sie eine Datei löschen, löst sie sich nicht plötzlich in Luft auf – sie bleibt so lange auf dem System bestehen, bis sie von neuen Daten überschrieben wird. Data Recovery Pro ist eine Wiederherstellungssoftware, die nach funktionierenden Kopien von gelöschten Dateien auf der Festplatte sucht. Mit diesem Tool können Sie den Verlust von wertvollen Dokumenten, Schularbeiten, persönlichen Bildern und anderen wichtigen Dateien verhindern.



Weitere Informationen zum Problem: "Wie behebt man ein Fehlschlagen der Installation von KB5017383 unter Windows 11?"
Du musst angemeldet sein, um einen Kommentar abzugeben.