Wie behebt man ein Fehlschlagen der Installation von KB5020044 in Windows 11?
Problem: Hallo. Microsoft hat kürzlich ein neues Update mit der Bezeichnung KB5020044 für Windows 11 veröffentlicht. Ich habe versucht es zu installieren, aber die Installation schlägt fehl. Was kann ich tun?
Akzeptierte Antwort
Durch das regelmäßige Veröffentlichen von Windows-Updates sorgt Microsoft dafür, dass das System reibungslos und sicher läuft. Diese Updates enthalten Fehlerkorrekturen, neue Funktionen und Sicherheitspatches. Wenn Windows nicht auf den aktuellsten Stand gehalten wird, kann dies zu Stabilitätsproblemen führen und das System für Schwachstellen anfällig machen, die von Cyberkriminellen ausgenutzt werden können.
Microsoft hat kürzlich ein neues Update für Windows 11 veröffentlicht – KB5020044. Es wurde für Windows 11-Insider mit der Release Preview-Einstellung und Version 22H2 freigegeben. Das Update behebt verschiedene Probleme im Windows-Betriebssystem und bringt neue Features mit sich.
Der Grund, warum KB5020044 in Windows 11 nicht installiert werden kann, ist derzeit unbekannt. Es gibt jedoch einige allgemeine Erklärungen dafür, warum dies der Fall sein könnte. Oftmals wird Windows nicht aktualisiert, weil Sicherheitssoftware von Drittanbietern, beschädigte Dateien, ausgefallene Windows-Dienste oder Komponenten, die aktualisiert werden müssen, usw. die Installation behindern.
In dieser Anleitung finden Sie 6 Schritte, die das Fehlschlagen der Installation des Updates KB5020044 in Windows 11 beheben sollten. Denken Sie daran, dass die manuelle Problembehandlung ein langwieriger Prozess sein kann. Sie können hierfür auch ein automatisches Wartungstool wie FortectMac Washing Machine X9 verwenden. Es kann die meisten Systemfehler, Bluescreens, beschädigten Dateien und Probleme in der Registry reparieren. Andernfalls empfehlen wir die unten aufgeführte Anleitung Schritt für Schritt zu befolgen.
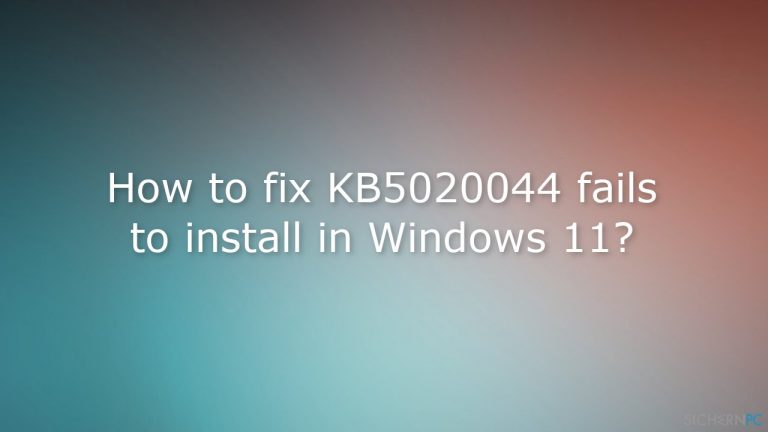
Methode 1. Reparieren Sie beschädigte Systemdateien
Beschädigte Dateien können über die Eingabeaufforderung repariert werden. So geht's:
- Öffnen Sie die Eingabeaufforderung als Administrator
- Verwenden Sie den folgenden Befehl und drücken Sie auf Enter:
sfc /scannow
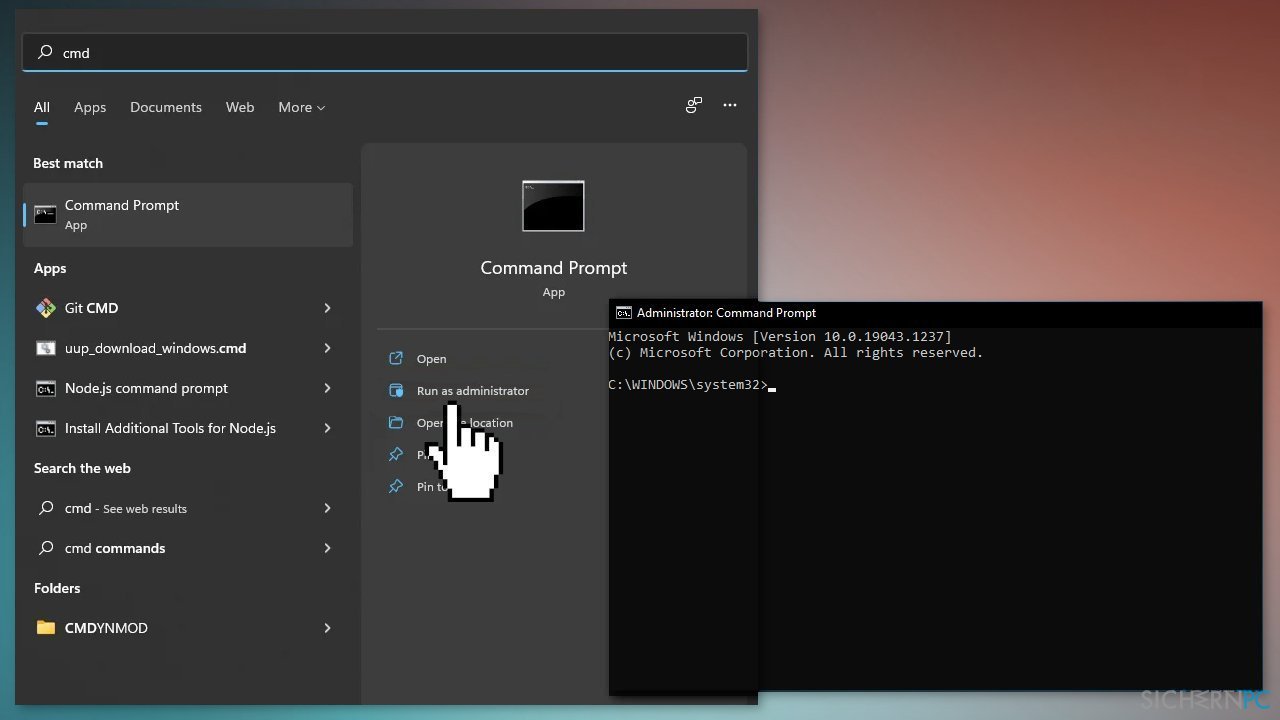
- Starten Sie das System neu
- Wenn SFC einen Fehler zurückgegeben hat, verwenden Sie die folgenden Befehle und drücken Sie nach jeder Befehlszeile auf Enter:
DISM /Online /Cleanup-Image /CheckHealth
DISM /Online /Cleanup-Image /ScanHealth
DISM /Online /Cleanup-Image /RestoreHealth
Methode 2. Führen Sie die Problembehandlung für Windows Update aus
- Klicken Sie auf das Windows-Symbol und Einstellungen
- Wählen Sie im linken Navigationsbereich System, scrollen Sie im rechten Bereich nach unten zu Problembehandlung
- Klicken Sie auf Andere Problembehandlungen
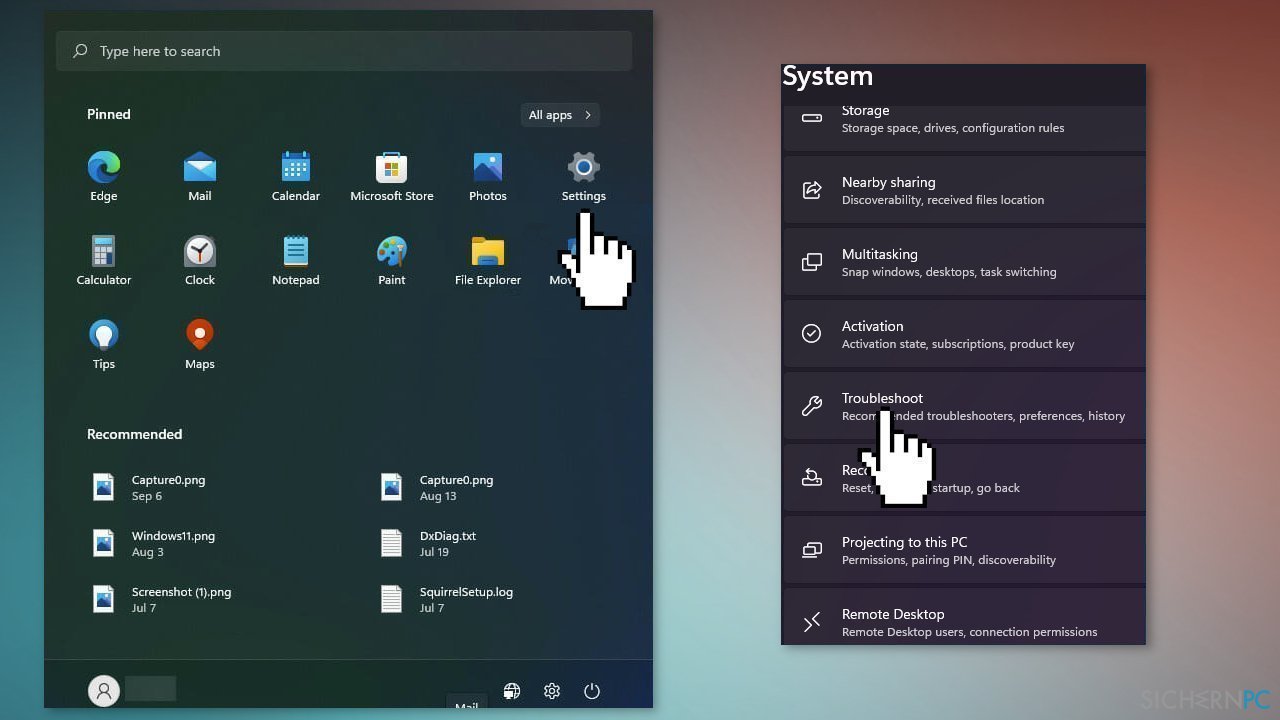
- Suchen Sie hier die Problembehandlung für Windows Update heraus und klicken Sie auf Ausführen
Methode 3. Starten Sie die benötigten Windows-Dienste neu
- Geben Sie Dienste in die Suchleiste ein und öffnen Sie das Hilfsprogramm
- Suchen Sie in der Liste nach den Eintrag Windows Update
- Klicken Sie ihn doppelt an und ändern Sie den Starttyp auf Automatisch und klicken Sie auf Übernehmen
- Klicken Sie nun auf Dienst neu starten
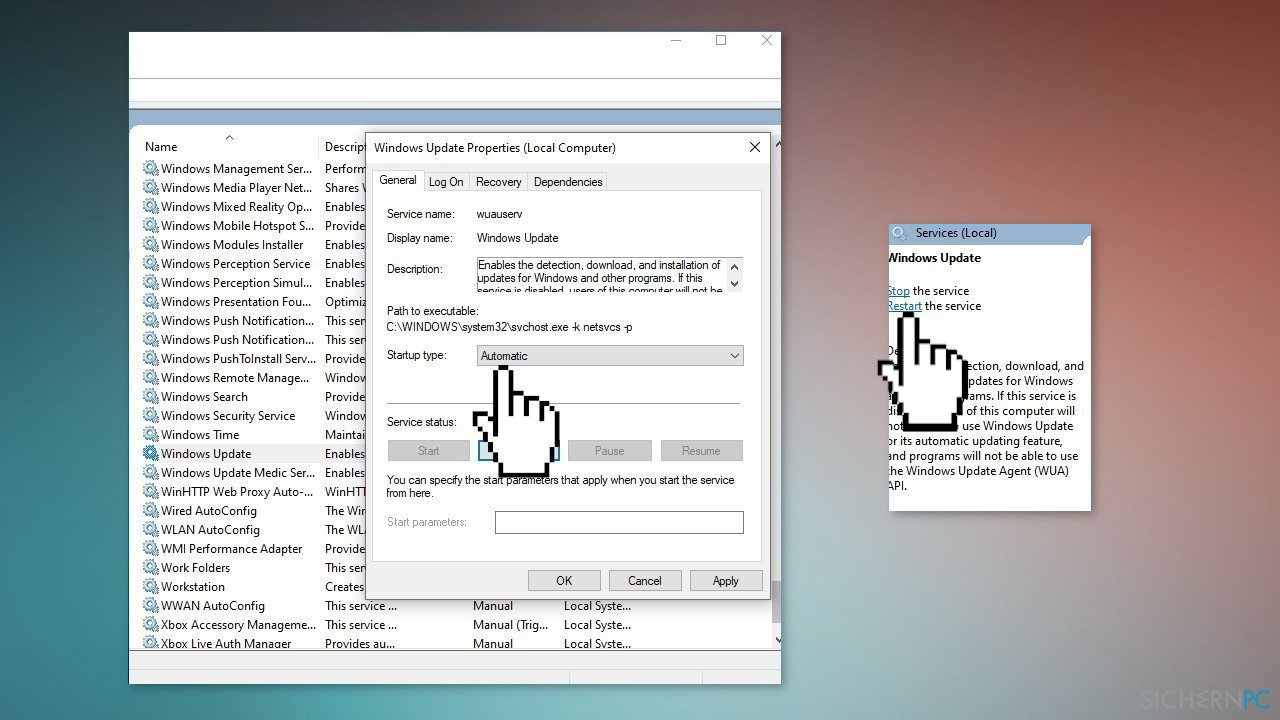
- Führen Sie die gleichen Schritte für den Intelligenten Hintergrundübertragungsdienst aus
Methode 4. Deaktivieren Sie Antivirenprogramme von Drittanbietern
Es kommt gelegentlich vor, dass eine Antivirensoftware fälschlicherweise legitime Prozesse blockiert. Versuchen Sie daher, das Antivirenprogramm zu deaktivieren und danach das Update erneut zu starten.
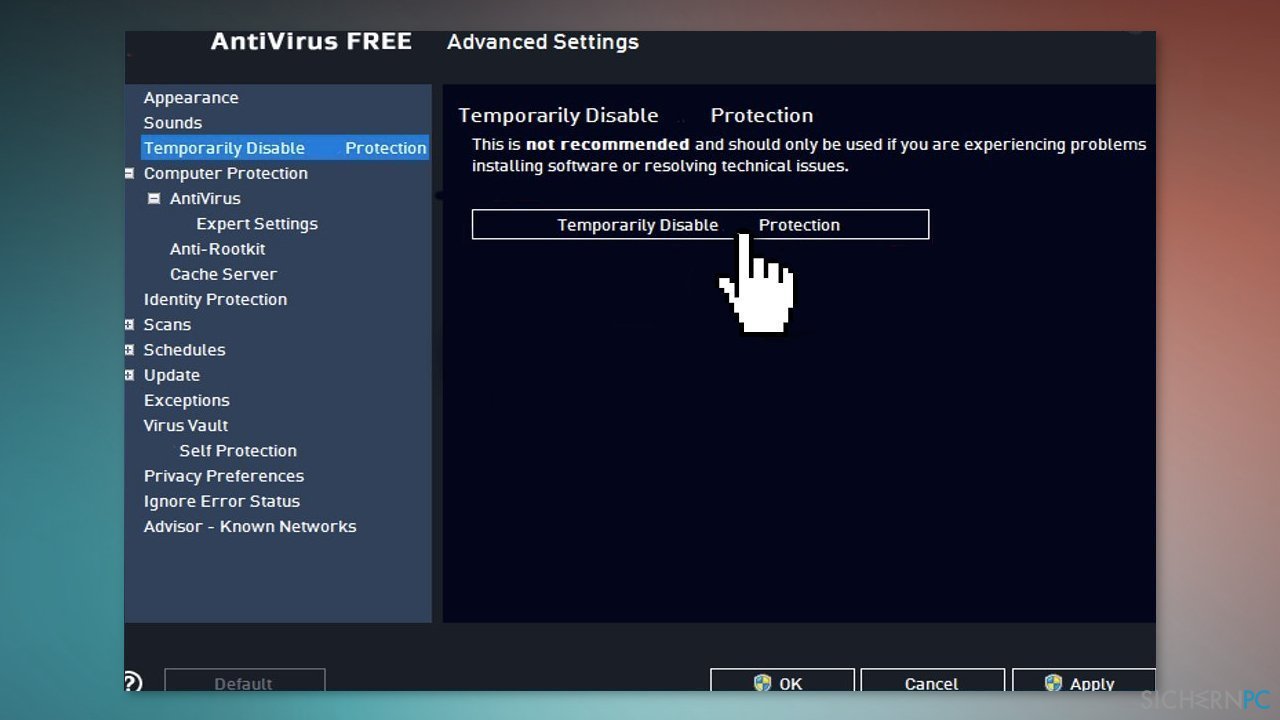
Methode 5. Setzen Sie Windows Update-Komponenten zurück
- Öffnen Sie die Eingabeaufforderung als Administrator
- Geben Sie die folgenden Befehle ein und drücken Sie nach jedem Befehl auf Enter:
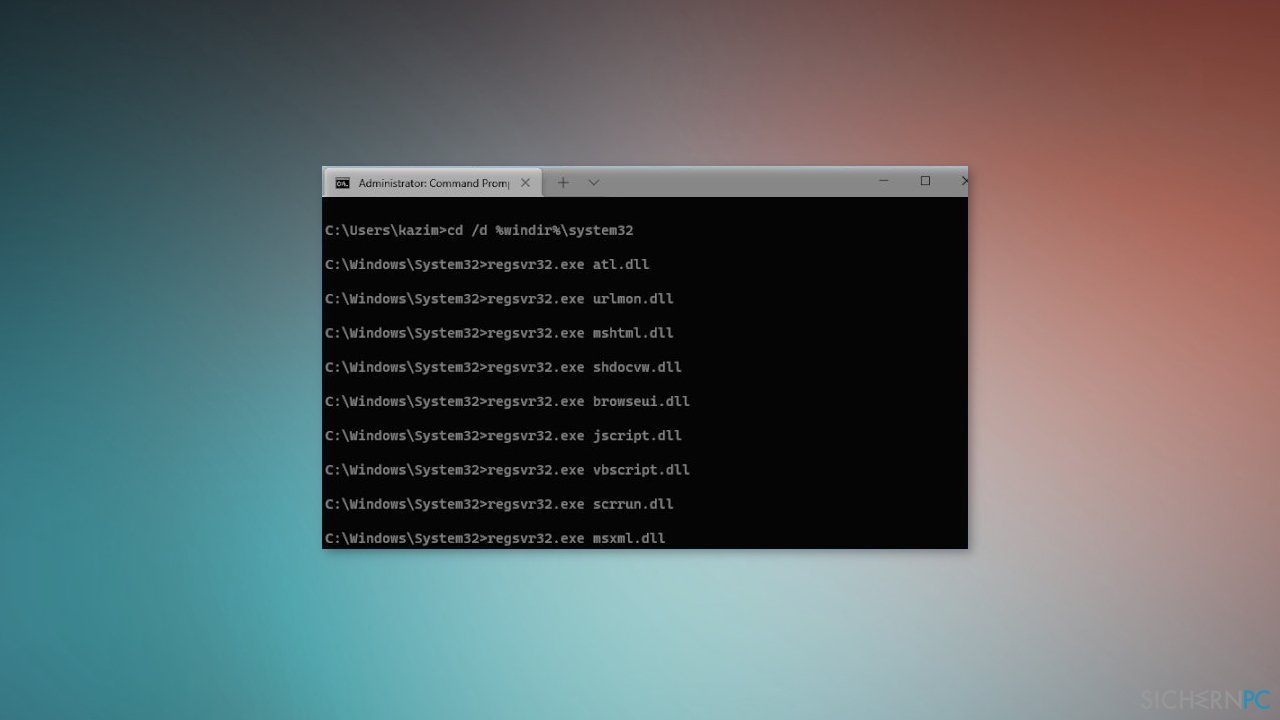
net stop bits
net stop wuauserv
net stop cryptsvc
Del „%ALLUSERSPROFILE%\Application Data\Microsoft\Network\Downloader\qmgr*.dat“
Ren %Systemroot%\SoftwareDistribution\DataStore DataStore.bak
Ren %Systemroot%\SoftwareDistribution\Download Download.bak
Ren %Systemroot%\System32\catroot2 catroot2.bak
sc.exe sdset bits D:(A;;CCLCSWRPWPDTLOCRRC;;;SY)(A;;CCDCLCSWRPWPDTLOCRSDRCWDWO;;;BA)(A;;CCLCSWLOCRRC;;;AU)(A;;CCLCSWRPWPDTLOCRRC;;;PU)
sc.exe sdset wuauserv D:(A;;CCLCSWRPWPDTLOCRRC;;;SY)(A;;CCDCLCSWRPWPDTLOCRSDRCWDWO;;;BA)(A;;CCLCSWLOCRRC;;;AU)(A;;CCLCSWRPWPDTLOCRRC;;;PU)
cd /d %windir%\system32
regsvr32.exe atl.dll
regsvr32.exe urlmon.dll
regsvr32.exe mshtml.dll
regsvr32.exe shdocvw.dll
regsvr32.exe browseui.dll
regsvr32.exe jscript.dll
regsvr32.exe vbscript.dll
regsvr32.exe scrrun.dll
regsvr32.exe msxml.dll
regsvr32.exe msxml3.dll
regsvr32.exe msxml6.dll
regsvr32.exe actxprxy.dll
regsvr32.exe softpub.dll
regsvr32.exe wintrust.dll
regsvr32.exe dssenh.dll
regsvr32.exe rsaenh.dll
regsvr32.exe gpkcsp.dll
regsvr32.exe sccbase.dll
regsvr32.exe slbcsp.dll
regsvr32.exe cryptdlg.dll
regsvr32.exe oleaut32.dll
regsvr32.exe ole32.dll
regsvr32.exe shell32.dll
regsvr32.exe initpki.dll
regsvr32.exe wuapi.dll
regsvr32.exe wuaueng.dll
regsvr32.exe wuaueng1.dll
regsvr32.exe wucltui.dll
regsvr32.exe wups.dll
regsvr32.exe wups2.dll
regsvr32.exe wuweb.dll
regsvr32.exe qmgr.dll
regsvr32.exe qmgrprxy.dll
regsvr32.exe wucltux.dll
regsvr32.exe muweb.dll
regsvr32.exe wuwebv.dll
netsh winsock reset
net start bits
net start wuauserv
net start cryptsvc
- Warten Sie bis der Vorgang abgeschlossen ist und starten Sie den PC neu
Methode 6. Reparieren Sie Windows
- Besuchen Sie die Webseite von Microsoft, um dort das Tool zur Erstellung eines Windows 11-Installationsmediums herunterzuladen
- Starten Sie das Media Creation Tool und wählen Sie Installationsmedien für einen anderen PC erstellen
- Wählen Sie Ihren USB-Datenträger aus
- Warten Sie bis die Installationsdateien vollständig auf den USB-Datenträger übertragen worden sind
- Klicken Sie auf Fertigstellen
- Drücken Sie auf dem PC, den Sie upgraden möchten, auf die Tasten Windows + E, um den Datei-Explorer zu öffnen
- Öffnen Sie dort den Wechseldatenträger und klicken Sie auf Setup.exe
- Akzeptieren Sie die Lizenzbedingungen
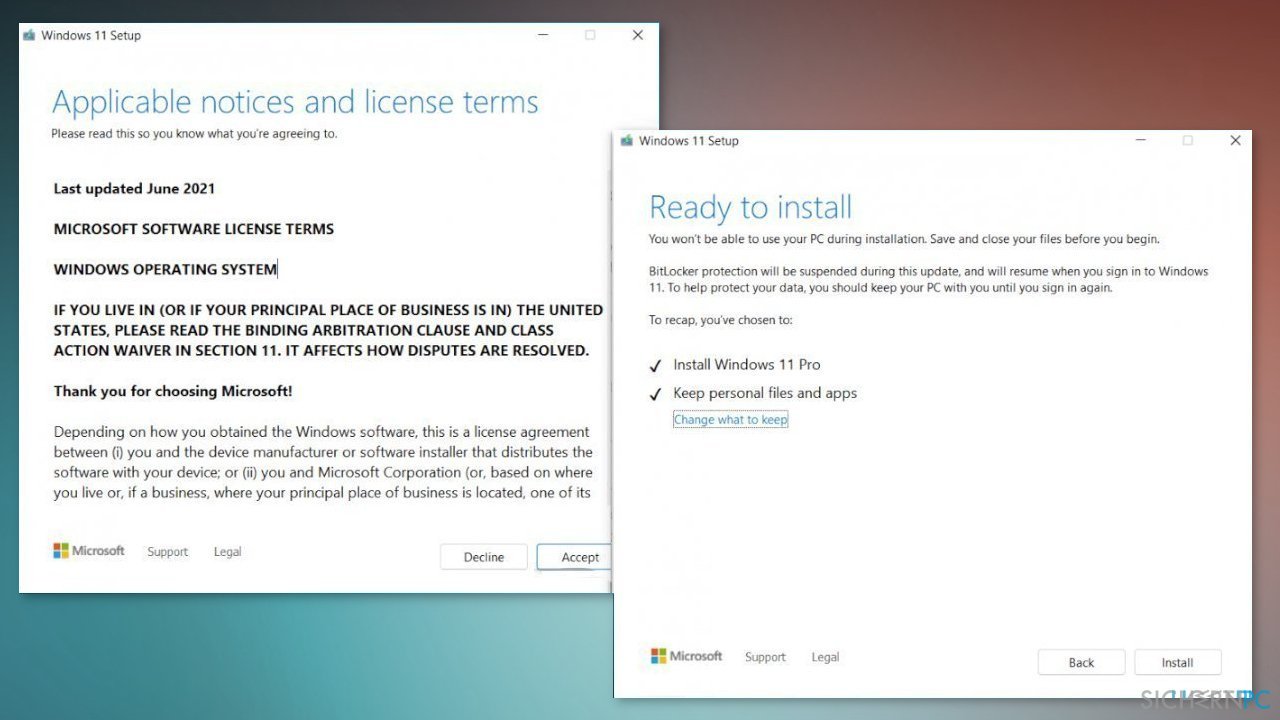
- Bestätigen Sie die Upgrade-Einstellungen – Dateien, Apps und Einstellungen beibehalten
- Klicken Sie auf Installieren und das Upgrade sollte durchgeführt werden
Reparieren Sie die Fehler automatisch
Das Team von sichernpc.de gibt sein Bestes, um Nutzern zu helfen die beste Lösung für das Beseitigen ihrer Fehler zu finden. Wenn Sie sich nicht mit manuellen Reparaturmethoden abmühen möchten, benutzen Sie bitte eine Software, die dies automatisch für Sie erledigt. Alle empfohlenen Produkte wurden durch unsere Fachleute geprüft und für wirksam anerkannt. Die Tools, die Sie für Ihren Fehler verwenden können, sind im Folgenden aufgelistet:
Schützen Sie Ihre Privatsphäre im Internet mit einem VPN-Client
Ein VPN ist essentiell, wenn man seine Privatsphäre schützen möchte. Online-Tracker wie Cookies werden nicht nur von sozialen Medien und anderen Webseiten genutzt, sondern auch vom Internetanbieter und der Regierung. Selbst wenn man die sichersten Einstellungen im Webbrowser verwendet, kann man immer noch über Apps, die mit dem Internet verbunden sind, verfolgt werden. Außerdem sind datenschutzfreundliche Browser wie Tor aufgrund der verminderten Verbindungsgeschwindigkeiten keine optimale Wahl. Die beste Lösung für eine ultimative Privatsphäre ist Private Internet Access – bleiben Sie online anonym und sicher.
Datenrettungstools können permanenten Datenverlust verhindern
Datenrettungssoftware ist eine der möglichen Optionen zur Wiederherstellung von Dateien. Wenn Sie eine Datei löschen, löst sie sich nicht plötzlich in Luft auf – sie bleibt so lange auf dem System bestehen, bis sie von neuen Daten überschrieben wird. Data Recovery Pro ist eine Wiederherstellungssoftware, die nach funktionierenden Kopien von gelöschten Dateien auf der Festplatte sucht. Mit diesem Tool können Sie den Verlust von wertvollen Dokumenten, Schularbeiten, persönlichen Bildern und anderen wichtigen Dateien verhindern.



Weitere Informationen zum Problem: "Wie behebt man ein Fehlschlagen der Installation von KB5020044 in Windows 11?"
Du musst angemeldet sein, um einen Kommentar abzugeben.