Wie behebt man in Steam Fehler aufgrund gesperrter Inhaltsdateien?
Problem: Hallo. Ich wollte mein Spiel Path of Exile auf Steam aktualisieren, aber habe dann den Fehler „Inhaltsdatei gesperrt“ erhalten. Das ist mir noch nie passiert. Ich habe mich schon so auf den neuen Patch gefreut und möchte ihn spielen, wie jeder andere auch. Kann ich den Fehler irgendwie beheben? Thx.
Akzeptierte Antwort
Steam gilt mit seinen über 30.000 Spielen, DLCs, Videos, Kommentaren, Bewertungen und anderen Inhalten als weltweit größte Gaming-Plattform. Zu jeder Zeit sind um die 20 Millionen Menschen auf der Plattform angemeldet. Die Entwickler der Plattform sind somit sehr darauf bedacht, dass alles reibungslos funktioniert.
Leider bedeutet das nicht, dass Spieler nie auf Probleme stoßen – Steam-Spiele starten nicht, Konten werden gestohlen, Festplattenfehler und andere Probleme kommen rege vor. Gesperrte Inhaltsdateien sind eines der neueren Steam-Probleme, auf die Spieler stoßen.
Der Fehler über gesperrte Inhaltsdateien tritt auf, wenn ein neues Spiel heruntergeladen oder das bestehende Spiel in der Steam-Bibliothek aktualisiert wird. Download- und Update-Probleme sorgen für erzwungene Gaming-Pausen und anstatt den Lieblingstitel spielen zu können, ist man gezwungen, nach Möglichkeiten zu suchen, wie man den Fehler auf Steam beheben kann.
Während des Aktualisierungsvorgangs tritt bei den Betroffenen der folgende Steam-Fehler über gesperrte Inhaltsdateien auf:
Steam – Fehler
Beim Aktualisieren von [Spiel] ist ein Fehler aufgetreten (Inhaltsdatei gesperrt):
C:\\Program Files (x86)\\Steam\\steamapps\\[Name des Spiels]
Weitere Informationen auf der Steam-Supportwebsite
Leider liefert „Inhaltsdatei gesperrt“ keine großen Informationen, um das Problem einfach lösen zu können. Betroffene berichteten, dass der Fehler urplötzlich auftritt und sie vorher keine Probleme mit dem Updaten des Spiels hatten. Manche Spiele lassen sich nicht ohne die aktuellsten Updates spielen, sodass ungewünscht eine Pause eingelegt werden muss.
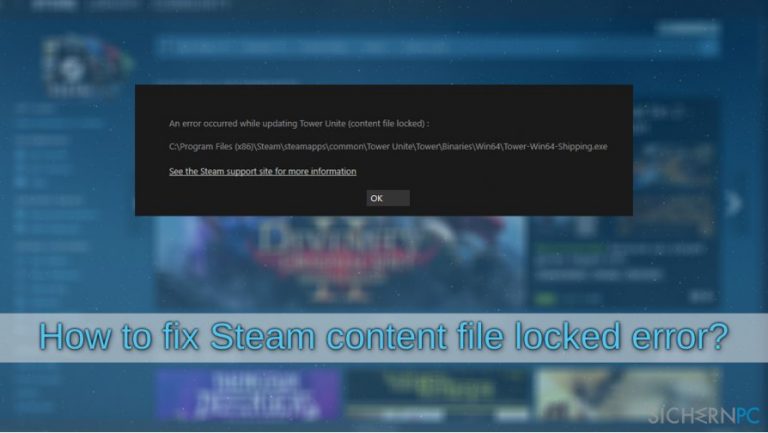
Wie es nicht anders zu erwarten ist, gibt es mehrere Wege, wie man „Inhaltsdatei gesperrt auf Steam“ beheben kann. Schließlich gibt es keine universelle Lösung für unterschiedliche Ursachen. Wenn Sie sich fragen, welche Lösung für Sie am besten ist, hängt dies stark von Ihrer Systemkonfiguration, den installierten Programmen, Berechtigungen und vielen anderen Faktoren ab. Probieren Sie also die unten aufgeführten Problemlösungen einfach aus. Mindestens eine davon sollte das Problem beseitigen.
Bevor Sie jedoch beginnen, empfehlen wir eine Reparatur mit Fortect durchzuführen. Unter bestimmten Umständen hilft es den Steam-Fehler automatisch zu beheben. Falls nicht, fahren Sie mit den folgenden Lösungen fort.
Lösung 1. Steam mit Adminrechten starten
Eine der primitivsten, aber effektivsten Lösungen zur Behebung von Steam-Fehlern über gesperrte Inhaltsdateien besteht darin, die Plattform mit erhöhten Berechtigungen zu starten. So geht's:
- Drücken Sie auf Ihrer Tastatur auf Win + E
- Navigieren Sie zum folgenden Pfad (Anmerkung: Der Pfad gilt nur, wenn Sie Steam im Default-Ordner installiert haben):
C:\\Programme (x86)\\Steam
- Scrollen Sie nach unten, bis Sie die Datei steam.exe finden
- Klicken Sie sie mit der rechten Maustaste an und wählen Sie Als Administrator ausführen
- Wenn die Benutzerkontensteuerung angezeigt wird, klicken Sie auf Ja.
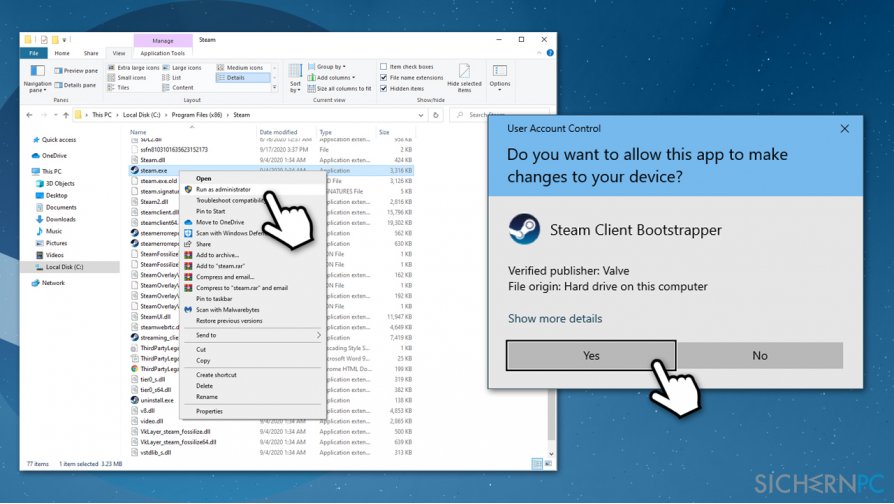
- Laden Sie das gewünschte Update bzw. Spiel herunter.
Lösung 2. Virenschutz überprüfen
Aggressiv eingestellte Sicherheitssoftware kann ebenfalls das Herunterladen von Spieldateien blockieren, indem sie sie fälschlicherweise als bösartig einstuft. Um dies zu unterbinden, können Sie vorübergehend den Echtzeitschutz deaktivieren und dann die problematischen Dateien herunterladen.
Es gibt keine allgemeingültigen Anweisungen, wie der Echtzeitschutz deaktiviert werden kann, da dies vom verwendeten AntiVirus abhängt. Sie finden die nötigen Informationen jedoch auf der offiziellen Webseite Ihres Virenschutzes.
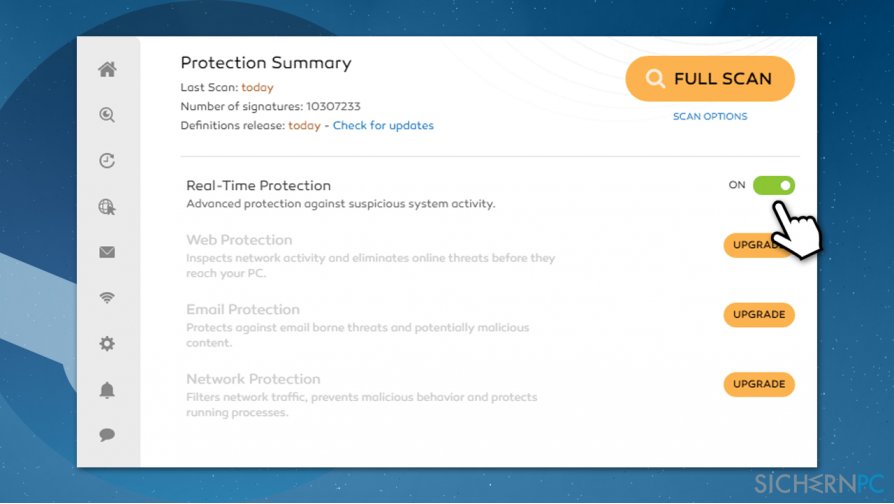
Lösung 3. Integrität der Spieledateien verifizieren
- Öffnen Sie Steam und gehen Sie zu Ihrer Bibliothek
- Klicken Sie mit der rechten Maustaste auf das problematische Spiel und wählen Sie Eigenschaften
- Gehen Sie zu Lokale Dateien
- Klicken Sie auf Dateien auf Fehler überprüfen…
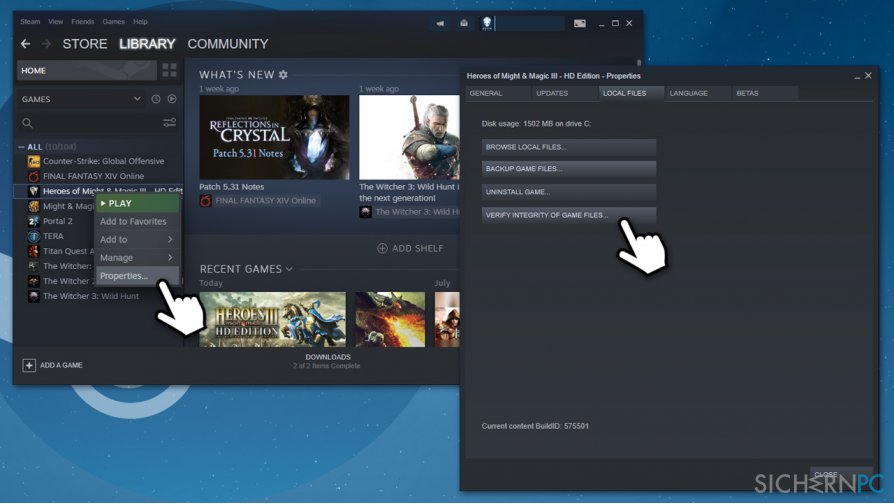
- Warten Sie, bis der Vorgang abgeschlossen ist und prüfen Sie im Anschluss, ob das Problem behoben wurde.
Wenn dies nicht geholfen hat, ist es auch einen Versuch wert das problematische Spiel neu zu installieren.
Lösung 4. Die problematische Datei löschen
Wenn Sie sich den Fehler genau anschauen, werden Sie feststellen, dass er in der Regel Einzelheiten darüber gibt, wo sich die problematische Datei befindet. Sie müssen dann lediglich zu dem genannten Ort gehen, die Datei löschen und danach das Spiel aktualisieren. Die Datei sollte sich im Ordner „downloading“ des Steam-Ordners befinden:
C:\\Programme (x86)\\Steam\\steamapps\\downloading
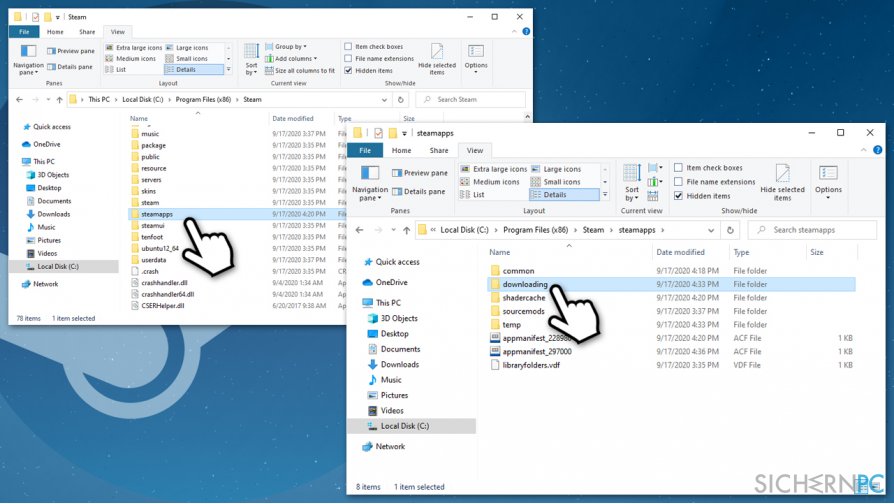
Lösung 5. Festplatte über die Eingabeaufforderung prüfen
In einigen Fällen können Probleme mit der Festplatte für gesperrte Inhaltsdateien auf Steam sorgen. Sie sollten daher die Eingabeaufforderung aufrufen und eine Festplattenprüfung durchführen:
- Geben Sie cmd in die Windows-Suche ein
- Klicken Sie mit der rechten Maustaste auf das Suchergebnis Eingabeaufforderung und wählen Sie Als Administrator ausführen
- Tippen Sie folgenden Befehl in das Fenster ein und drücken Sie auf Enter:
chkdsk c: /f /r /x
- Wenn Sie einen Fehler erhalten, der besagt, dass der Datenträger in Gebrauch ist, geben Sie den Buchstaben „J“ ein und drücken Sie dann erneut die Eingabetaste
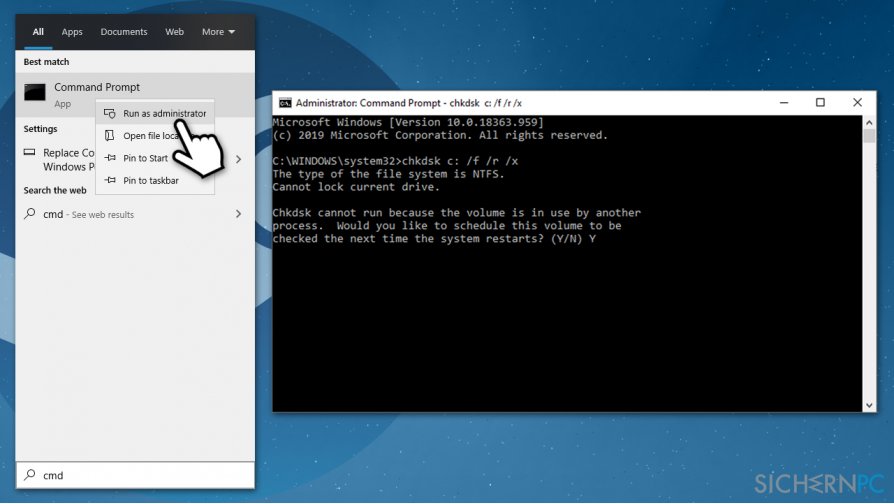
- Die Festplattenüberprüfung wird automatisch beim nächsten Neustart ausgeführt.
Lösung 6. Winsock zurücksetzen
Einige Betroffene konnten das Problem durch das Zurücksetzen von Winsock beheben. So geht's:
- Öffnen Sie die Eingabeaufforderung als Administrator, wie im vorherigen Schritt erklärt
- Geben Sie folgenden Befehl ein und drücken Sie auf Enter:
netsh winsock reset
- Starten Sie den PC neu
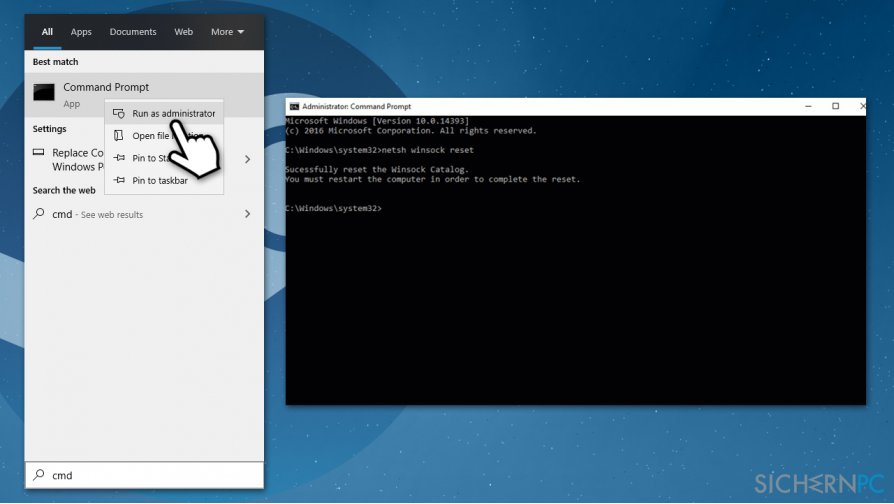
Lösung 7. Steam neu installieren
Wenn keine der oben genannten Lösungen für Sie funktioniert hat, sollten Sie Steam komplett neu installieren. Viele Betroffene behaupten, dass sie auf diese Weise den Steam-Fehler dauerhaft behoben haben.
- Geben Sie Systemsteuerung in die Windows-Suche ein und drücken Sie die Eingabetaste
- Gehen Sie zu Programme > Programm deinstallieren
- Suchen Sie Steam, klicken Sie es mit der rechten Maustaste an und wählen Sie Deinstallieren
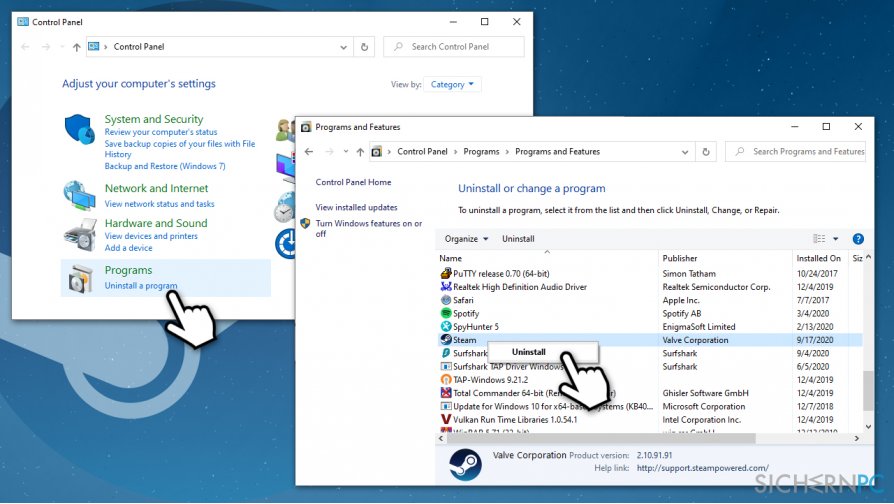
- Fahren Sie mit den Anweisungen auf dem Bildschirm fort, um den Prozess abzuschließen
- Besuchen Sie die offizielle Steam-Website und laden Sie den neuesten Client herunter
- Installieren Sie den Client, melden Sie sich wieder an und laden Sie alle Spiele neu herunter
Reparieren Sie die Fehler automatisch
Das Team von sichernpc.de gibt sein Bestes, um Nutzern zu helfen die beste Lösung für das Beseitigen ihrer Fehler zu finden. Wenn Sie sich nicht mit manuellen Reparaturmethoden abmühen möchten, benutzen Sie bitte eine Software, die dies automatisch für Sie erledigt. Alle empfohlenen Produkte wurden durch unsere Fachleute geprüft und für wirksam anerkannt. Die Tools, die Sie für Ihren Fehler verwenden können, sind im Folgenden aufgelistet:
garantierte
Zufriedenheit
Verhindern Sie, dass Webseiten, Internetanbieter und andere Parteien Sie ausspionieren
Um völlig anonym zu bleiben und zu verhindern, dass Ihr Internetanbieter und Staaten Sie ausspionieren, empfehlen wir das VPN Private Internet Access zu verwenden. Es ermöglicht sich auf völlig anonyme Weise mit dem Internet zu verbinden, indem es alle Informationen verschlüsselt und Tracker, Werbung, sowie bösartige Inhalte blockiert. Am wichtigsten ist jedoch, dass Sie illegale Überwachungsaktivitäten stoppen, die die NSA und andere Regierungsinstitutionen hinterrücks durchführen.
Verloren gegangene Dateien schnell wiederherstellen
Bei der Nutzung des Computers können zu jeder Zeit unvorhergesehene Umstände eintreten: Der Computer könnte durch einen Stromausfall oder einen Bluescreen abschalten, oder er startet aufgrund eines neuen Updates neu, während Sie für ein paar Minuten weg waren. Hierdurch können Schularbeiten, wichtige Dokumente und andere Daten verloren gehen. Um diese Dateien wiederherzustellen, können Sie Data Recovery Pro verwenden – es durchsucht auf der Festplatte vorhandene Kopien der Dateien und stellt sie zügig wieder her.



Weitere Informationen zum Problem: "Wie behebt man in Steam Fehler aufgrund gesperrter Inhaltsdateien?"
Du musst angemeldet sein, um einen Kommentar abzugeben.