Wie behebt man in Windows 10 den Fehler 0x801901F4?
Problem: Meine Mail App bereitet mir Schwierigkeiten. Wenn ich meine E-Mail zur Mail App hinzufüge, wird mir angezeigt, dass das Passwort falsch ist. Ich bin mir jedoch ziemlich sicher, dass es korrekt ist.
Problem: Ich habe das Passwort trotzdem geändert, aber jetzt endet alles, einschließlich das Schreiben und Senden von Nachrichten, in eine Fehlermeldung mit dem Fehlercode 0x801901f4. Die Fehlermeldung lautet lustigerweise wie folgt „Da hat etwas nicht geklappt. Das hat leider nicht geklappt. Fehlercode: 0x801901f4.“ Weiß jemand, wie man den Fehler beheben kann?
Akzeptierte Antwort
Benutzer von Windows 10 können bei der Verwendung dieses komplizierten Betriebssystems auf verschiedene Probleme stoßen. Während einige Fehler relativ häufig auftreten und viele betreffen, sind andere eine Seltenheit. Der Fehlercode 0x801901F4 gehört zu der letzten Kategorie. Dennoch gibt es eine beträchtliche Anzahl von Betroffenen, die verzweifelt nach Lösungen für den Fehler suchen.
Der Fehlercode 0x801901F4 bezieht sich auf Anwendungen wie Mail, Gears of War und Groove Music. Der Fehler sorgt dafür, dass die jeweilige Anwendung sich nicht öffnet oder sie sofort nach ihrem Öffnen schließt. Die Ursache ist normalerweise beim Windows Update-Dienst zu finden. Mit anderen Worten: Eine fehlerhafte Installation eines neuen Updates kann zu der falschen Konfiguration von Apps, Systemdateien, Diensten usw. führen. Das könnte der Fall bei dem Error 0x801901F4 der Mail App sein.
Windows-Dienste sind ein integraler Bestandteil des Betriebssystems. Bestimmte Dienste können so eingerichtet sein, dass sie ständig im Hintergrund laufen, andere können manuell gestartet werden. In einigen Fällen können Diskrepanzen innerhalb der Diensteinstellungen verschiedene Fehler verursachen, einschließlich 0x801901F4, 0x800703f1, 0x80070422, Fehler 1075 und viele andere.
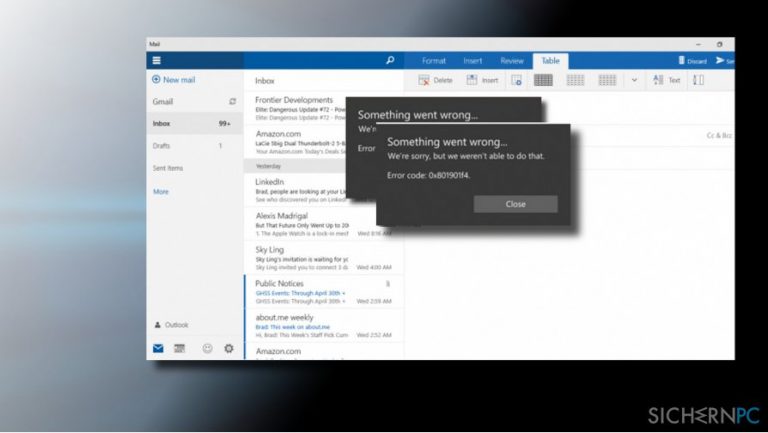
Wenn durch den Update-Prozess einige der Windows Update-Komponenten beschädigt werden, kann ein Teil der Apps vom Windows Store fehlerhaft funktionieren, insbesondere diejenigen, die aktualisiert werden müssen. Wir empfehlen daher noch einmal nach Updates zu suchen und die verfügbaren zu installieren. Ein weiterer Verursacher des Fehlers 0x801901F4 können veraltete Treiber oder der Microsoft Store-Cache sein. Im Folgenden finden Sie die entsprechenden Lösungen:
Sie finden die erforderlichen Informationen in diesem Video:
Lösung 1. Windows aktualisieren
- Drücken Sie auf die Tasten Windows + I und öffnen Sie Update und Sicherheit.
- Klicken Sie auf Nach Updates suchen und warten Sie, bis das System die Updates automatisch installiert hat.
- Starten Sie den PC neu.
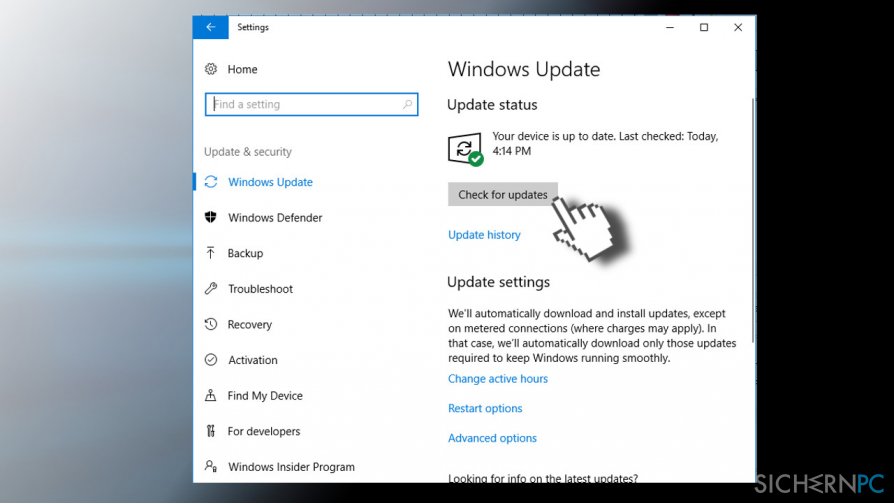
Lösung 2. Microsoft Store neu registrieren
- Klicken Sie mit der rechten Maustaste auf das Windows-Symbol und wählen Sie Eingabeaufforderung (Administrator).
- Klicken Sie im Bestätigungsfenster auf Ja, um fortzufahren.
- Geben Sie in das Fenster der Eingabeaufforderung PowerShell -ExecutionPolicy Unrestricted -Command „& {$manifest = (Get-AppxPackage Microsoft.WindowsStore).InstallLocation + '\\AppxManifest.xml' ; Add-AppxPackage -DisableDevelopmentMode -Register $manifest}“ ein und drücken Sie die Eingabetaste.
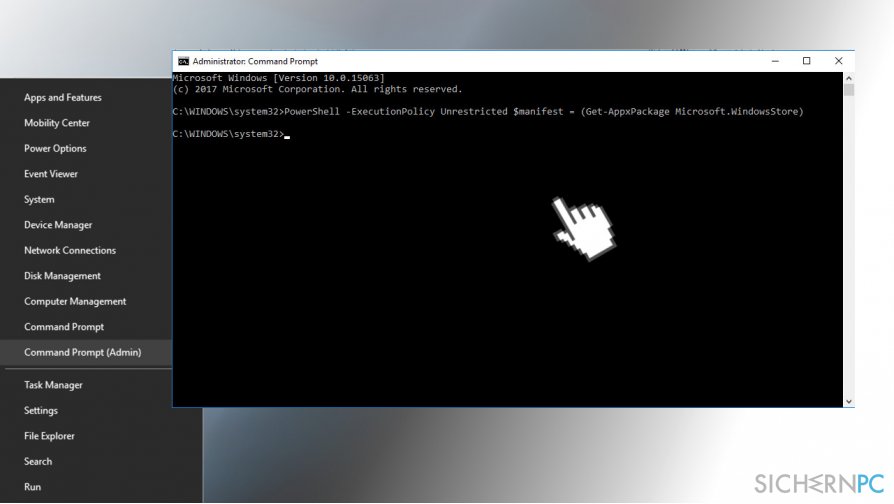
- Schließen Sie nun die Eingabeaufforderung, starten Sie den Computer neu und versuchen Sie die App zu starten, die zuvor den Fehlercode 0x801901f4 ausgelöst hat.
Lösung 3. Gerätetreiber aktualisieren
- Klicken Sie mit der rechten Maustaste auf das Windows-Symbol und wählen Sie Geräte-Manager.
- Überprüfen Sie zunächst den Grafikkartentreiber. Wenn der Treiber mit einem gelben Ausrufezeichen markiert ist, klicken Sie mit der rechten Maustaste darauf und wählen Sie Treibersoftware aktualisieren.
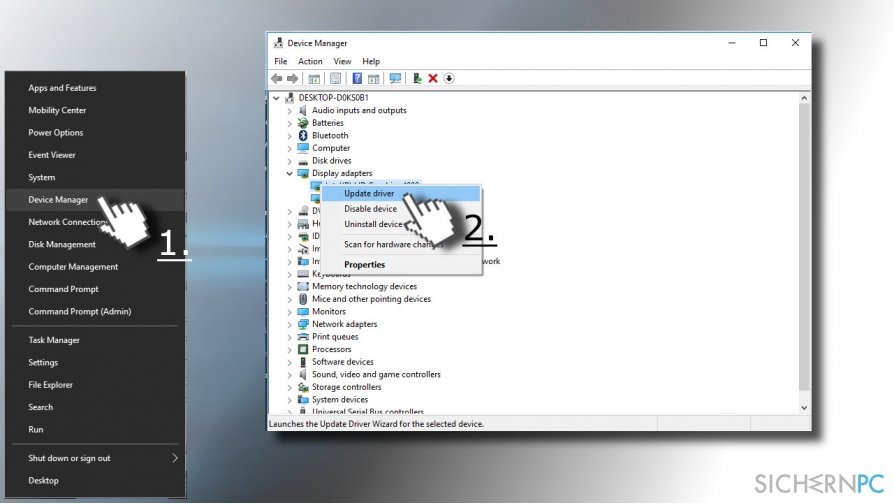
- Überprüfen Sie alle Geräte und aktualisieren Sie sie bei Bedarf.
- Starten Sie den PC neu.
Lösung 4. Windows Store Cache leeren
- Drücken Sie auf die Tasten Windows + S und geben Sie WSReset ein.
- Klicken Sie mit der rechten Maustaste auf den gefundenen Eintrag WSReset und wählen Sie Als Administrator ausführen.
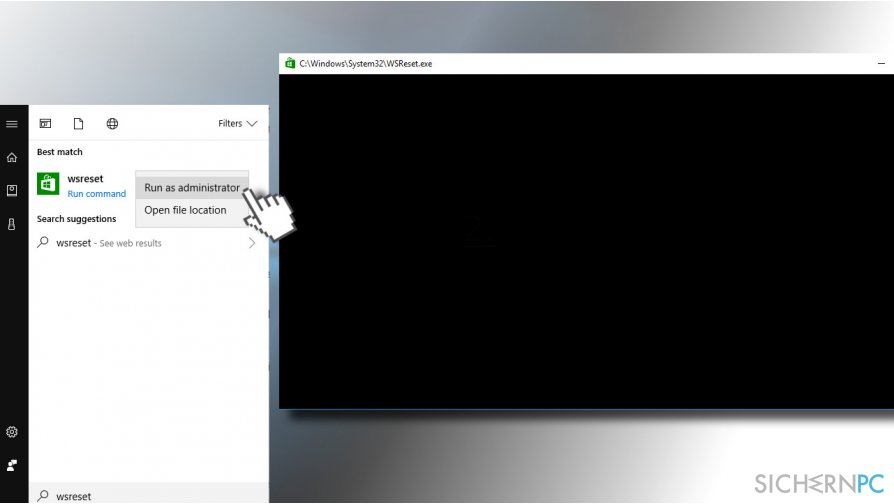
- Starten Sie das Gerät neu und überprüfen Sie, ob das Problem weiterhin besteht.
Lösung 5. Windows zurücksetzen
Wenn keine der oben genannten Lösungen geholfen hat, den Fehler 0x801901F4 zu beheben, sollten Sie Windows zurücksetzen. Sie werden dabei Ihre persönlichen Dateien nicht verlieren, aber Sie werden einige Anwendungen neu installieren müssen.
- Klicken Sie mit der rechten Maustaste auf Start und wählen Sie Einstellungen.
- Wählen Sie Update und Sicherheit und dann auf der linken Seite Wiederherstellung.
- Finden Sie den Abschnitt Diesen PC zurücksetzen und klicken Sie auf Los geht's.
- Wählen Sie Eigene Dateien behalten und fahren Sie dann mit den Anweisungen auf dem Bildschirm fort.
Wenn diese Methoden nicht geholfen haben, empfehlen wir die Verwendung eines PC-Optimierers, der das System auf Malware, beschädigte Registrierungseinträge, Systemdateien und ähnliche Probleme überprüft. Unsere Empfehlung lautet Fortect.
Reparieren Sie die Fehler automatisch
Das Team von sichernpc.de gibt sein Bestes, um Nutzern zu helfen die beste Lösung für das Beseitigen ihrer Fehler zu finden. Wenn Sie sich nicht mit manuellen Reparaturmethoden abmühen möchten, benutzen Sie bitte eine Software, die dies automatisch für Sie erledigt. Alle empfohlenen Produkte wurden durch unsere Fachleute geprüft und für wirksam anerkannt. Die Tools, die Sie für Ihren Fehler verwenden können, sind im Folgenden aufgelistet:
garantierte
Zufriedenheit
Verhindern Sie, dass Webseiten, Internetanbieter und andere Parteien Sie ausspionieren
Um völlig anonym zu bleiben und zu verhindern, dass Ihr Internetanbieter und Staaten Sie ausspionieren, empfehlen wir das VPN Private Internet Access zu verwenden. Es ermöglicht sich auf völlig anonyme Weise mit dem Internet zu verbinden, indem es alle Informationen verschlüsselt und Tracker, Werbung, sowie bösartige Inhalte blockiert. Am wichtigsten ist jedoch, dass Sie illegale Überwachungsaktivitäten stoppen, die die NSA und andere Regierungsinstitutionen hinterrücks durchführen.
Verloren gegangene Dateien schnell wiederherstellen
Bei der Nutzung des Computers können zu jeder Zeit unvorhergesehene Umstände eintreten: Der Computer könnte durch einen Stromausfall oder einen Bluescreen abschalten, oder er startet aufgrund eines neuen Updates neu, während Sie für ein paar Minuten weg waren. Hierdurch können Schularbeiten, wichtige Dokumente und andere Daten verloren gehen. Um diese Dateien wiederherzustellen, können Sie Data Recovery Pro verwenden – es durchsucht auf der Festplatte vorhandene Kopien der Dateien und stellt sie zügig wieder her.



Weitere Informationen zum Problem: "Wie behebt man in Windows 10 den Fehler 0x801901F4?"
Du musst angemeldet sein, um einen Kommentar abzugeben.