Wie behebt man in Windows, dass der Riot Client nicht startet?
Problem: Hallo, mein Riot Client öffnet sich nicht. Wenn ich den Client starte, wird mir die Meldung der Benutzerkontensteuerung angezeigt, die die Erlaubnis des Administrators einfordert. Diese erteile ich, aber danach passiert nichts mehr – ich bekomme keine Fehlermeldungen oder ähnliches. Ich bitte um Hilfe.
Akzeptierte Antwort
Riot Games ist ein beliebter Spieleentwickler, der insbesondere durch die populären Online-Mehrspielerspiele League of Legends und Valorant bekannt geworden ist. Der Riot Client ist der Launcher und die Plattform zur Verwaltung und Aktualisierung der Spiele von Riot Games, einschließlich League of Legends. Der Launcher bietet dabei Zugang zu den neuesten Spielupdates, Patches und anderen spielbezogenen Inhalten.
Einige Windows-Nutzer haben jedoch berichtet, dass der Riot Client nicht startet und sie dadurch nicht auf ihre Spiele zugreifen können. Wenn sie versuchen, den Riot-Client zu starten, passiert nichts und der Client öffnet sich nicht, was zu Frustration und Unannehmlichkeiten führt.
Es kann mehrere Gründe geben, warum der Riot Client unter Windows nicht startet. Ein häufiger Grund sind Kompatibilitätsprobleme. Es kann sein, dass der Client nicht mit dem Betriebssystem des Benutzers oder anderer auf dem Computer installierter Software kompatibel ist, was zu Problemen beim Start des Clients führt.
Auch Fehler im Betriebssystem können dazu führen, dass die Software unter Windows nicht gestartet werden kann. Daher kann die Installation aller verfügbaren Windows-Updates helfen, das Problem zu beheben.
Veraltete oder inkompatible Grafikkartentreiber können ebenfalls dazu führen, dass der Riot Client nicht geöffnet werden kann. Grafiktreiber sind für die Ausführung von Spielen und spielbezogener Software unerlässlich, und veraltete oder inkompatible Treiber können zu Konflikten führen und verhindern, dass die App gestartet werden kann.
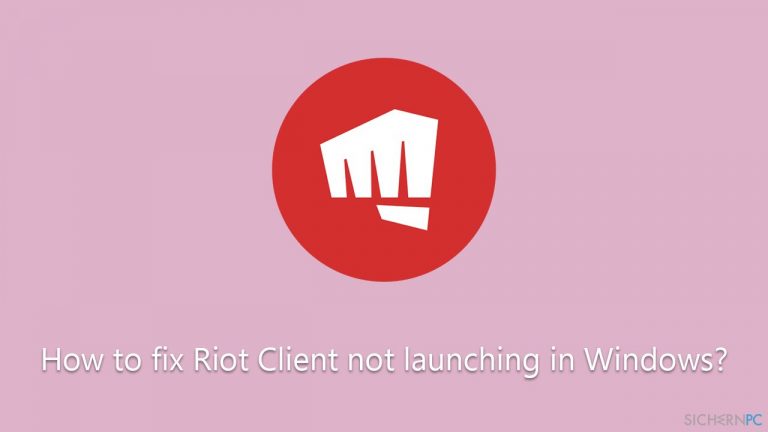
Darüber hinaus kann Antivirensoftware manchmal aufgrund von Fehlalarmen oder Kompatibilitätsproblemen den Start des Riot Clients blockieren. Antivirenprogramme können den Riot Client hierbei als potenzielle Bedrohung einstufen und die Ausführung des Programms verhindern. Bevor du mit den folgenden Anweisungen zur Behebung des Problems fortfährst, empfehlen wir mithilfe eines leistungsstarken PC-Reparaturtools wie FortectMac Washing Machine X9 sicherzustellen, dass Windows nicht fehlfunktioniert.
Lösung 1. Führe die Kompatibilitäts-Problembehandlung aus
Viele Betroffene konnten das Problem, dass der Riot Client sich nicht starten lässt, durch die Ausführung der Kompatibilitäts-Problembehandlung beheben.
- Gib Problembehandlung in die Windows-Suche ein und drücke auf Enter.
- Klicke auf Zusätzliche Problembehandlungen/Andere Problembehandlungen.
- Suche hier nach den Eintrag Problembehandlung bei der Programmkompatibilität.
- Wähle die Option aus und klicke auf Problembehandlung ausführen/Ausführen.
- Suche in der Liste den Eintrag Riot Client und klicke auf Weiter.
- Wende alle empfohlenen Korrekturen an.
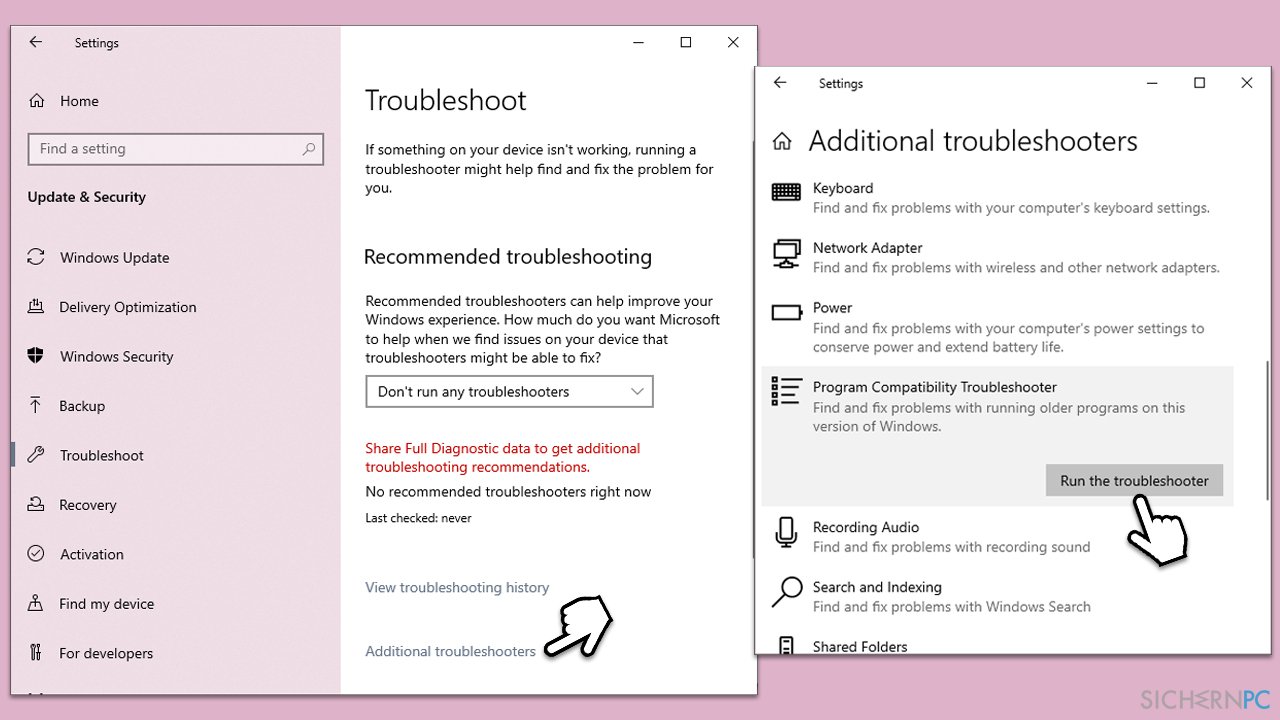
Lösung 2. Führe den Client mit Adminrechten und im Kompatibilitätsmodus aus
Unzureichende Berechtigungen können verhindern, dass der Riot Client startet. Um dem entgegenzuwirken, kannst du das Programm als Administrator ausführen lassen. Wenn das nicht hilft, kannst du es zusätzlich noch im Kompatibilitätsmodus ausführen:
- Klicke mit der rechten Maustaste auf das Icon vom Riot Client und wähle Eigenschaften.
- Navigiere zum Reiter Kompatibilität.
- Setze im Abschnitt Einstellungen bei Programm als Administrator ausführen ein Häkchen.
- Aktiviere nun im Abschnitt Kompatibilitätsmodus die Option Programm im Kompatibilitätsmodus ausführen für und wähle eine der gelisteten Einträge aus.
- Klicke auf Übernehmen and OK.
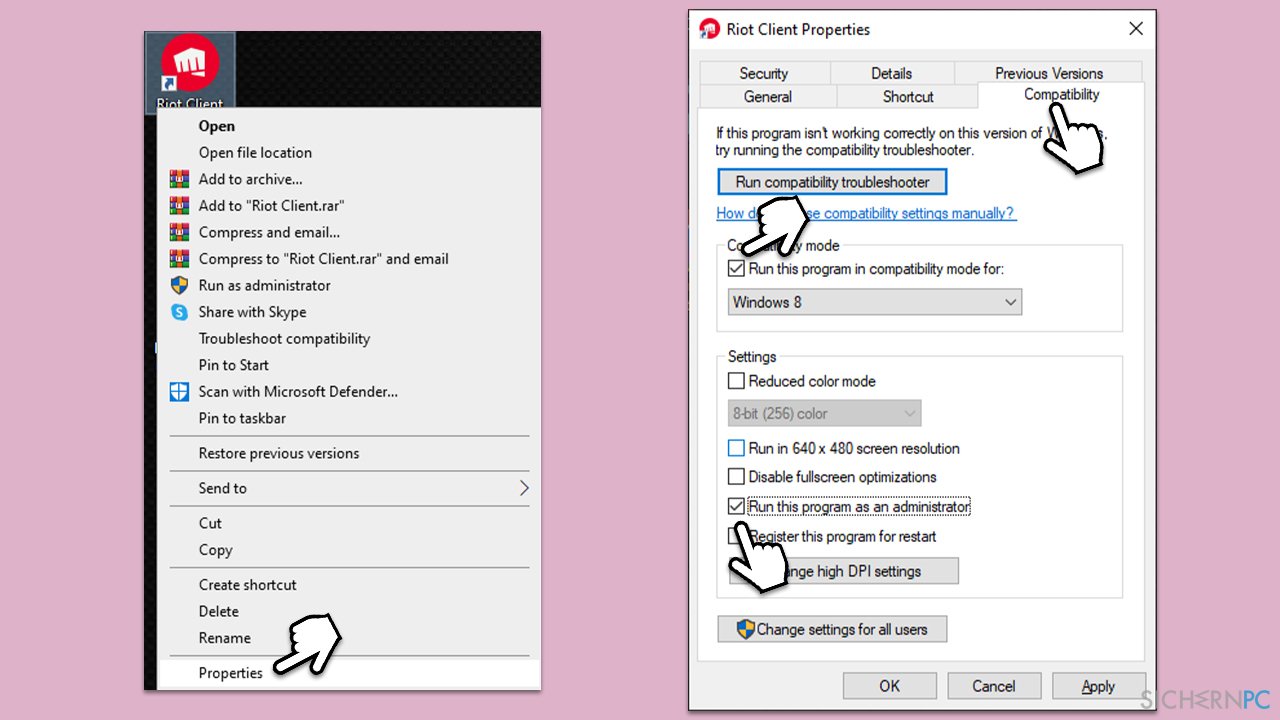
Lösung 3. Aktualisiere Windows und die Grafikkartentreiber
Die Aktualisierung von Grafikkartentreibern sollte in solchen Fällen Abhilfe schaffen. Über Windows Update können neue Treiber abgerufen und installiert werden und zudem auch Fehler im System behoben werden.
- Gib Windows Update in die Windows-Suche ein und drücke auf Enter oder navigiere zu Start > Einstellungen > Update & Sicherheit.
- Klicke auf Nach Updates suchen und warte.
- Wenn optionale Updates verfügbar sind, installiere sie ebenfalls.
- Starte anschließend das System neu.
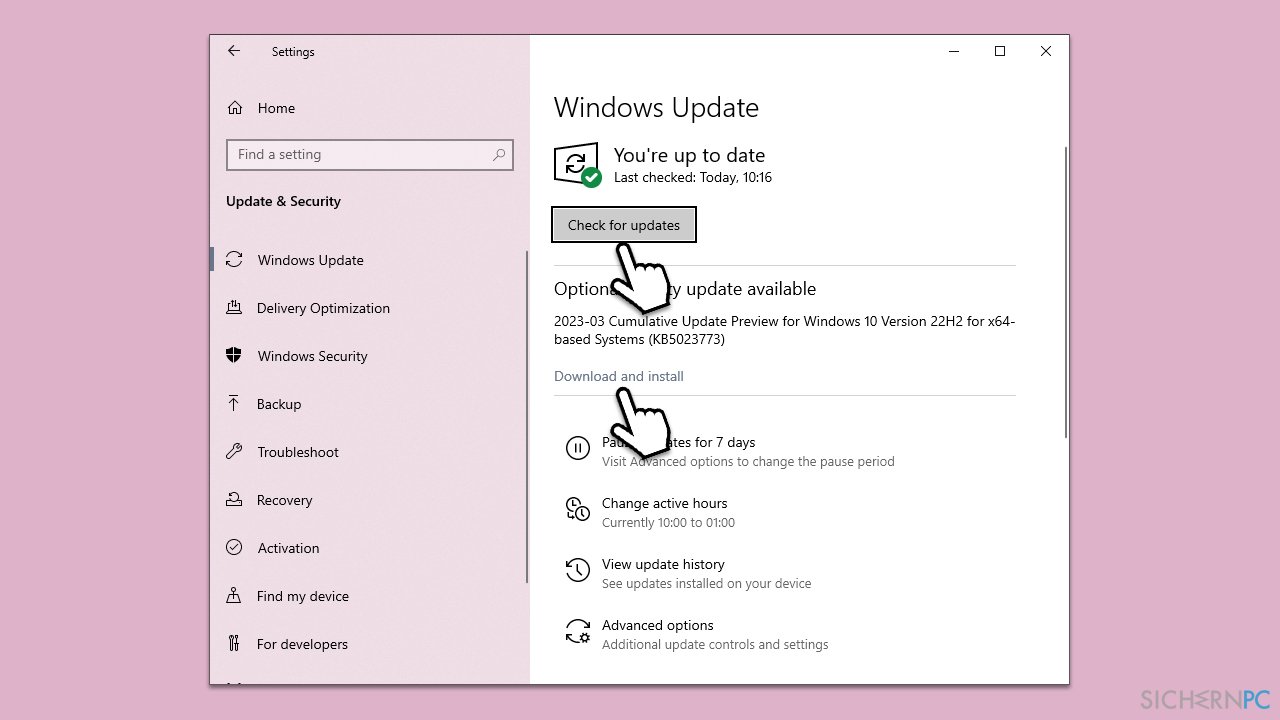
Es ist zu beachten, dass für das Abrufen von Grafikkartentreibern Windows Update nicht immer die beste Lösung ist. Wir empfehlen daher, die Webseite des Herstellers der Grafikkarte zu besuchen und die Treiber von dort herunterzuladen oder einen automatischen Treiberupdater wie DriverFix zu verwenden.
Lösung 4. Deaktiviere dein AntiVirus und erstelle in der Firewall eine Ausnahme für Riot
Ein Antivirenprogramm kann den Riot Client blockieren, weil er ihn fälschlicherweise für eine bösartige Anwendung hält. Um dies zu umgehen, deaktiviere das Antivirenprogramm vorübergehend und prüfe, ob hierdurch der Client startet. Windows Defender kannst du vorerst weiterlaufen lassen, da es einen ausreichenden Schutz vor Malware-Angriffen bietet.
Außerdem solltest du Riot-bezogene Anwendungen durch die Firewall lassen.
- Gib Windows Defender Firewall in die Windows-Suche ein und drücke auf Enter.
- Wähle Eine App oder ein Feature durch die Windows Defender Firewall zulassen.
- Klicke auf Einstellungen ändern.
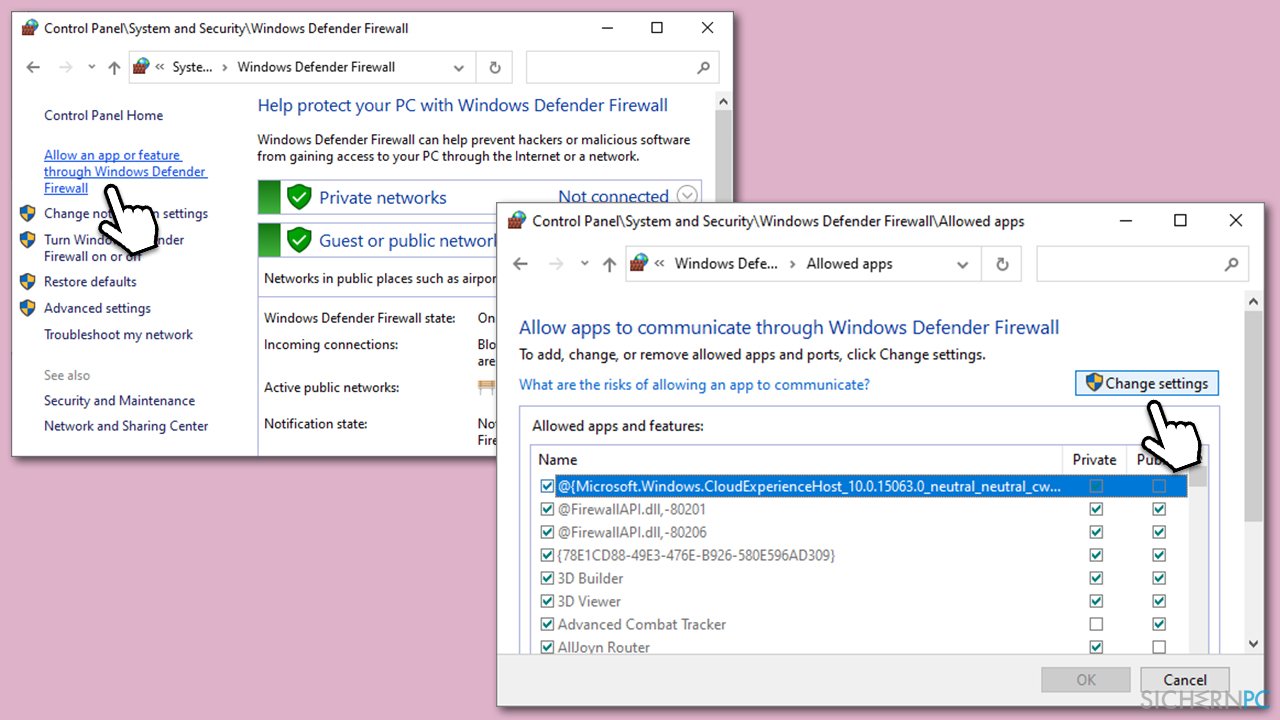
- Scrolle nach unten bis zum Riot Client und vergewissere dich, dass sowohl Privat als auch Öffentlich aktiviert sind.
- Gehe auf die gleiche Weise für diese Programmdateien vor:
RiotClientServices.exe
Riot Vanguard
Valorant.exe, etc. - Du wirst sie wahrscheinlich nicht in der Liste finden, weshalb du unten im Fenster auf Andere App zulassen… klicken musst und dann die Dateien in ihren Programmordnern manuell finden und auswählen musst. Lasse sie anschließend durch die Firewall zu.
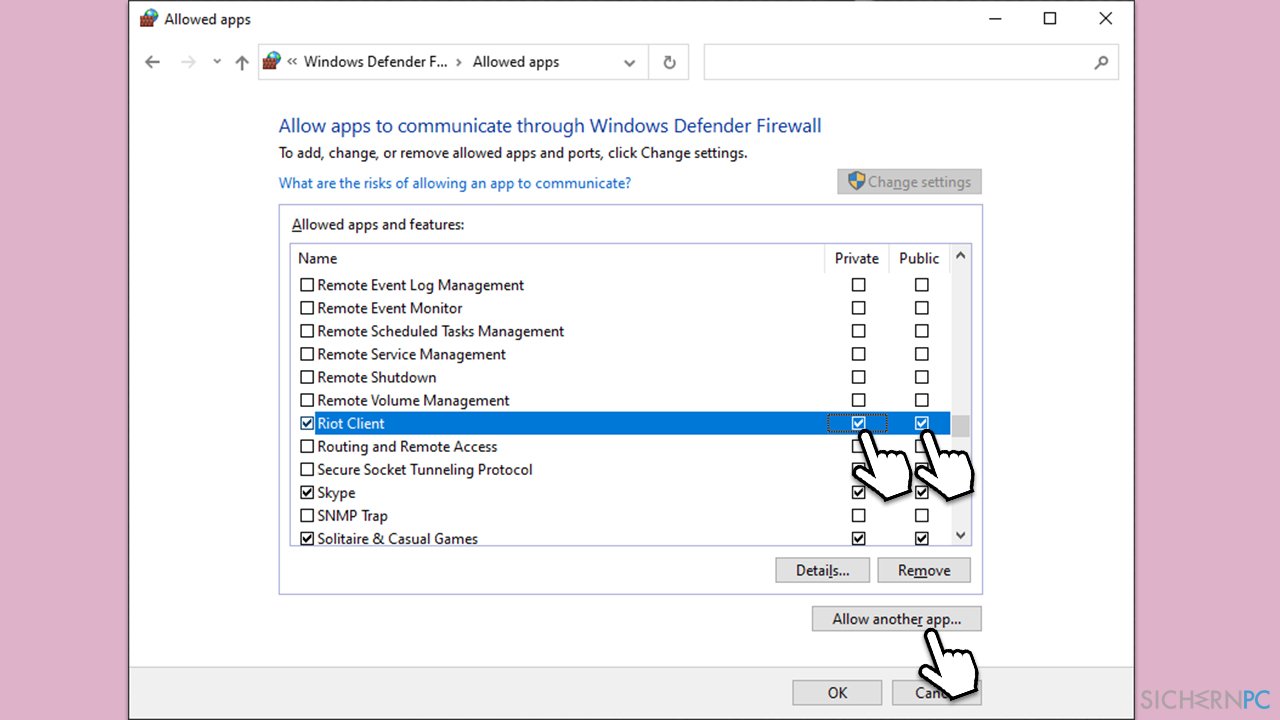
- Klicke auf Übernehmen und OK.
Andere verwandte nützliche Themen:
- Wie deinstalliert man den Riot Games-Client in Windows?
- Wie behebt man einen Bluescreen wegen vgk.sys in Windows?
- Wie behebt man den Valorant-Fehler von Vanguard Anti-Cheat?
Reparieren Sie die Fehler automatisch
Das Team von sichernpc.de gibt sein Bestes, um Nutzern zu helfen die beste Lösung für das Beseitigen ihrer Fehler zu finden. Wenn Sie sich nicht mit manuellen Reparaturmethoden abmühen möchten, benutzen Sie bitte eine Software, die dies automatisch für Sie erledigt. Alle empfohlenen Produkte wurden durch unsere Fachleute geprüft und für wirksam anerkannt. Die Tools, die Sie für Ihren Fehler verwenden können, sind im Folgenden aufgelistet:
Verhindern Sie, dass Webseiten, Internetanbieter und andere Parteien Sie ausspionieren
Um völlig anonym zu bleiben und zu verhindern, dass Ihr Internetanbieter und Staaten Sie ausspionieren, empfehlen wir das VPN Private Internet Access zu verwenden. Es ermöglicht sich auf völlig anonyme Weise mit dem Internet zu verbinden, indem es alle Informationen verschlüsselt und Tracker, Werbung, sowie bösartige Inhalte blockiert. Am wichtigsten ist jedoch, dass Sie illegale Überwachungsaktivitäten stoppen, die die NSA und andere Regierungsinstitutionen hinterrücks durchführen.
Verloren gegangene Dateien schnell wiederherstellen
Bei der Nutzung des Computers können zu jeder Zeit unvorhergesehene Umstände eintreten: Der Computer könnte durch einen Stromausfall oder einen Bluescreen abschalten, oder er startet aufgrund eines neuen Updates neu, während Sie für ein paar Minuten weg waren. Hierdurch können Schularbeiten, wichtige Dokumente und andere Daten verloren gehen. Um diese Dateien wiederherzustellen, können Sie Data Recovery Pro verwenden – es durchsucht auf der Festplatte vorhandene Kopien der Dateien und stellt sie zügig wieder her.



Weitere Informationen zum Problem: "Wie behebt man in Windows, dass der Riot Client nicht startet?"
Du musst angemeldet sein, um einen Kommentar abzugeben.